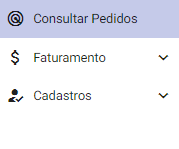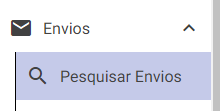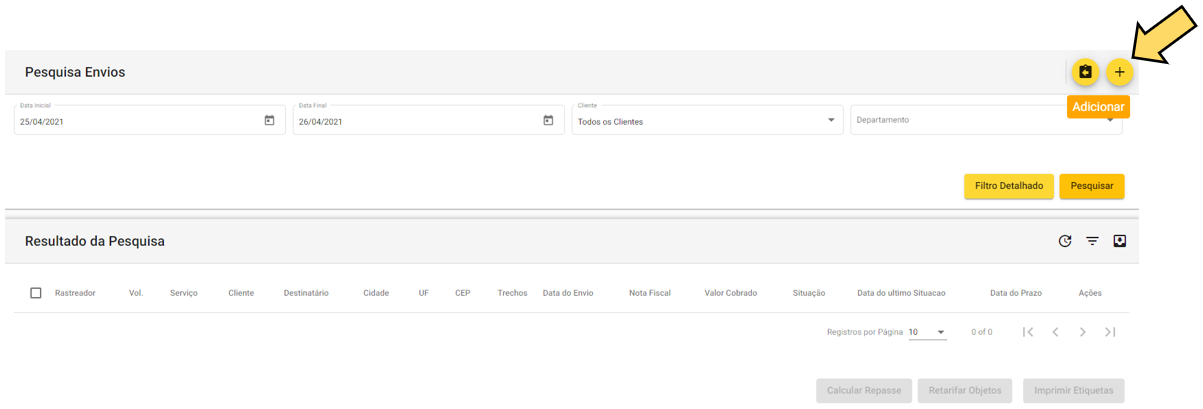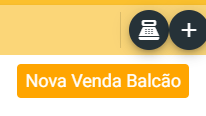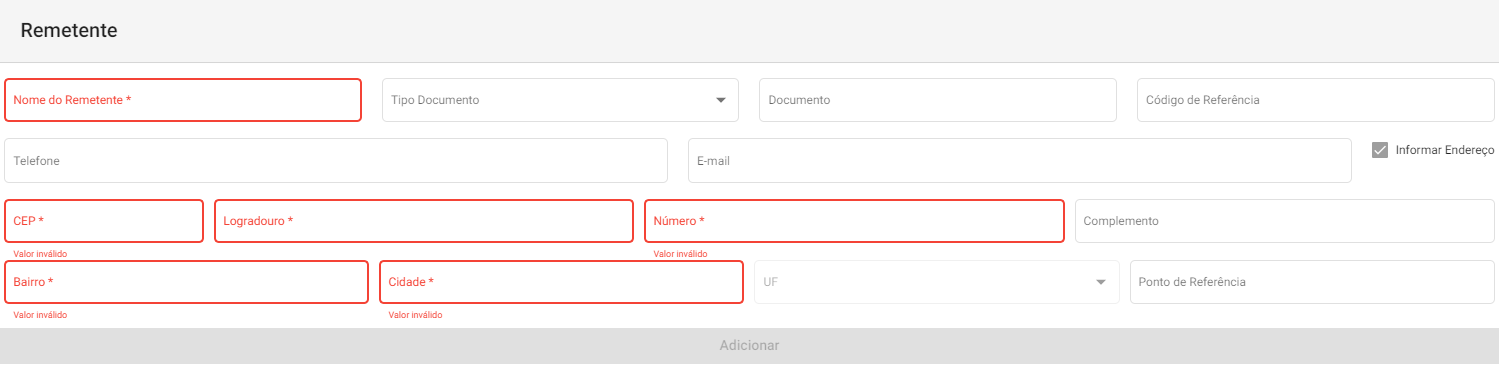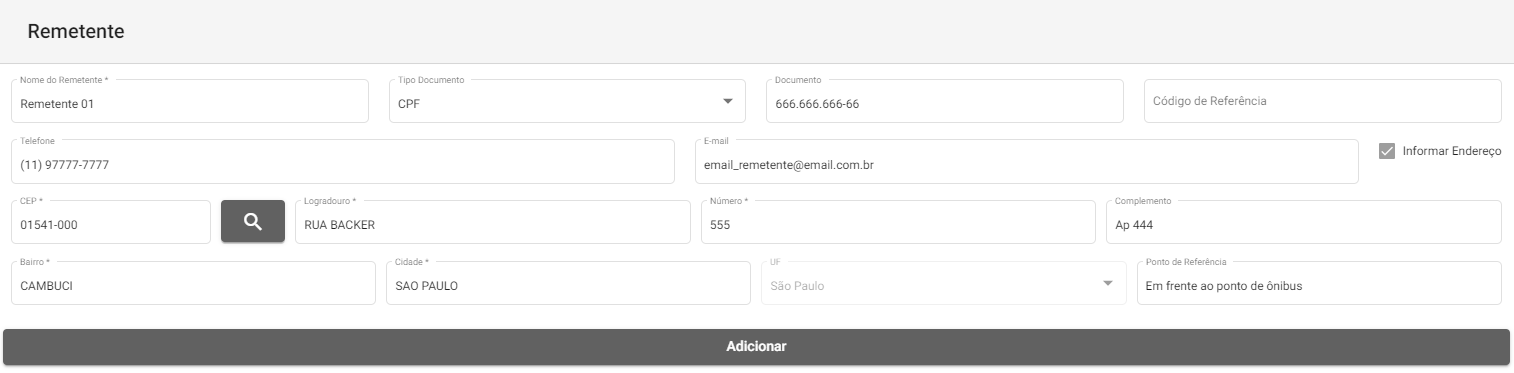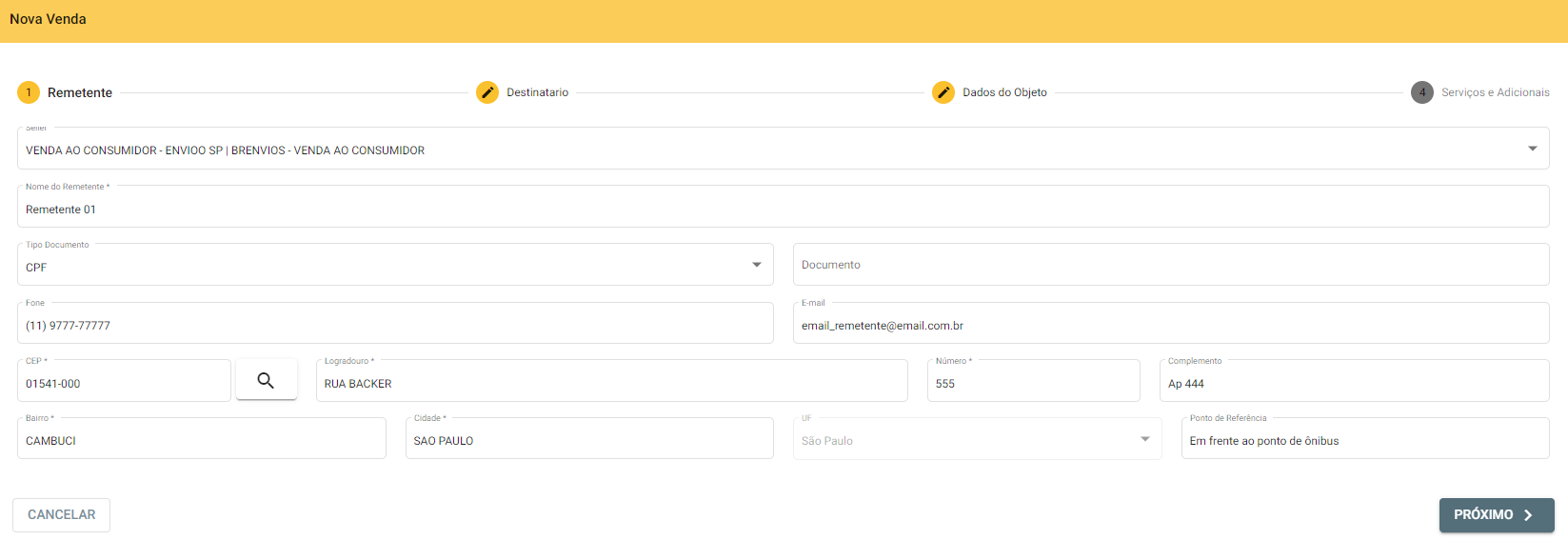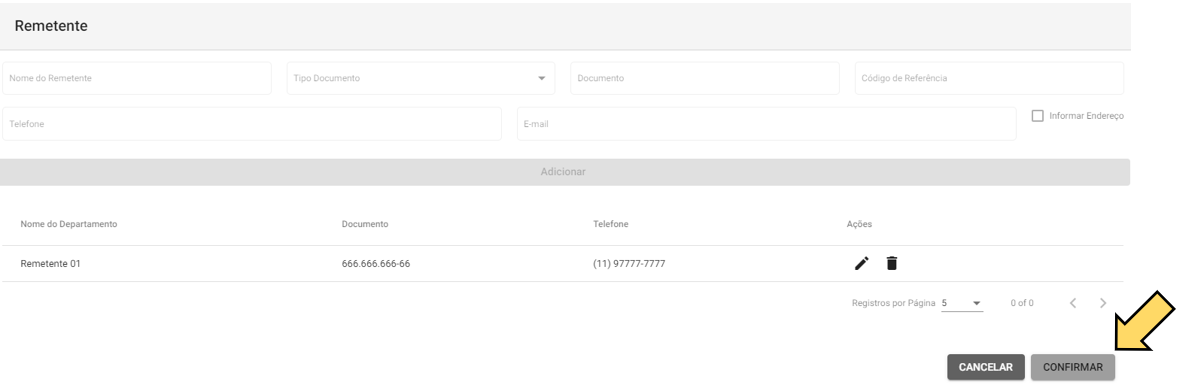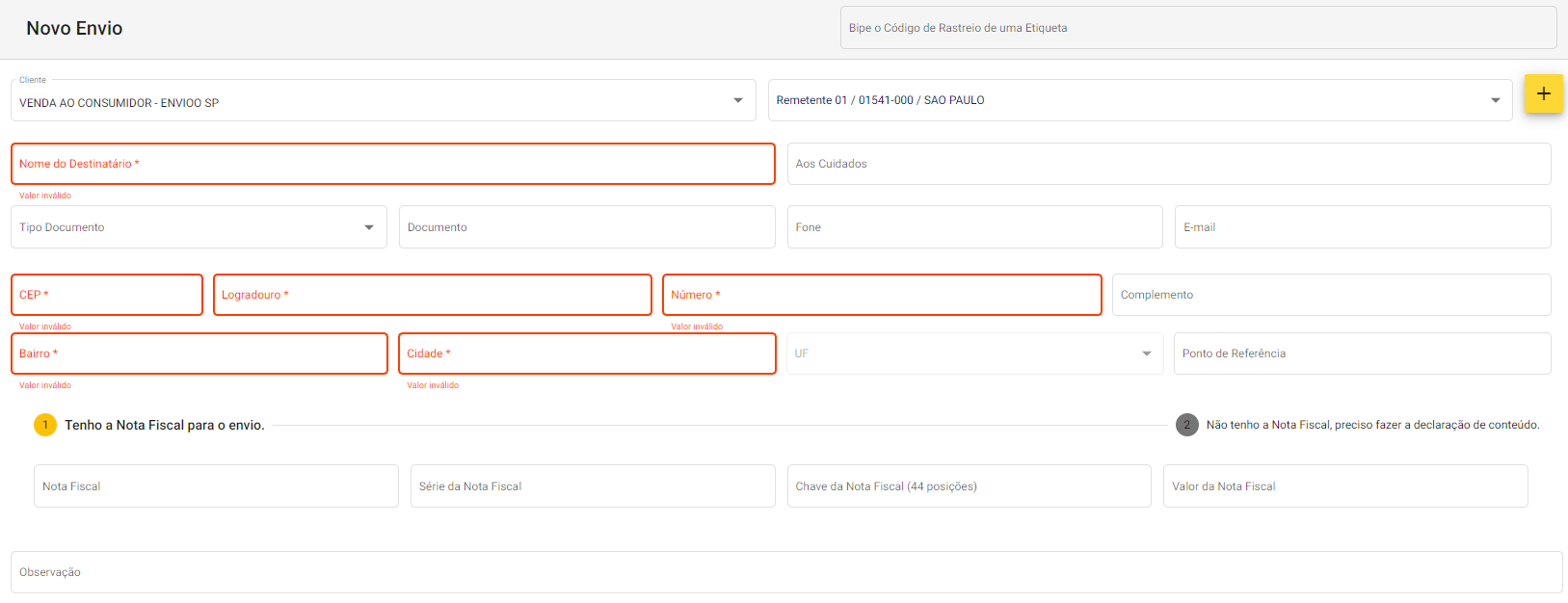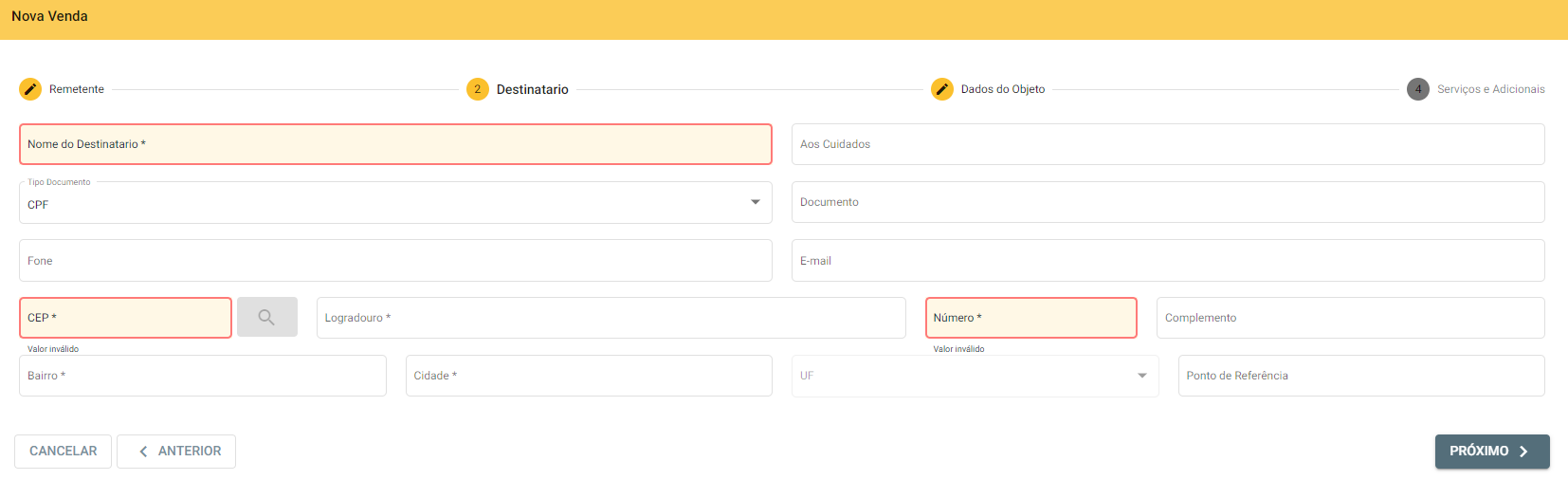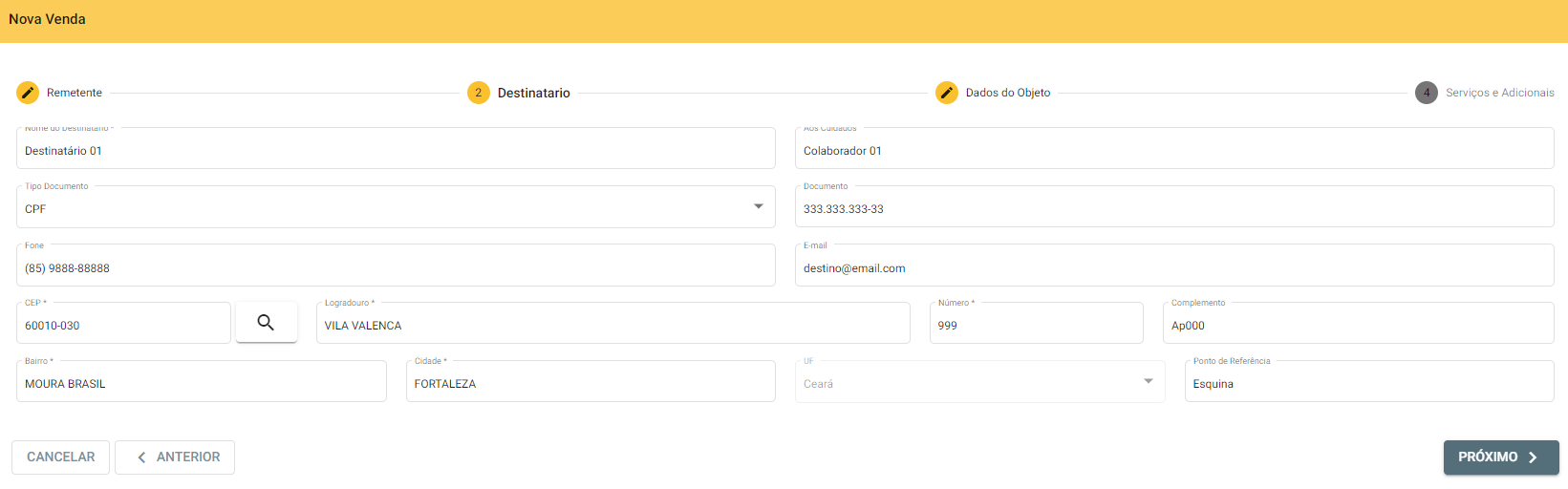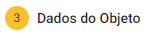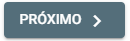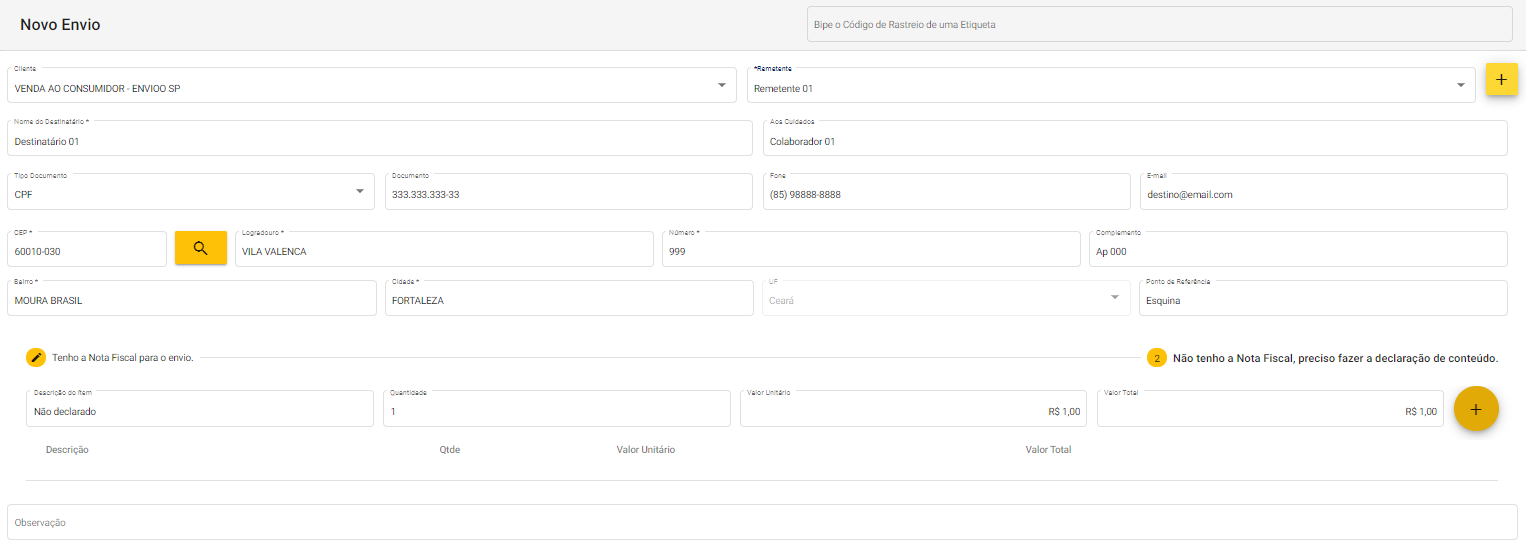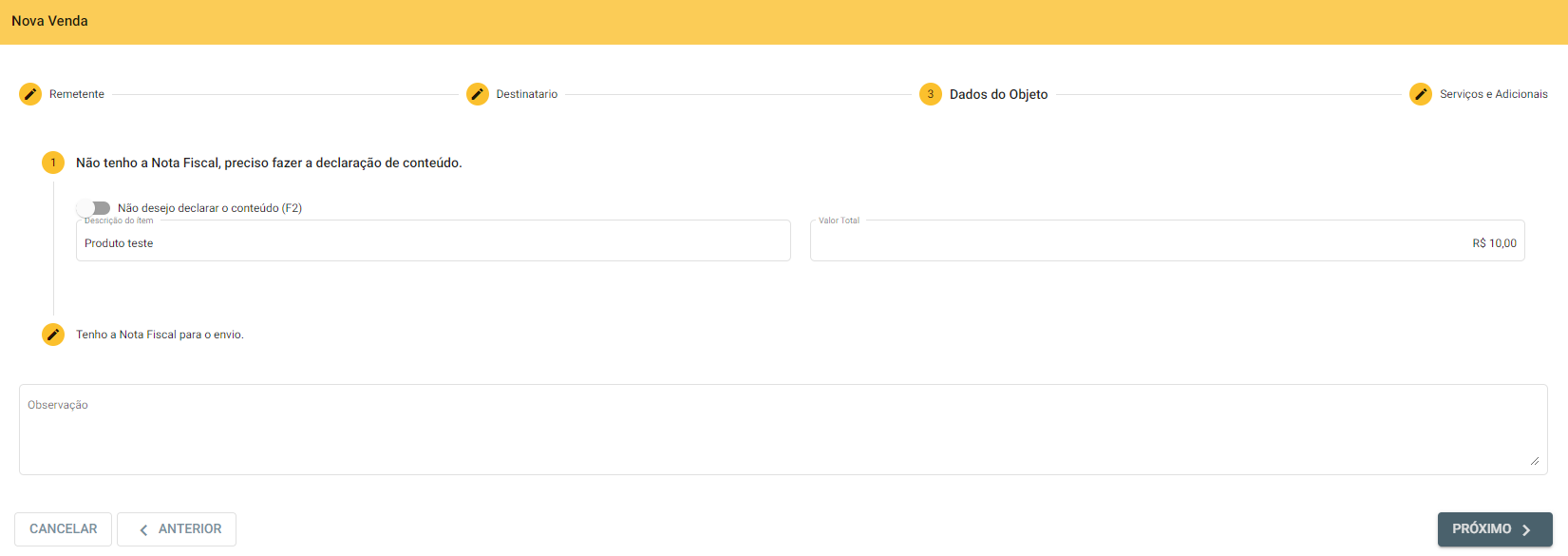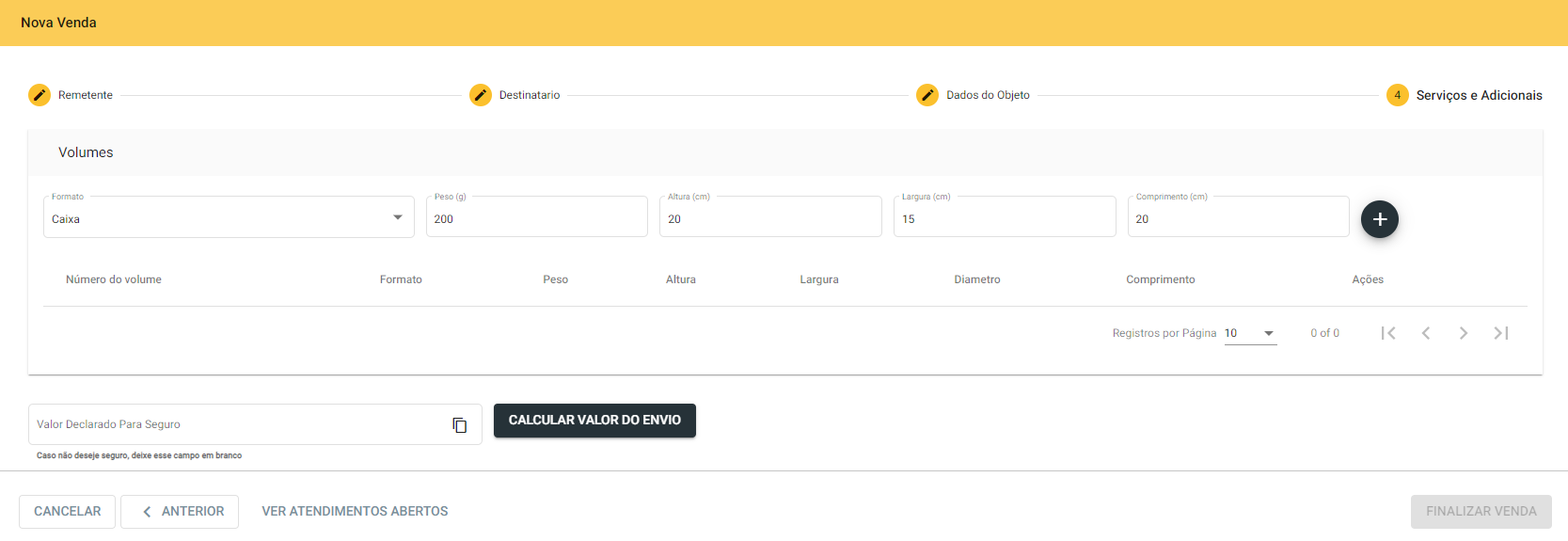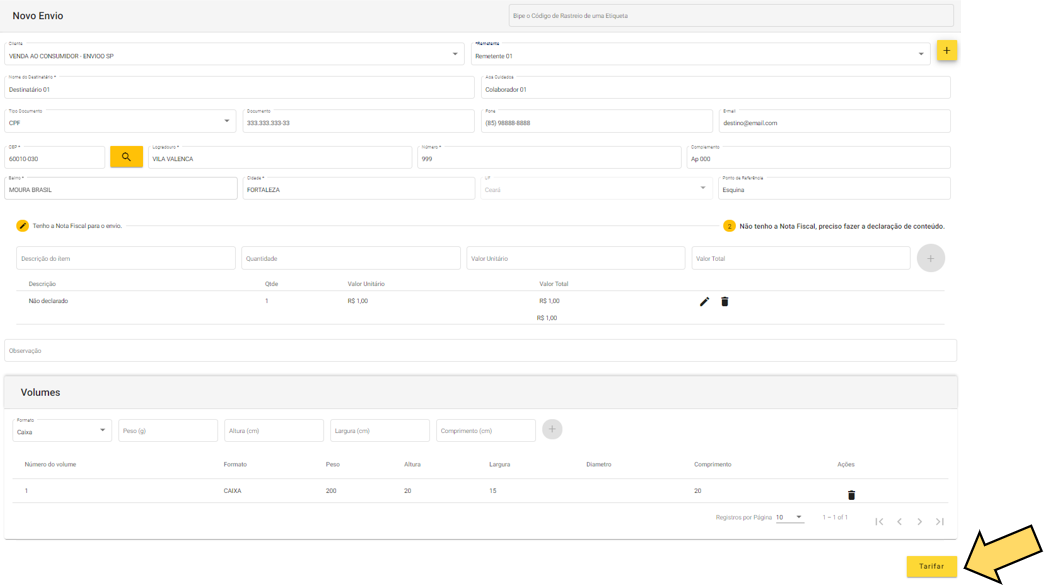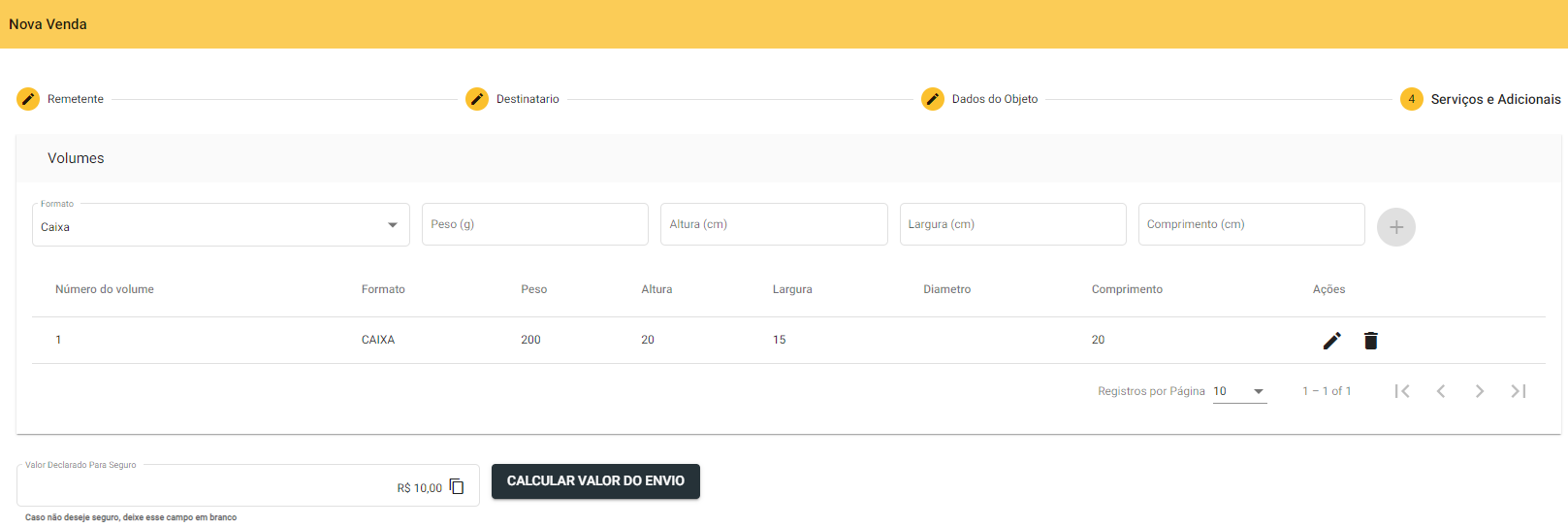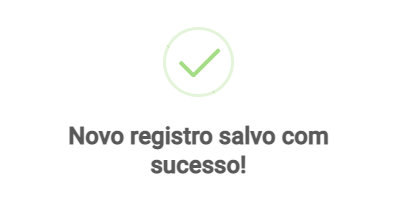3 - Postagem
3 – POSTAGEM
Para proceder com a postagem, acesse o portal “Canal” e clique em “ConsultarEnvios" Pedidos”> "Pesquisar Envios” no menu da barra lateral esquerda
Clique no ícone ![]()
![]() ("Nova Venda Balcão"), no canto superior direito da tela, para gerar um Novo Envio
("Nova Venda Balcão"), no canto superior direito da tela, para gerar um Novo Envio
- - INSERINDO OS DADOS DO REMETENTE
3.1
PreenchaNa aba 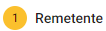 , preencha o campo “Cliente” / "Seller" com o que cadastrou especificamente para venda balcão (No exemplo abaixo "VENDA AO CONSUMIDOR - ENVIOO SP".
, preencha o campo “Cliente” / "Seller" com o que cadastrou especificamente para venda balcão (No exemplo abaixo "VENDA AO CONSUMIDOR - ENVIOO SP".
Preencha que aparecerá o ícone ![]()
. Clique nele para inserirtodos os dadoscampos do remetente.remetente, conforme solicitado.
Observação: Caso já tenha feito alguma postagem para este remetente, localize-o na lista de departamentos / remetentes e pule a explicação para o próximo tópico: "Inserindo os dados do destinatário"
Preencha todos os campos do remetente, conforme abaixo.
Itens OBRIGATÓRIOS:
- Nome do Remetente
- CEP (após inserir o CEP pressione o ícone
 para carregar automaticamente os dados do logradouro, bairro, cidade e UF, completando manualmente somente com o número, complemento e ponto de referência)
para carregar automaticamente os dados do logradouro, bairro, cidade e UF, completando manualmente somente com o número, complemento e ponto de referência) - Número
Itens OPCIONAIS:
- Telefone
- Complemento
- Ponto de Referência
Clique em “Adicionar”Próximo”
Clique3.2 em- “Confirmar”
- INSERINDO OS DADOS DO DESTINATÁRIO
PreenchaNa aba 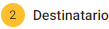 , preencha todos os dados do destinatá
, preencha todos os dados do destinatário e informações do envio,rio, conforme abaixo:
Itens OBRIGATÓRIOS:
- Nome do Destinatário
- CEP (após inserir o CEP pressione o ícone
 para carregar automaticamente os dados do logradouro, bairro, cidade e UF, completando manualmente somente com o número, complemento e ponto de referência)
para carregar automaticamente os dados do logradouro, bairro, cidade e UF, completando manualmente somente com o número, complemento e ponto de referência) - Número
Caso possua Nota Fiscal (NF), além dos itens acima, torna-se OBRIGATÓRIO também informar:
Número da NFSérie da NFChave da NF
Caso possua Declaração de Conteúdo (DC), além dos itens acima, tornam-se OBRIGATÓRIOS os campos:
- CPF/CNPJ do destinatário
Descrição do conteúdoValor declaradoCaso não queira declarar conteúdo preencha o campo “Descrição do item” com “Não declarado” e os campos “Quantidade” e "Valor" com "1"
Itens DESEJÁVEIS:
- Aos Cuidados
- Telefone (Caso o cadastro do cliente não tenha a informação de um telefone com WhatsApp ele não receberá o número de rastreio por este canal)
- Complemento
- Ponto de Referência
Após preencher todas as informações acima, clicar em ![]()

3.3 - INSERINDO OS DADOS DO OBJETO
Caso possua Declaração de Conteúdo (DC), preencha os campos:
Caso possua Nota Fiscal (NF), informar:
- Número da NF
- Série da NF
- Chave da NF
- Valor da Nota Fiscal
- Data Nota Fiscal
Poderá incluir mensagens opcionais no campo "Observação"
Em3.4 - INSERINDO OS SERVIÇOS E ADICIONAIS
Na aba  , em “Volumes” preencha:
, em “Volumes” preencha:
- Formato (Caixa, Envelope ou Cilindro) - Caso este campo não seja preenchido, o sistema assumirá a informação automática "Caixa"
- Peso (em gramas)
- Dimensões (Altura, Largura, Comprimento - em centímetros)
Após preencher todas as informações do objeto, clicar em ![]()
![]()
Aparecerá o campo para preencher com o "Valor Declarado para Seguro".
Caso não queira declarar nenhum valor preencha com "0,00".
Para copiar o mesmo valor informado anteriormente, seja na NF ou na Declaração de Conteúdo, clique no ícone 
(Aconselhamos declarar o valor efetivo da NF ou valor declarado dos objetos, devido ao seguro de cada envio e possível reembolso em caso de extravio).
Com todas as informações completas, clique em “Tarifar”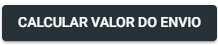
Serão apresentadas as opções de envio e respectivos valores (conforme cotação inicial). Selecione a que melhor atende a necessidade de seu cliente e clique em “Salvar”Finalizar Venda”
Aparecerá a mensagem