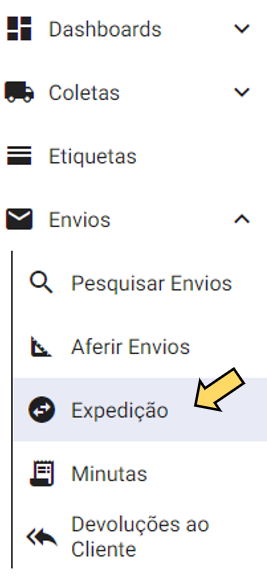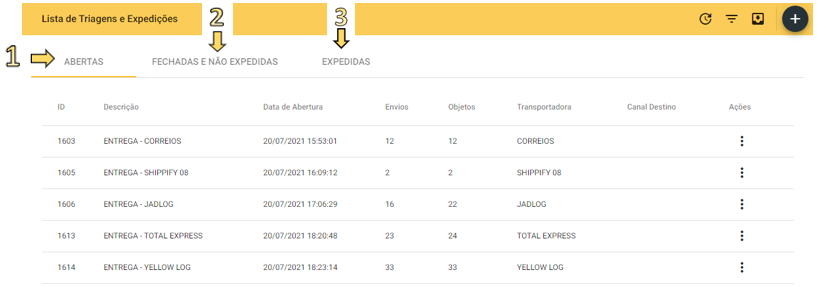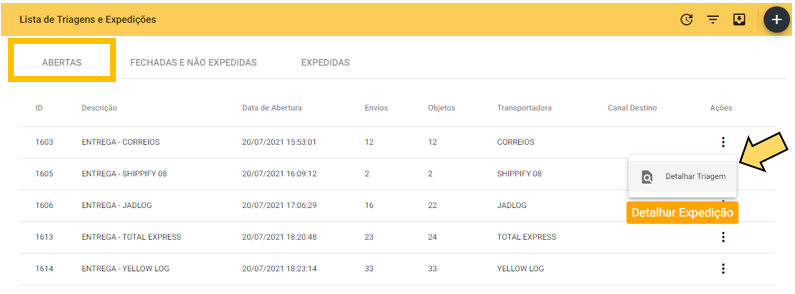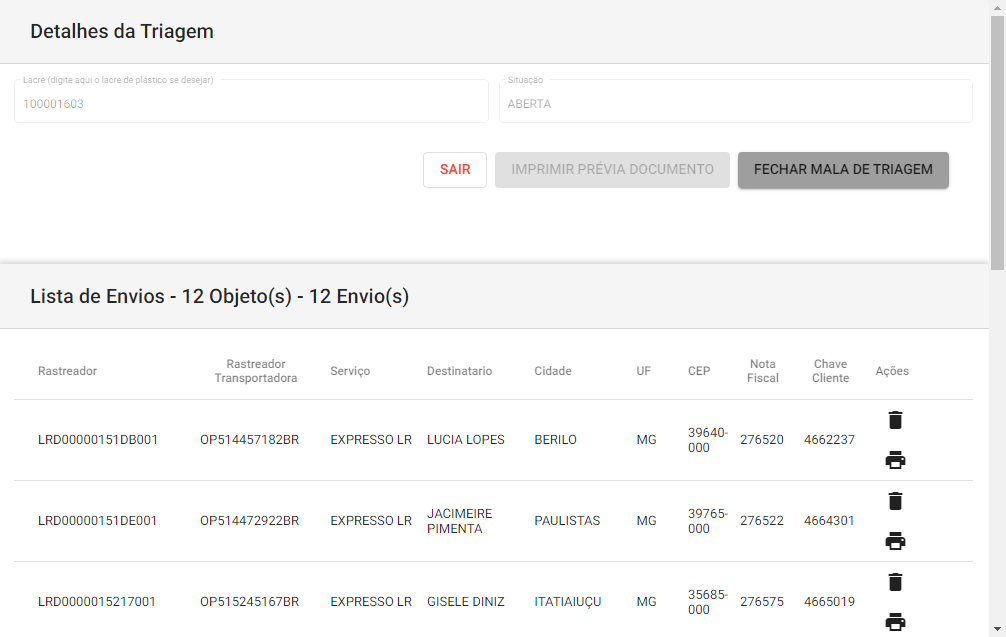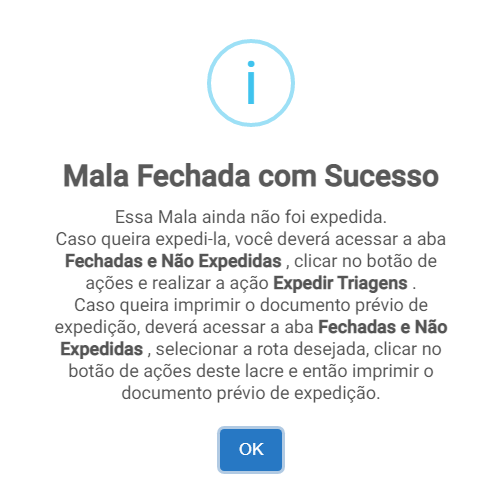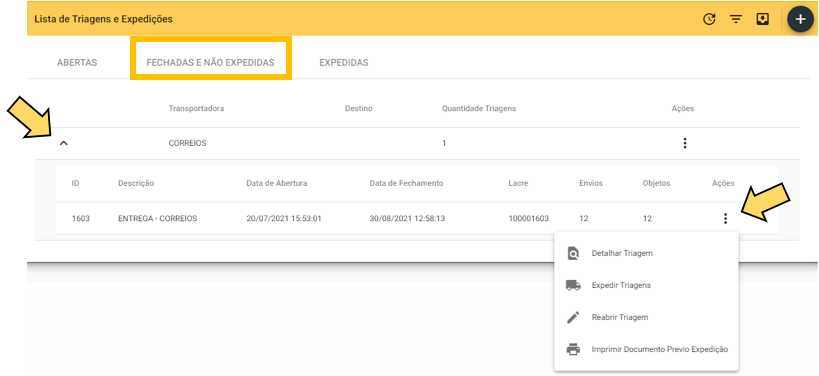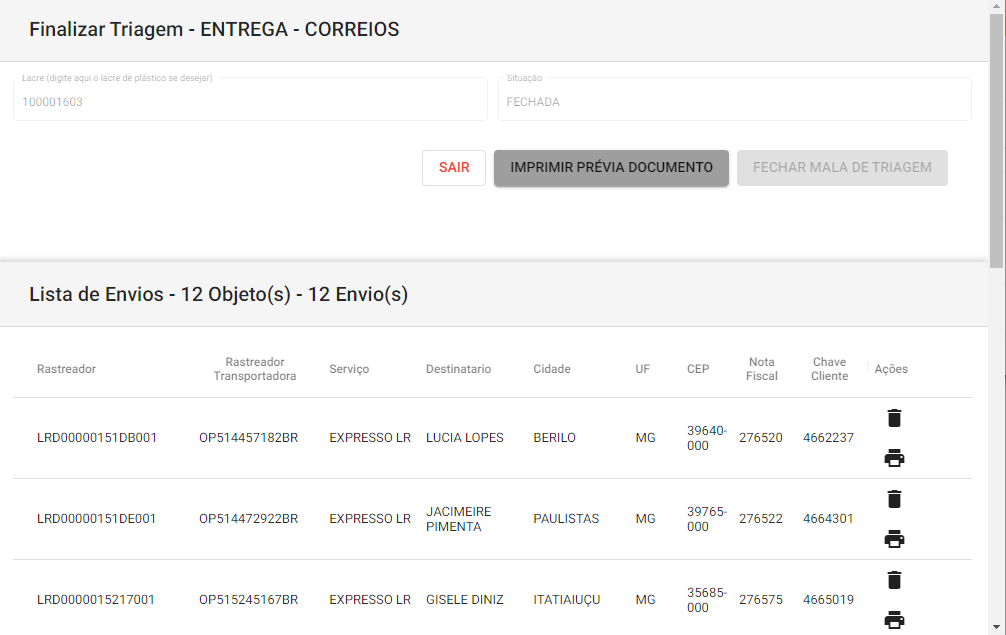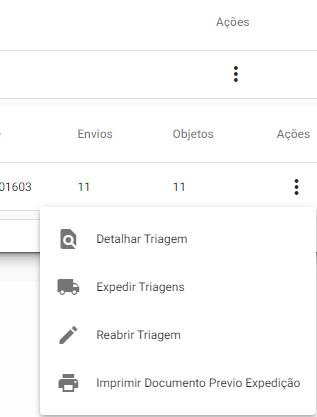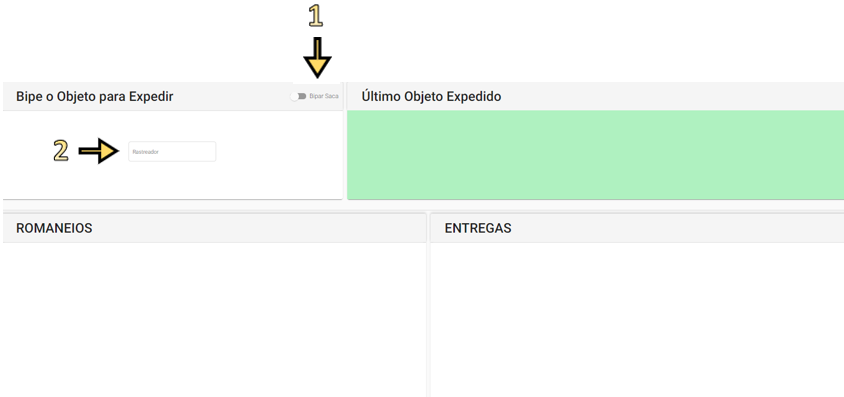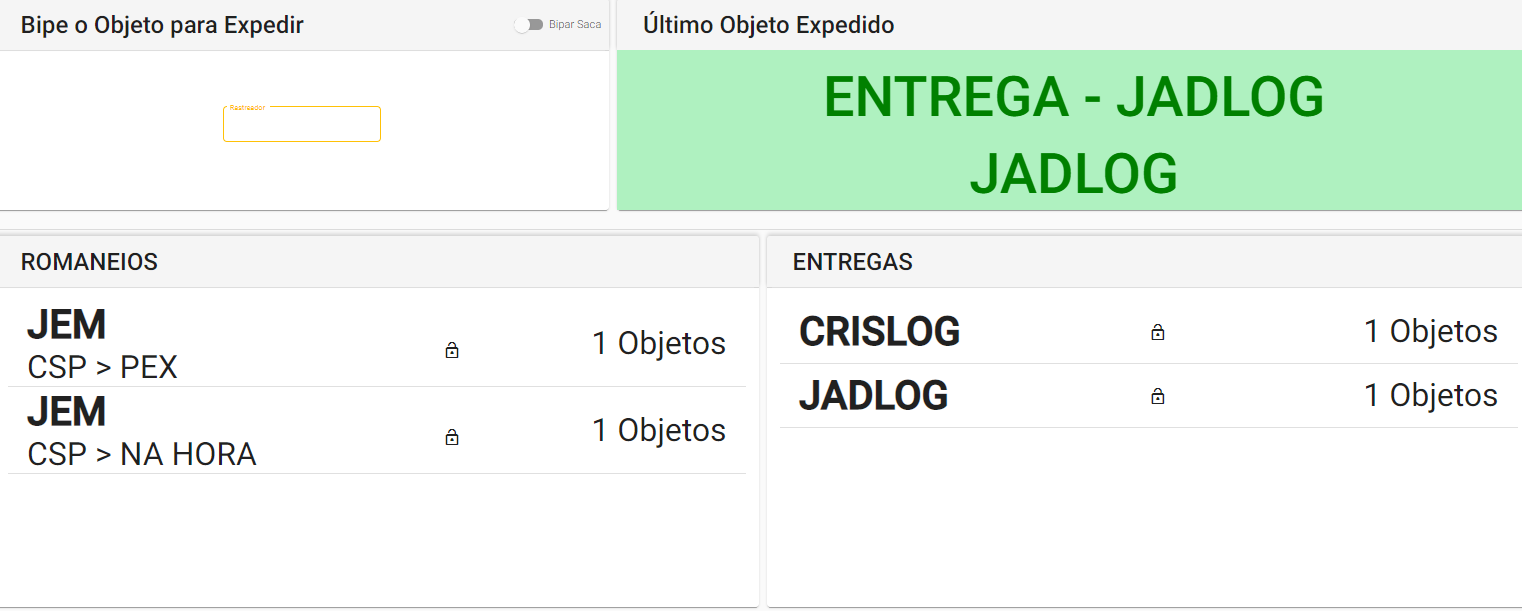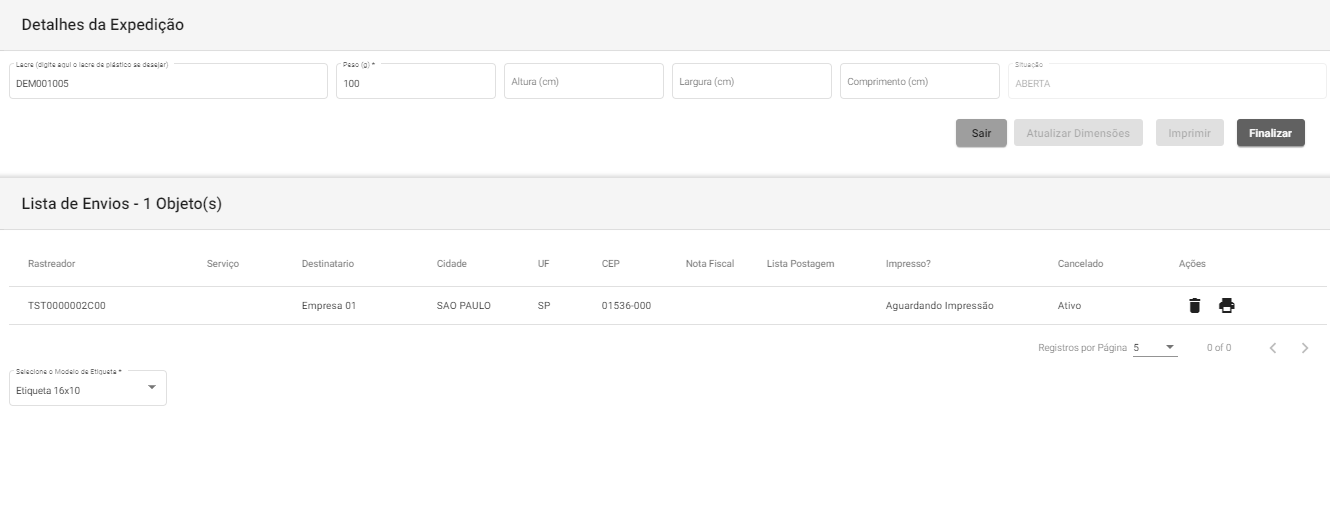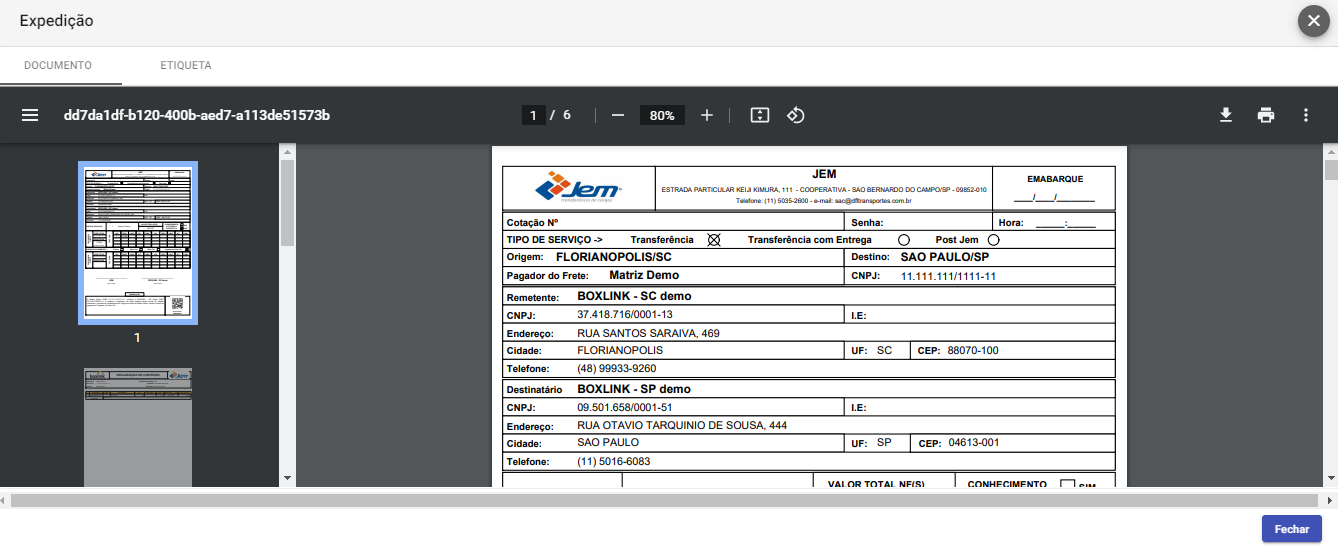Expedição de Objetos pelo Rastreador
Aparecerá a "Lista de Triagens e Expedições" com três abas:
1 - "Abertas": Relação de objetos já aferidos que aparecerão nesta lista, agrupados por transportadoras
Clicando no ícone  "Ações" e em "Detalhar Triagem" aparecerá a "Lista de Envios" com todos os objetos e detalhes desta triagem (Lacre e Situação).
"Ações" e em "Detalhar Triagem" aparecerá a "Lista de Envios" com todos os objetos e detalhes desta triagem (Lacre e Situação).
Neste ambiente é possível
- "Remover o Envio" desta triagem, clicando em

- "Imprimir Etiqueta" clicando em

- "Fechar Mala de Triagem", clicando em

Ao "Fechar a Mala" aparecerá a mensagem:
Neste momento vamos à segunda aba:
2 - "Fechadas e Não Expedidas"
Neste ambiente aparecerão as triagens com mala fechada e as possíveis "Ações" para esta etapa são:
- "Detalhar Triagem"
Neste momento é possível utilizar as seguintes ferramentas:
- "Remover o Envio" desta triagem, clicando em

- "Imprimir Etiqueta" clicando em

- "Imprimir Prévia Documento", clicando em

Retornando a tela de "Fechadas e Não Expedidas" temos ainda as opções de ações:
- "Expedir Triagens" - quando finalizarem todos os envios de determinadas transportadora, após conferir e fechar a triagem, será o momento da expedição. Ao clicar em "Expedir Triagens" esta mala ficará relacionada na terceira aba "Expedidas"
Clique no ícone ![]() no canto superior direito da tela
no canto superior direito da tela
Deixe desativado o botão “Bipar Saca” (1) e clique dentro da caixa “Rastreador” (2) para digitar o código do objeto (O rastreador pode ser encontrado no "Dashboard", em "Etiquetas" e em "Envios" > "Pesquisar Envios"
A informação referente ao seu objeto aparecerá no canto superior direito, em "Último Objeto Expedido"
O campo "Romaneios" apresenta os objetos que passarão por transferência (interestadual)
O campo "Entregas" apresenta os objetos que serão entregues direto pela transportadora, sem passar por transferência.
Clicando no ícone  abrirá a tela de "Detalhes da Expedição"
abrirá a tela de "Detalhes da Expedição"
Confira e complete as informações de peso e dimensões (opcional) e clique em "Finalizar"
Abrirá a tela de impressão, com 3 vias do documento de "Expedição" e "Declaração de Conteúdo" ou "Nota Fiscal". (Uma via do remetente, uma via da transportadora e uma via para o canal de destino)
Clique no ícone ![]() para imprimir.
para imprimir.
Observe que, ao fechar, o ícone "cadeado" estará trancado: 
Pronto, sua "Expedição" está fechada!