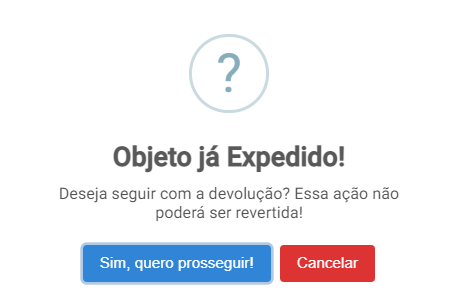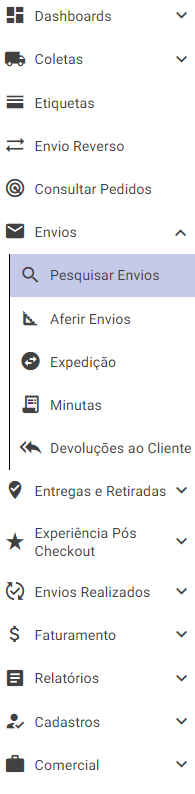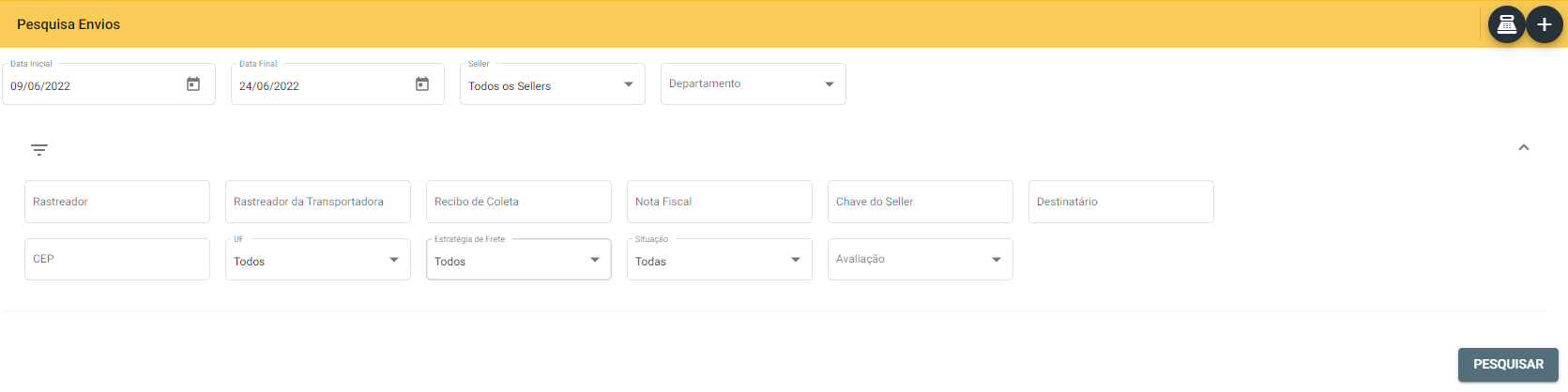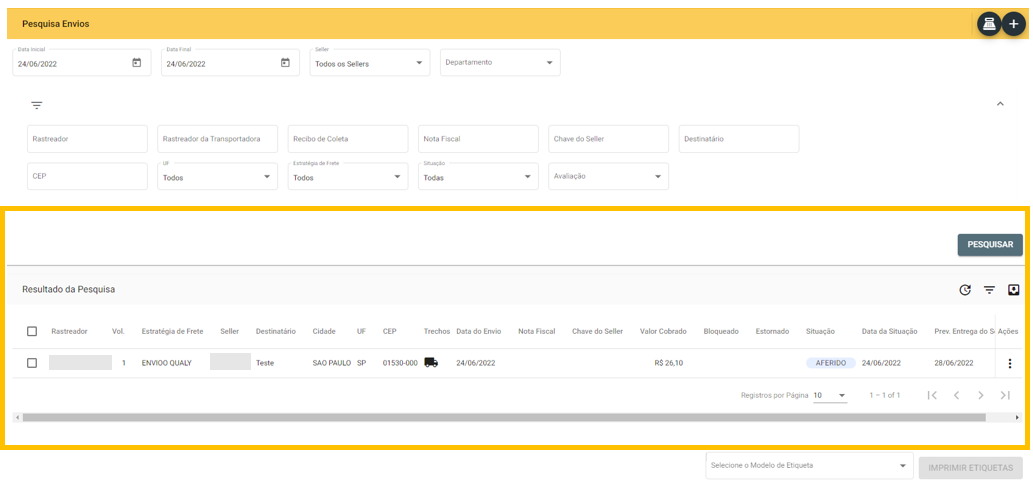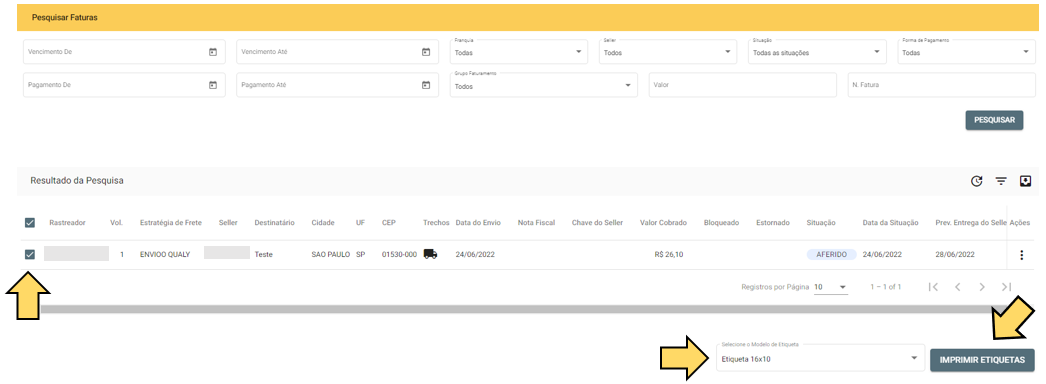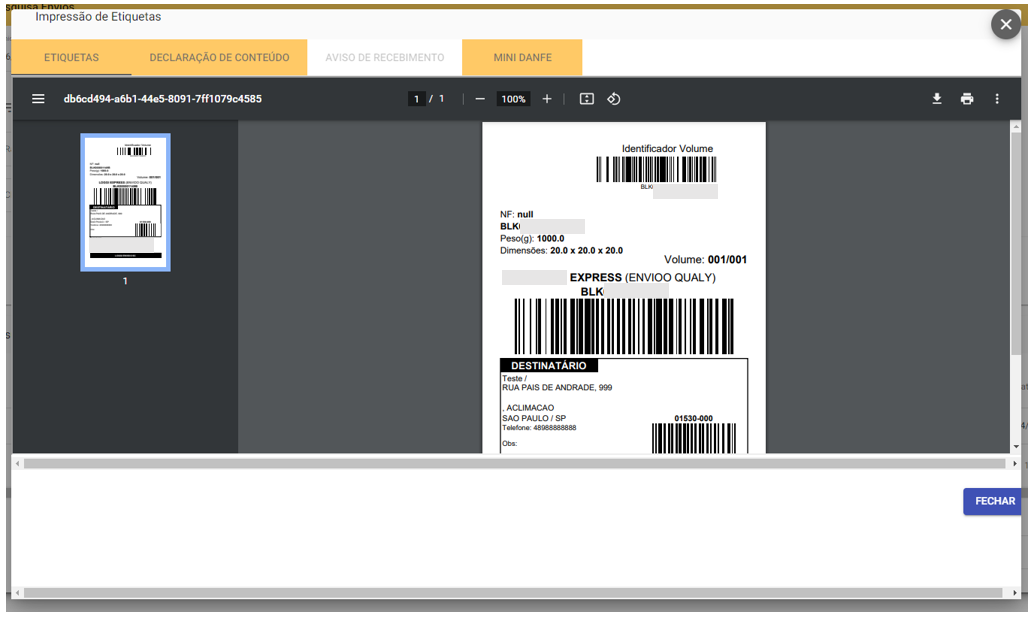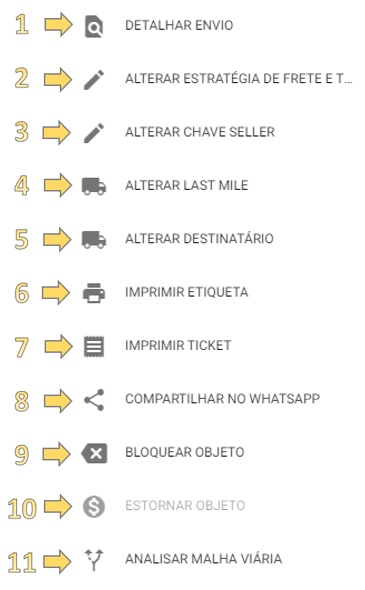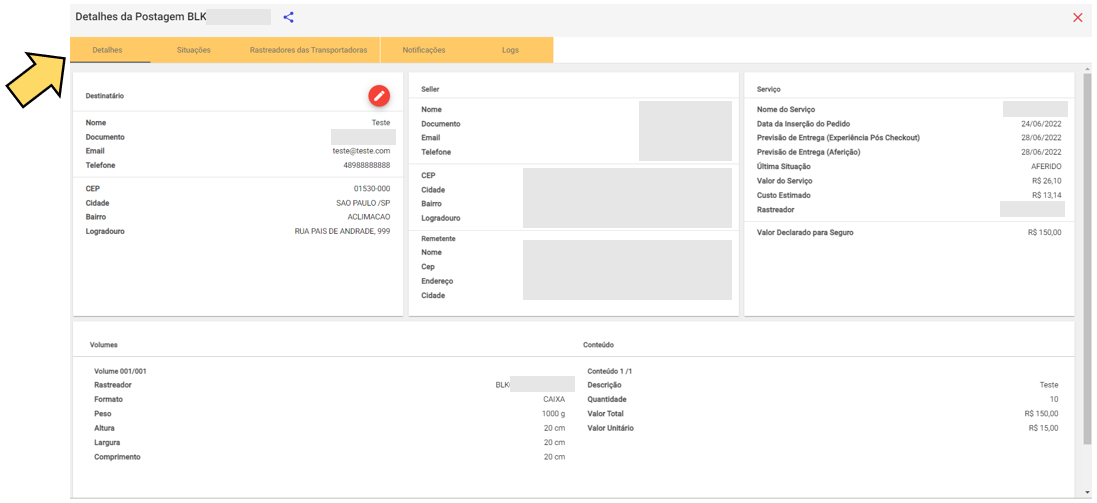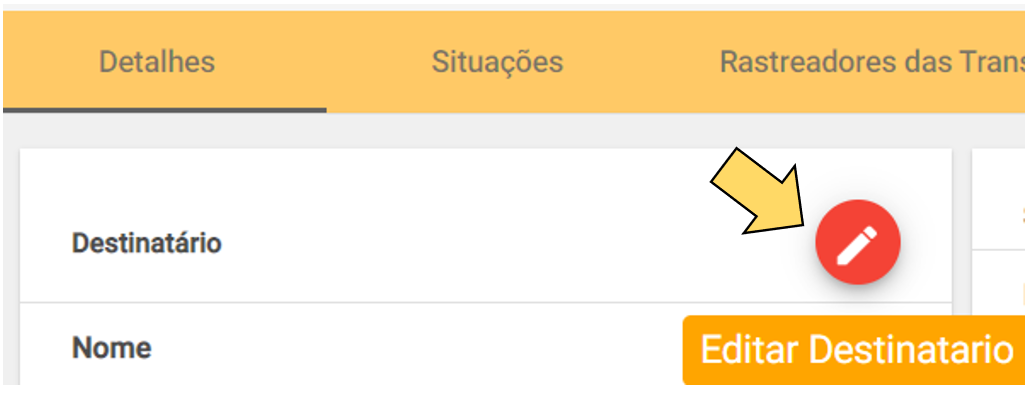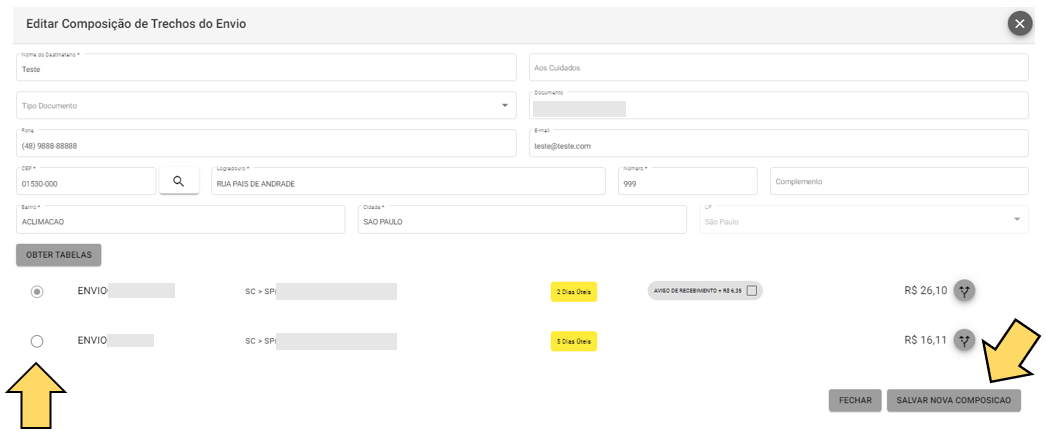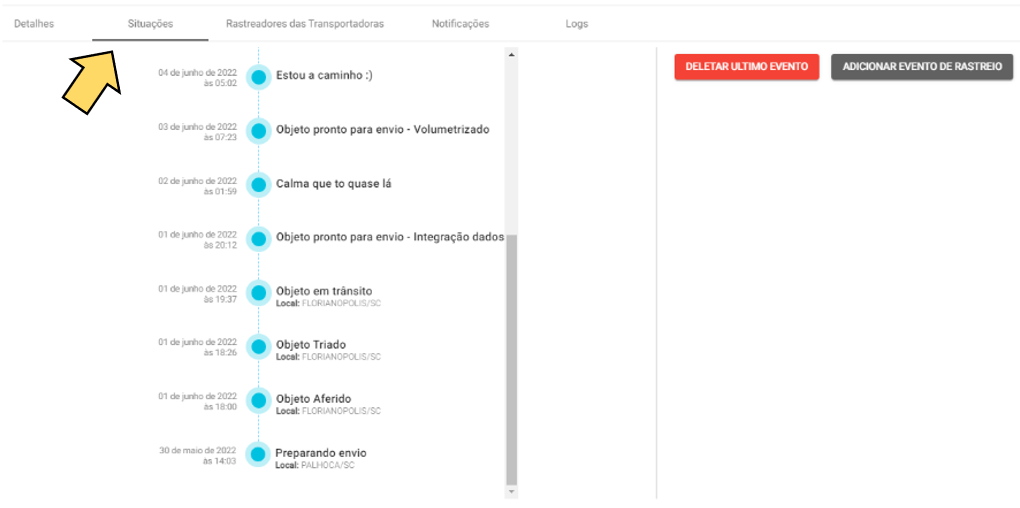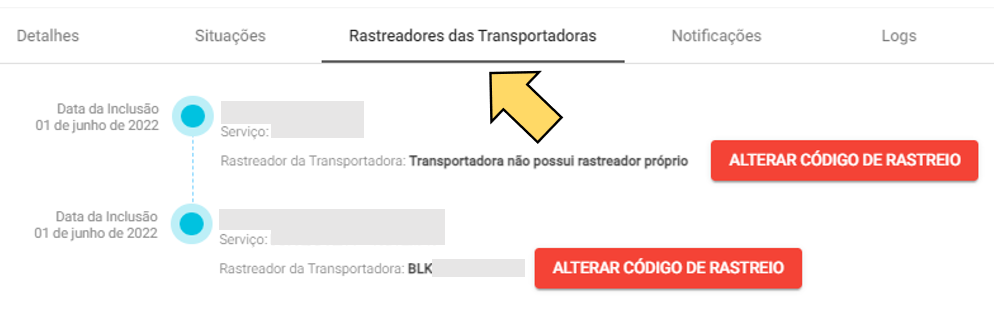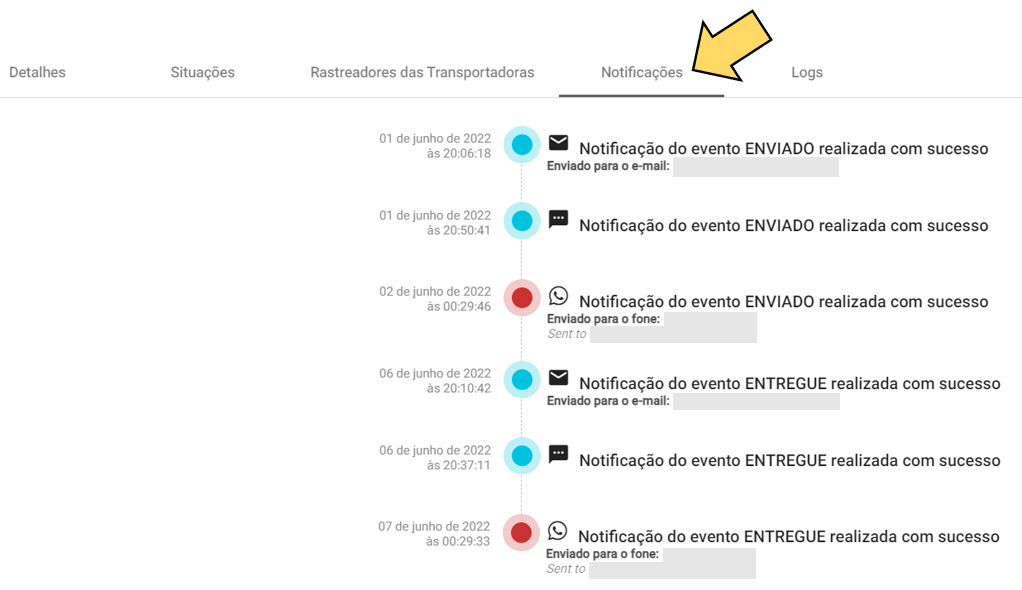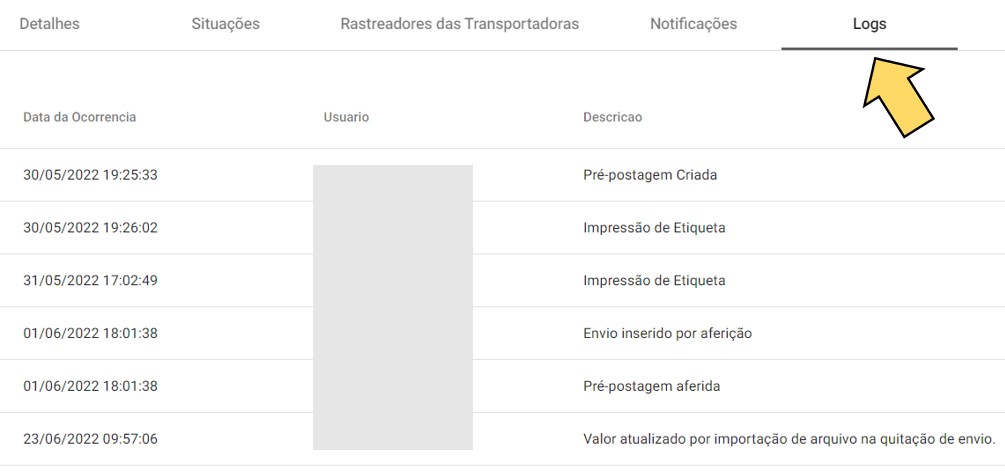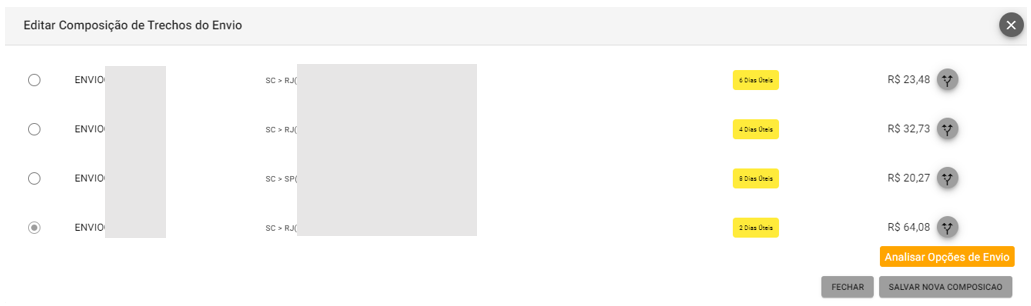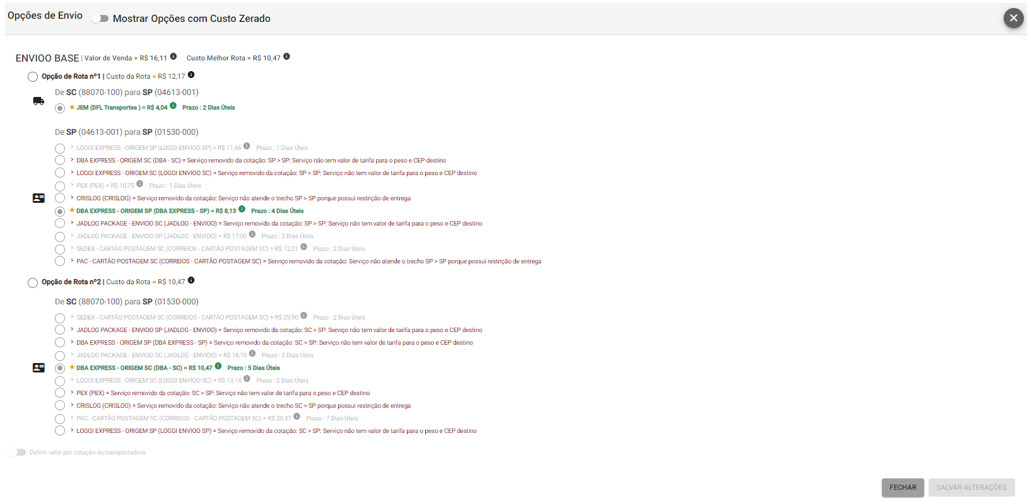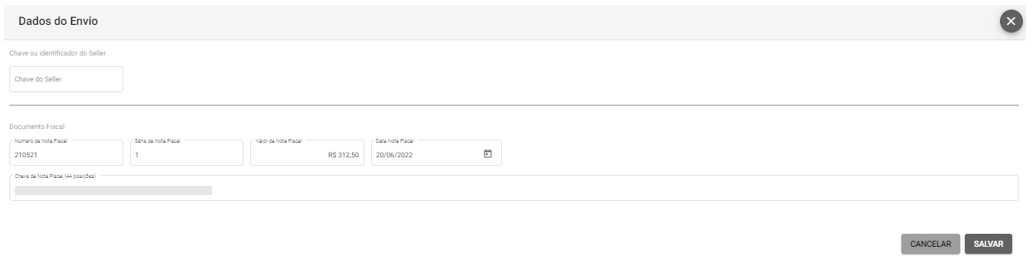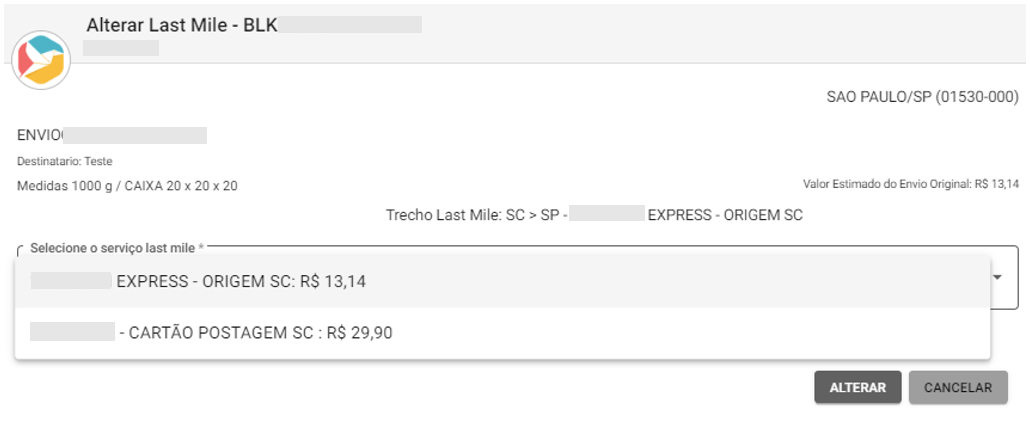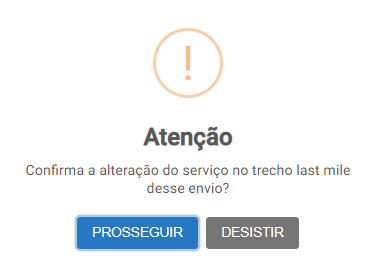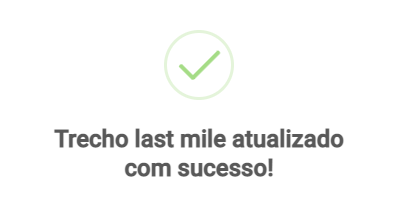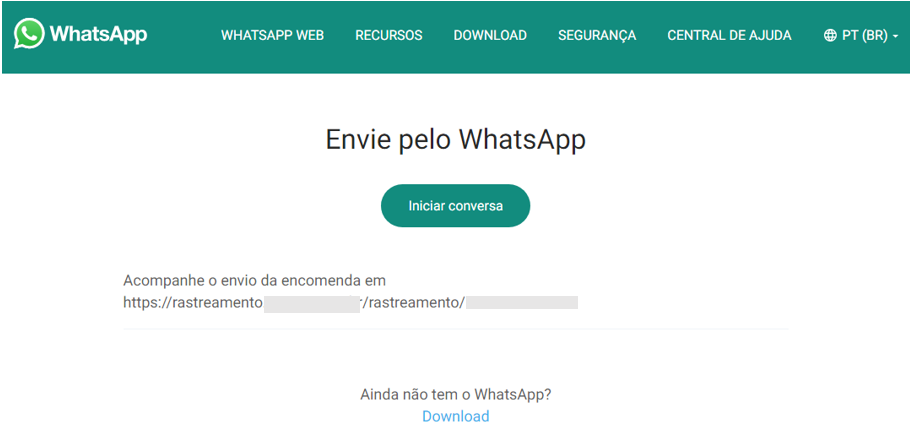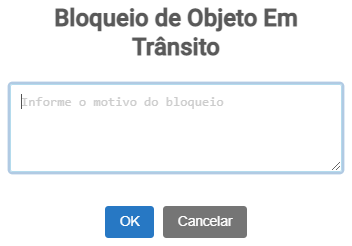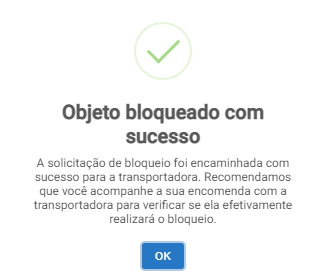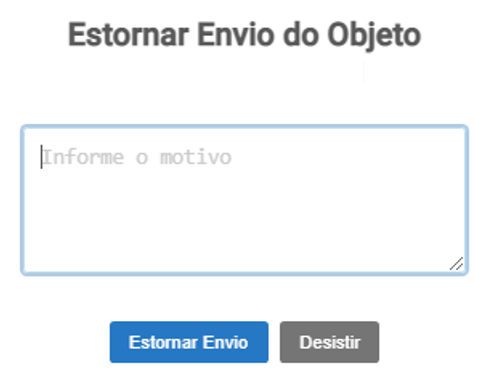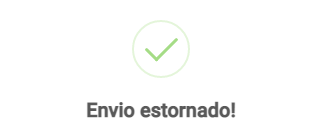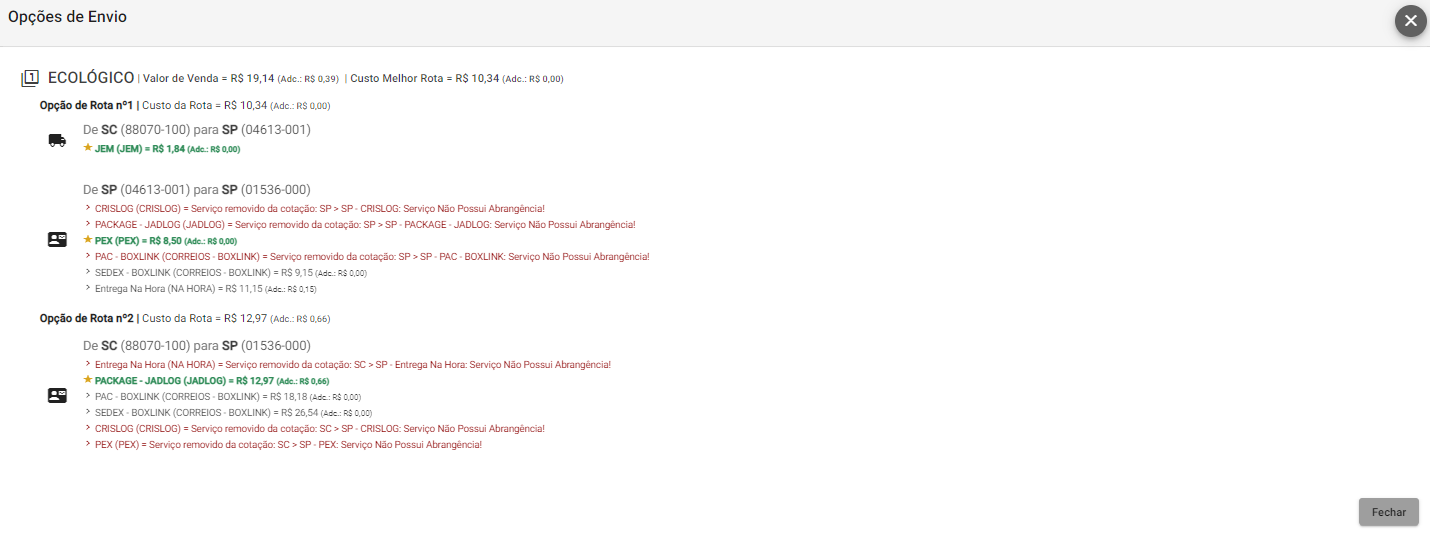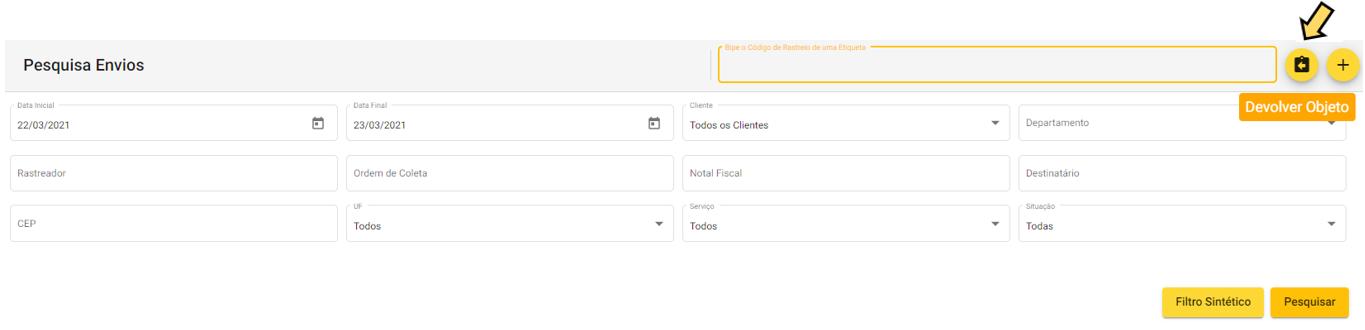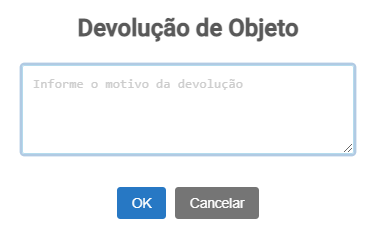Pesquisar Envios
A ferramenta "Pesquisar Envios", apresenta um grande leque de funcionalidades para que seu envio seja iniciado, acompanhado e concluído, atendendo todas as etapas características deste processo.
Além disso, neste espaço é possível também gerar e imprimir etiqueta para seu cliente e ainda realizar a devolução de um objeto para seu remetente.
Vamos ao passo a passo:
Pesquisar Envios
Para pesquisar envios, clique em "Envios" > "Pesquisar Envios", no menu da barra lateral esquerda
Abrirá a tela de pesquisa onde poderá inserir o intervalo de datas que deseja pesquisar seu envio, podendo também filtrar por diversos outros campos, como por exemplo: Seller, Rastreador, Nota Fiscal, Destinatário, etc. Clique em "Pesquisar"
Na parte inferior da tela aparecerá a tela de "Resultado da Pesquisa"
Imprimir etiqueta
Para imprimir etiqueta, selecione os envios que deseja imprimir, o modelo de etiqueta padrão de sua impressa e clique em "IMPRIMIR ETIQUETAS"
Abrirá a tela de impressão com a Etiqueta, a Declaração de Conteúdo ou Mini Danfe e Aviso de Recebimento (se houver). Para imprimir, clique em  e para baixar os arquivos em PDF clique em
e para baixar os arquivos em PDF clique em 
---------------------------------------------------------------------------------------------------------------------------------------------
Clicando no ícone  abrirá a lista de "Ações" para o envio selecionado
abrirá a lista de "Ações" para o envio selecionado
1 - Detalhar Envio
A ferramenta "Detalhar Envio" permite:
- Verificar os "Detalhes da Postagem"
Caso verifique algum erro nos dados do destinatário, é possível "Editar Destinatário", clicando no ícone ![]()
Abrirá a tela de Edição, faça as alterações necessárias e clique em "Obter Tabelas" para atualizar a "Estratégia de Frete" de seu envio
Selecione a Estratégia de Frete que melhor atende suas necessidades, observando preços e prazos, e clique em "Salvar Nova Composição"
Abrirá novamente a tela de impressão com os arquivos alterados conforme edição, clique em  para imprimir e para baixar os arquivos em PDF clique em
para imprimir e para baixar os arquivos em PDF clique em 
- Acompanhar as "Situações" do envio (permitindo "Adicionar Evento de rastreio" ou "Deletar último Evento");
-
- Verificar os "Rastreadores das Transportadoras", permitindo "Alterar Código de Rastreio"
- Acompanhar as "Notificações" do envio
- Verificar os "Logs" relacionados ao envio
2 - Alterar Estratégia de Frete e Trechos
A ação "Alterar Estratégia de Frete e Trechos" também permite observar os diferentes preços e prazos, os trechos que compõem a estratégia e escolher a opção que melhor atende suas necessidades.
Clicando no ícone  será possível "Analisar Opções de Envio" e alterar os trechos dentro de cada estratégia de frete, conforme tela abaixo
será possível "Analisar Opções de Envio" e alterar os trechos dentro de cada estratégia de frete, conforme tela abaixo
Clique em "Salvar Alterações" e em seguida "Salvar Nova Composição"
3 - Alterar Chave Seller e Nota Fiscal
Clicando em "Alterar Chave Seller e Nota Fiscal" no menu de "Ações", abrirá a tela com a possibilidade de editar estes campos, conforme abaixo:
Após realizar as alterações necessárias, basta clicar em "Salvar"
4 - Alterar Last Mile
A ação "Alterar Last Mile" apresentará todas as opções possíveis de serviço de last mile (última milha; entrega) para seu envio. Após selecionar o que melhor atende suas necessidades, basta clicar em "Alterar"
Para confirmar clique em "Prosseguir"
Pronto!
5 - Alterar Destinatário
A ação "Alterar Destinatário" apresenta a mesma tela de Edição descrita anteriormente (clicando no ícone ![]() em "Detalhar Envio").
em "Detalhar Envio").
Esta ferramenta permite que sejam realizadas alterações nos dados do Destinatário (nome, endereço, contatos, etc.) e ainda alterar a "Estratégia de Frete" de seu envio, clicando em "Obter Tabelas"
Selecione a Estratégia de Frete que melhor atende suas necessidades, observando preços e prazos, e clique em "Salvar Nova Composição"
Abrirá a tela de impressão com os arquivos alterados conforme edição, clique em  para imprimir e para baixar os arquivos em PDF clique em
para imprimir e para baixar os arquivos em PDF clique em 
6 - Imprimir Etiqueta
Este é um caminho rápido para imprimir a etiqueta de seu envio. Basta clicar nesta "ação" e abrirá novamente a tela de impressão.
Clique em  para imprimir e para baixar os arquivos em PDF clique em
para imprimir e para baixar os arquivos em PDF clique em 
7 - Imprimir Ticket
Para imprimir o "Ticket" de postagem, para entregar, por exemplo, a um cliente de venda "balcão" (venda direta ao consumidor) selecione esta ação e clique em 
8 - Compartilhar no WhatsApp
A ferramenta "Compartilhar no WhatsApp" abrirá seu aplicativo ou WhatsApp Web, com o link para rastreio do seu envio,
9 - Bloquar Objeto
Em "Bloquear Objeto" será possível interromper o envio, informando o motivo do bloqueio, (por exemplo: destinatário incorreto, ocorrência com o veículo de transporte, etc.). Descreva o motivo do bloqueio e clique em "OK"
Aparecerá a seguinte mensagem:
10 - Estornar Objeto
IMPORTANTE: A ação "Estornar Objeto" somente poderá ser feita após o devido bloqueio do objeto e somente será possível bloquear e estornar o envio, após a aferição e enquanto o envio estiver na triagem, ou seja, antes de fechar a mala e gerar a expedição!
Após bloquear o objeto clique em "Estornar Objeto", informe o motivo do estorno e clique em "Estornar Envio"
Pronto! Seu envio está estornado!
11 - Analisar Malha Viária
Em "Analisar Malha Viária" é possível verificar as "Opções de Envio" e os trechos detalhados dentro de cada Estratégia de Frete
--------------------------------------------------------------------------------------------------------------------------------------------
Retornando a tela "Pesquisar Envios", o ícone ![]() "Adicionar", no canto superior direito, é uma ferramenta que permite incluir um objeto que não teve a etiqueta gerada pelo cliente
"Adicionar", no canto superior direito, é uma ferramenta que permite incluir um objeto que não teve a etiqueta gerada pelo cliente
Para gerar a etiqueta para o cliente siga o passo a passo disponível no link https://wiki.boxlink.com.br/link/117#bkmrk-page-title
--------------------------------------------------------------------------------------------------------------------------------------------
Novamente na tela "Pesquisar Envios", o ícone ![]() no canto superior direito, tem a funcionalidade de "Devolver Objeto" para o remetente
no canto superior direito, tem a funcionalidade de "Devolver Objeto" para o remetente
Basta inserir o código de rastreio de uma etiqueta (no campo selecionado em amarelo) e informar o motivo da devolução.