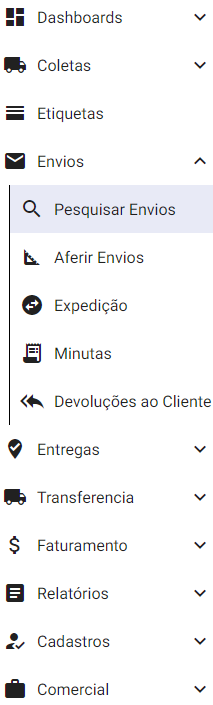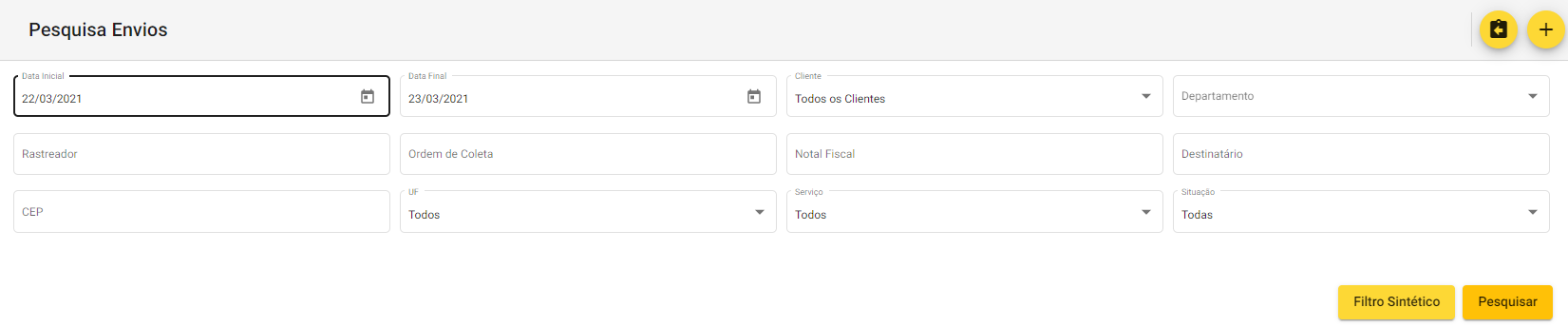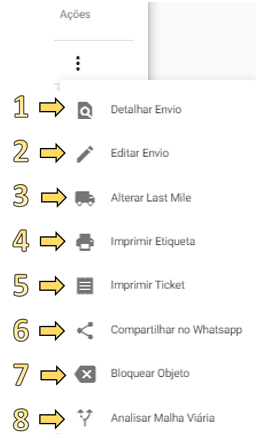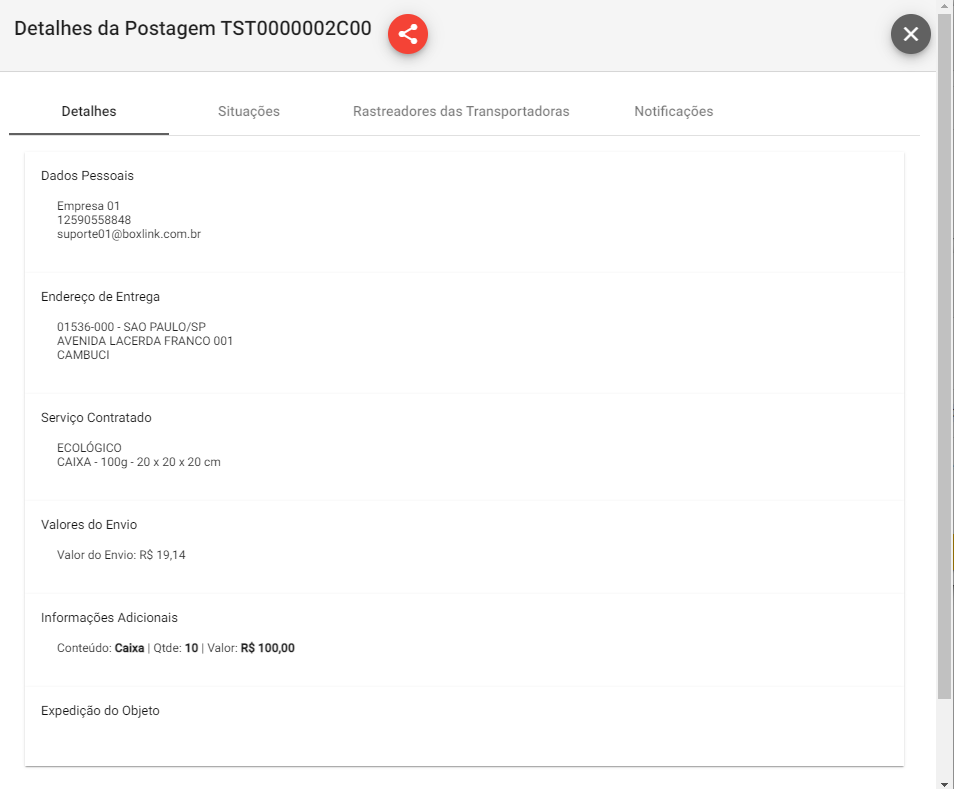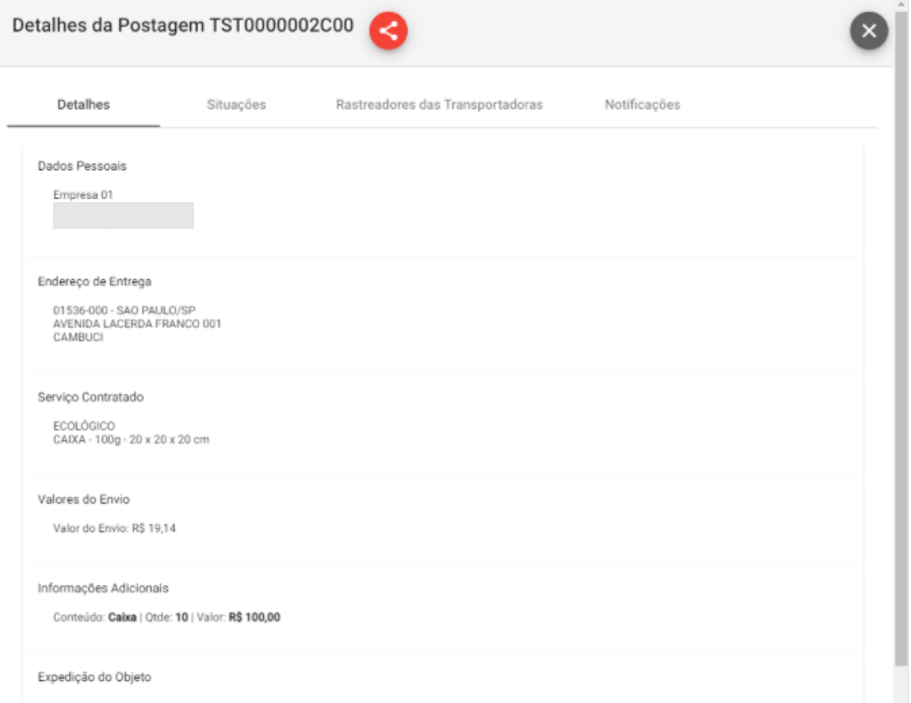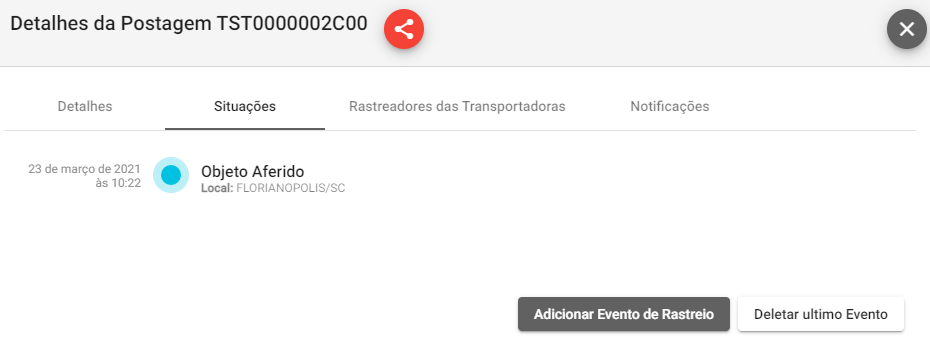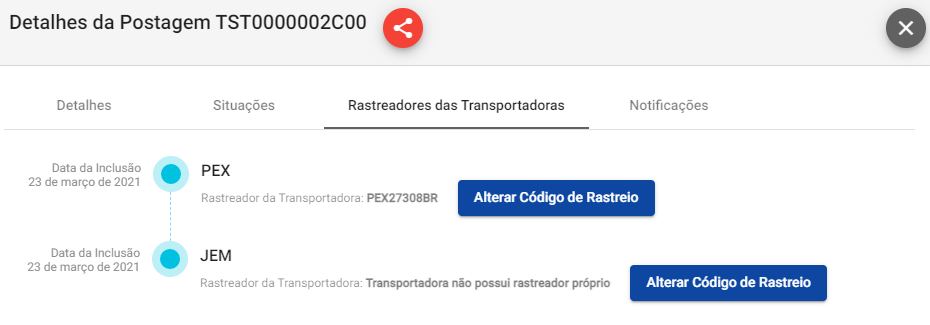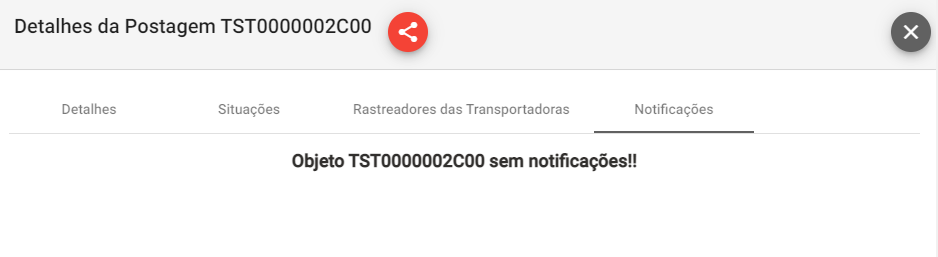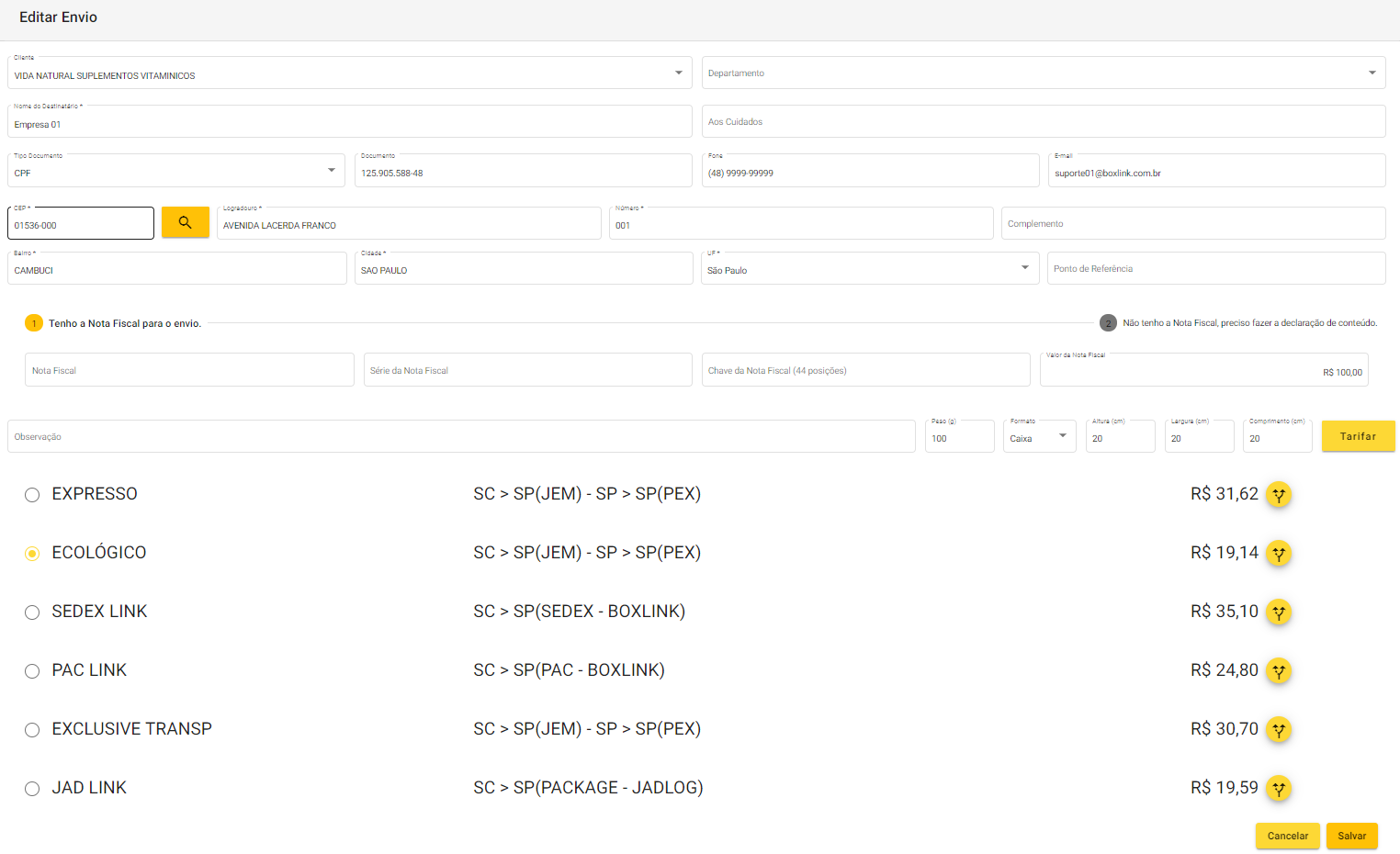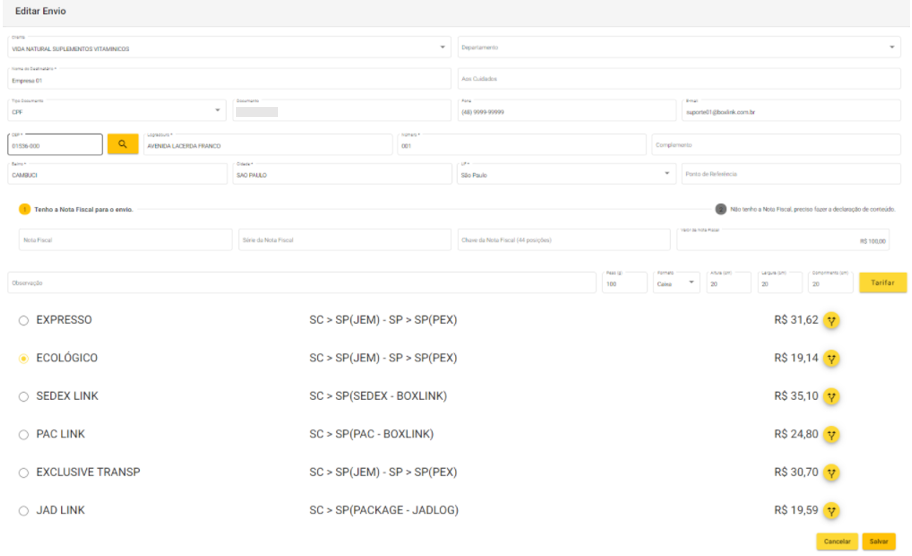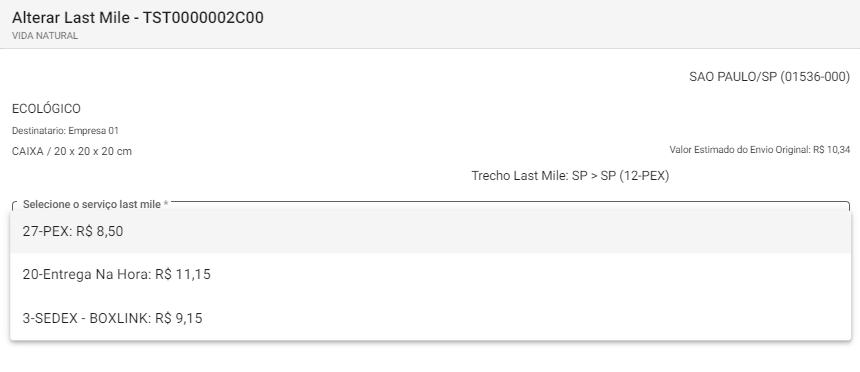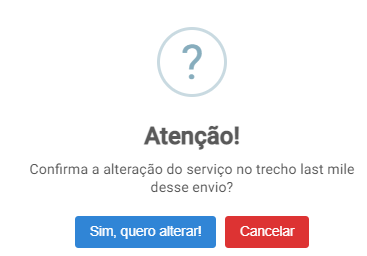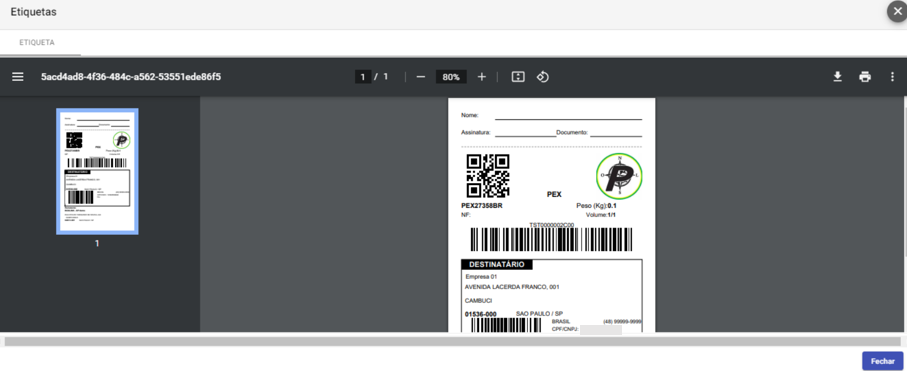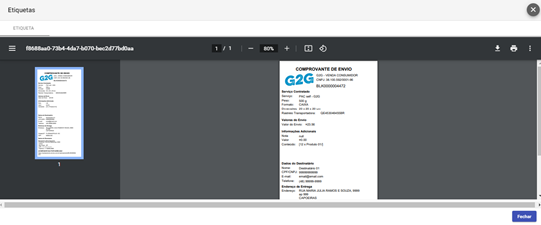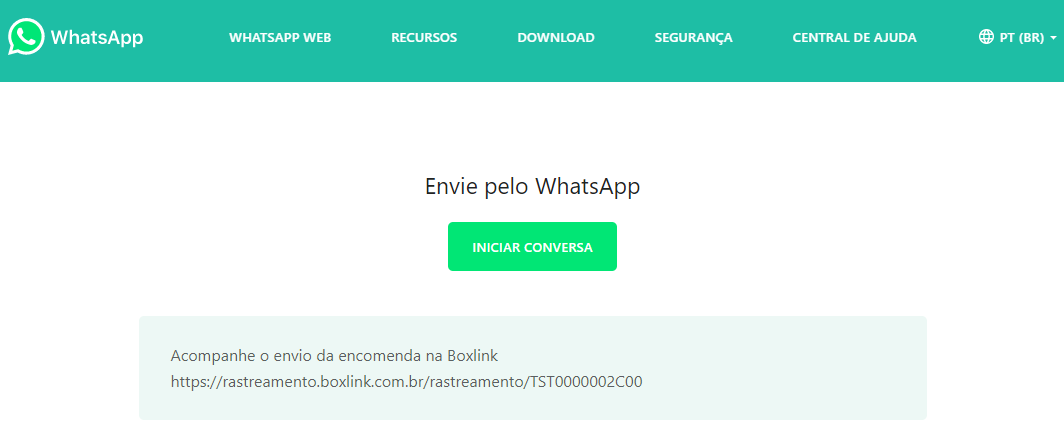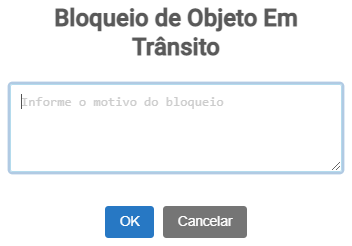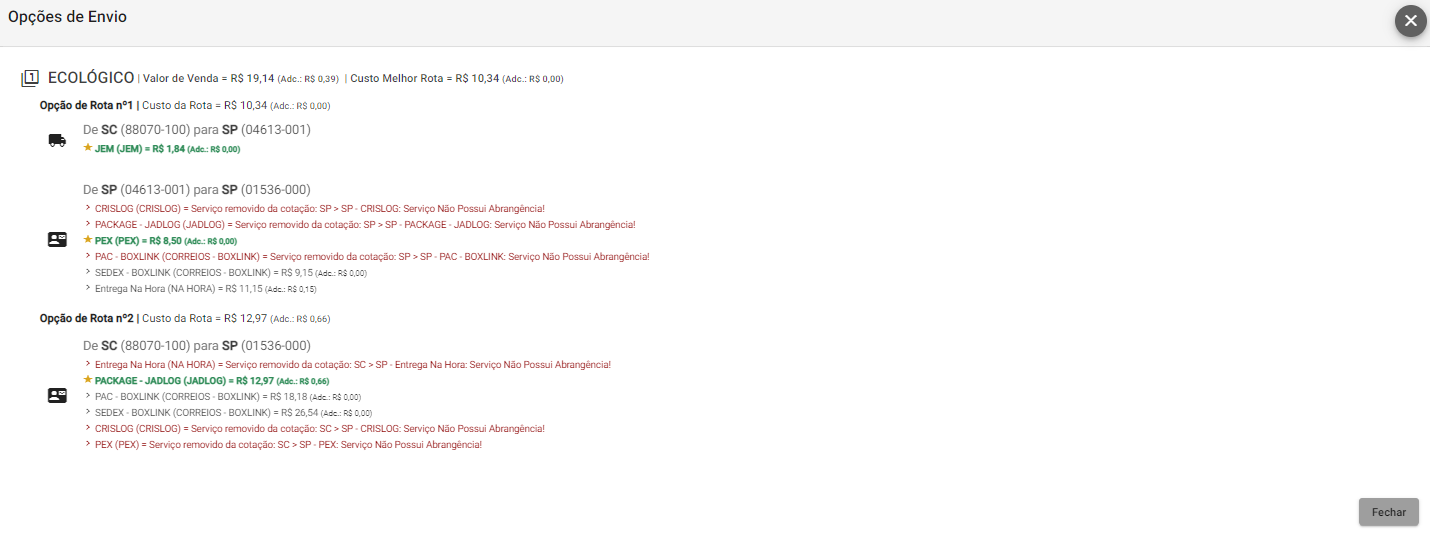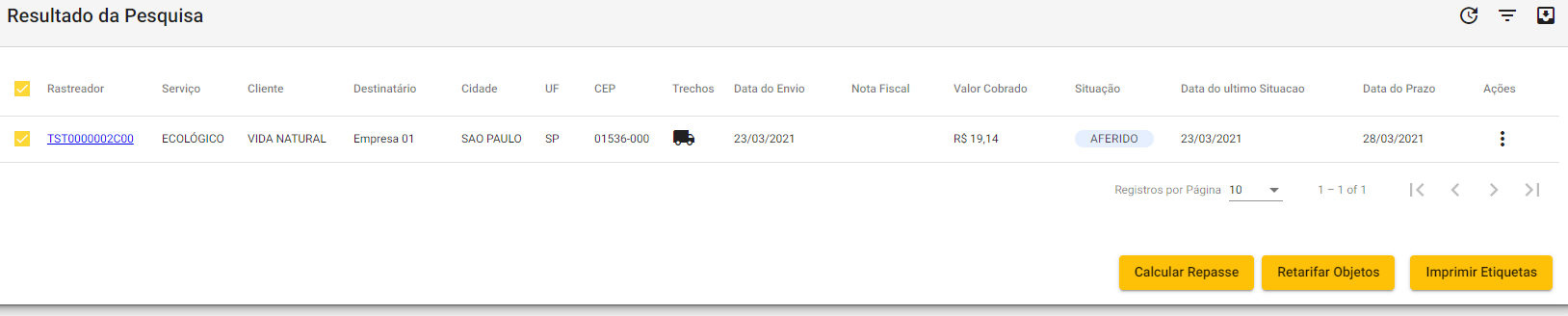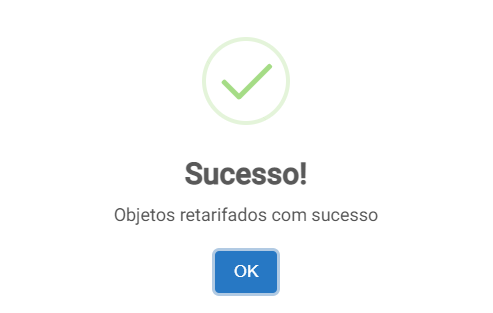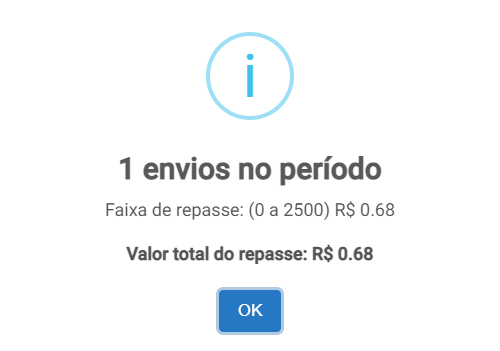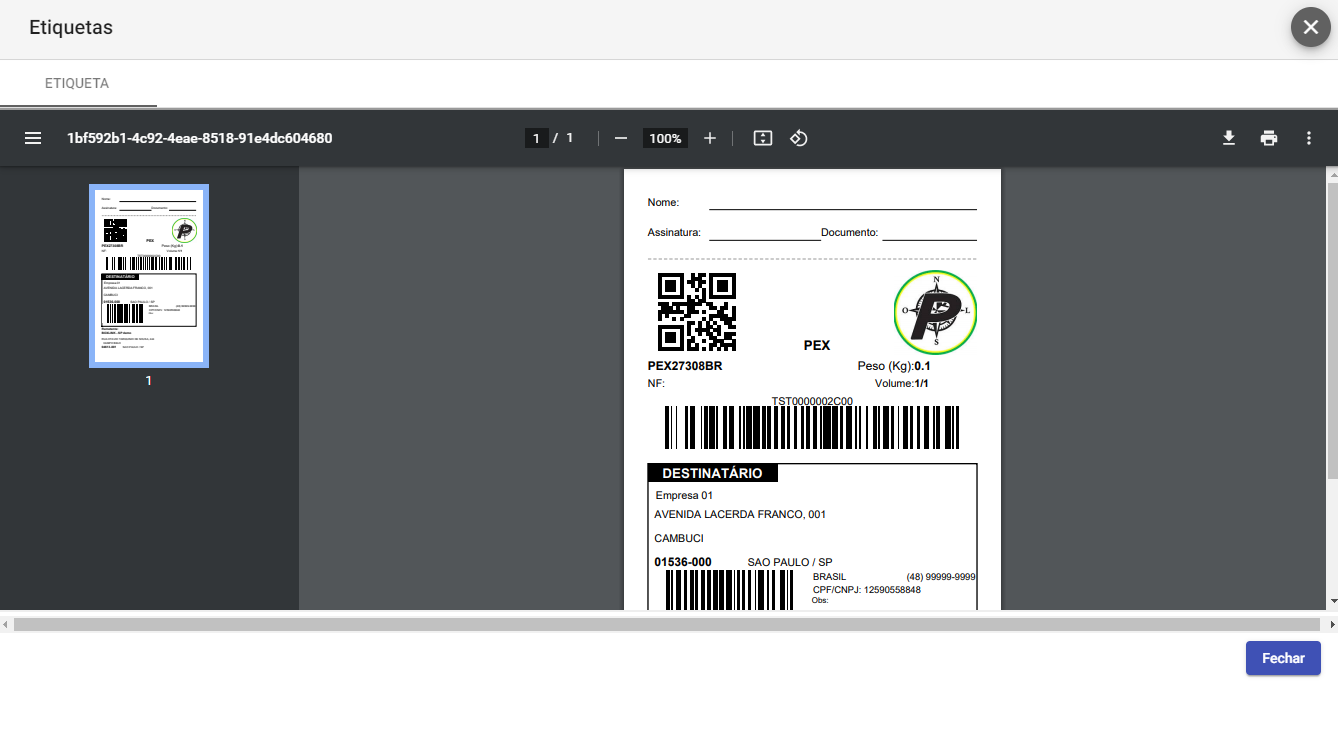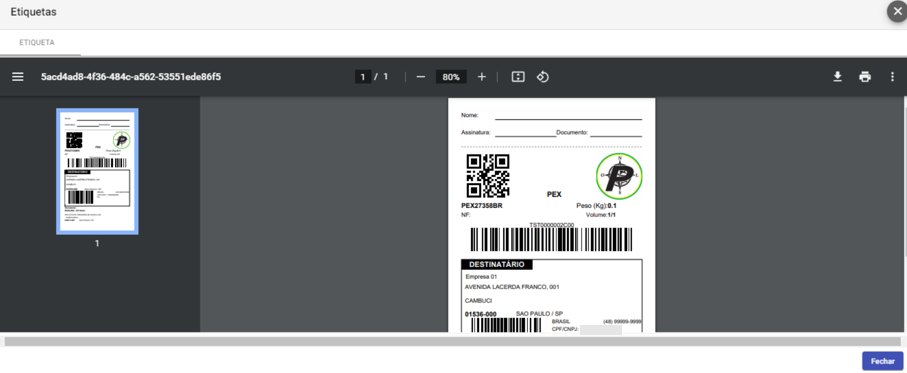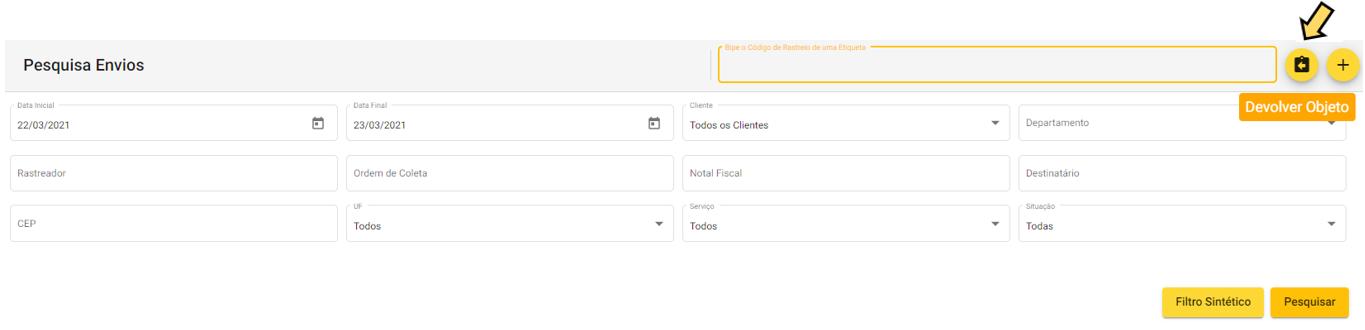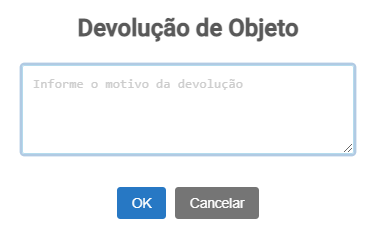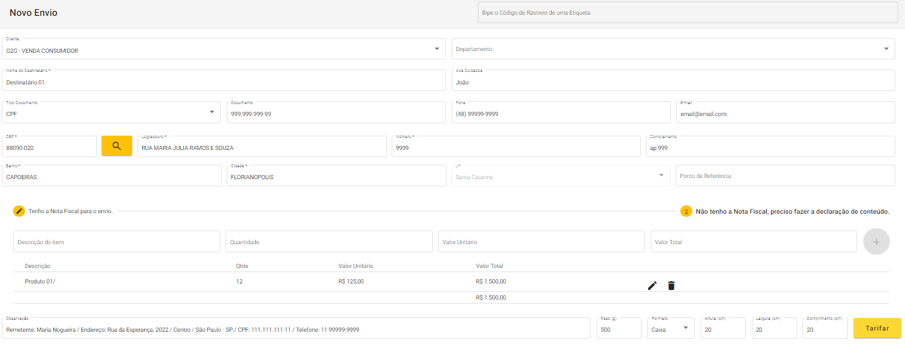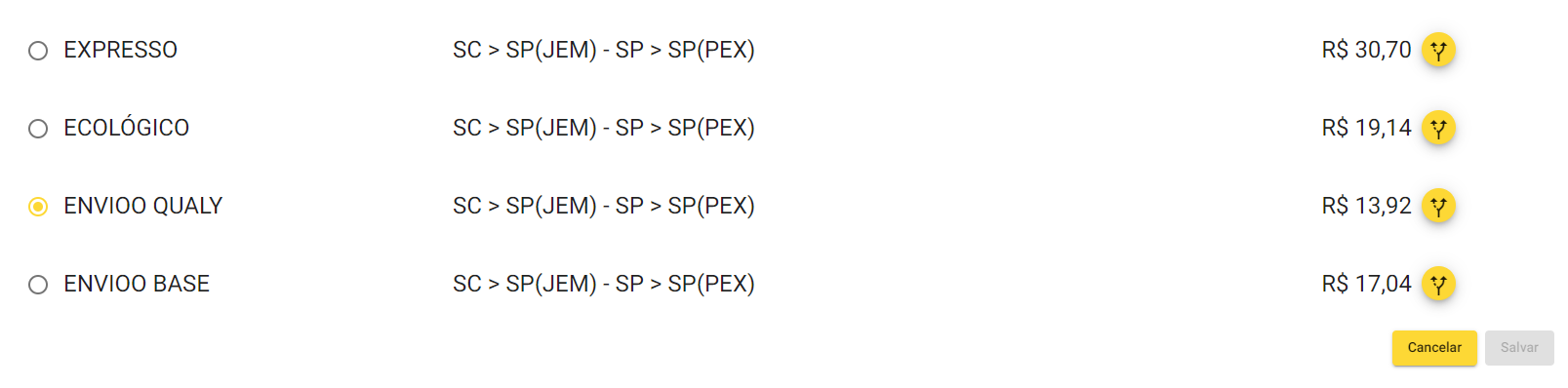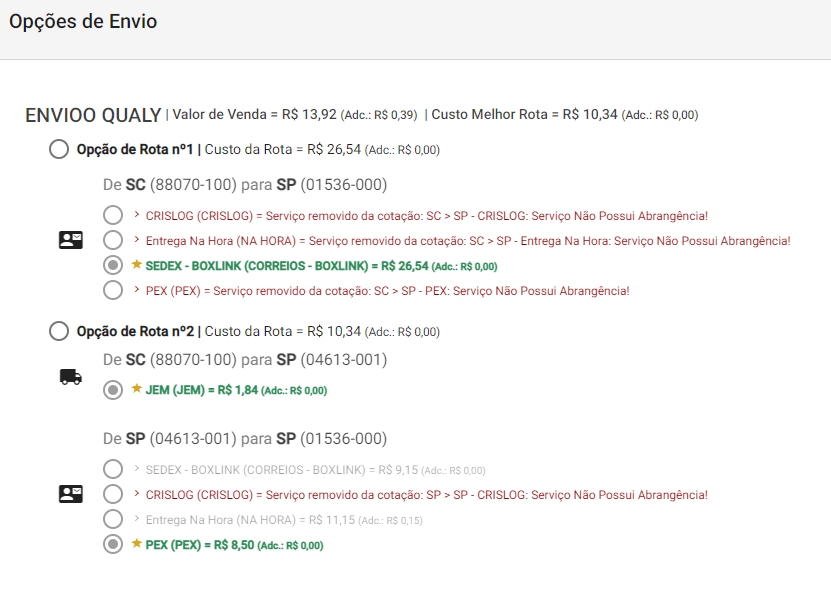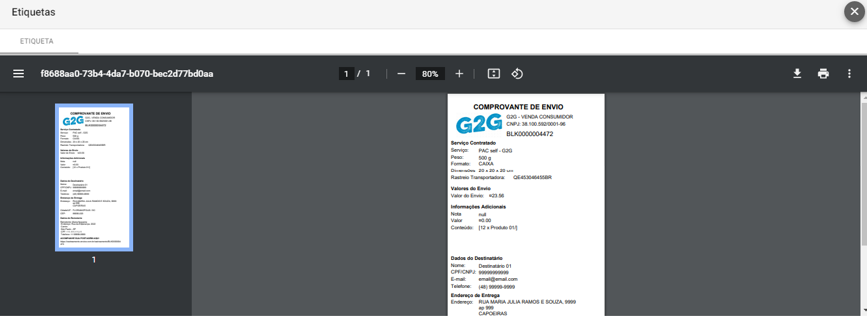4.1 Pesquisar Envios - Devolver Objeto - Gerar Etiqueta para o Cliente
A ferramenta "Pesquisar Envios", apresenta um grande leque de funcionalidades para que seu envio seja iniciado, acompanhado e concluído, atendendo todas as etapas características deste processo.
Além disso, neste espaço é possível também realizar a devolução de um objeto para seu remetente e ainda gerar etiqueta para seu cliente.
Vamos ao passo a passo:
Para pesquisar envios, clique em "Envios" > "Pesquisar Envios", no menu da barra lateral esquerda
Abrirá a tela de "Filtro Sintético", onde poderá inserir o intervalo de datas que deseja pesquisar seu envio, podendo também filtrar pelo cliente e departamento
Clicando em "Filtro Detalhado", o sistema permitirá a busca por diversos outros campos, por exemplo: Rastreador, Nota Fiscal, Destinatário, etc.
Clique em "Pesquisar"
Aparecerá a tela de "Resultado da Pesquisa"
Clicando no ícone  abrirá a lista de "Ações" possíveis para o envio selecionado
abrirá a lista de "Ações" possíveis para o envio selecionado
1 - A ferramenta "Detalhar Envio" permite:
-
- Verificar os "Detalhes da Postagem"
-
- Acompanhar as "Situações" do envio (permitindo "Adicionar Evento de rastreio" ou "Deletar último Evento");
-
- Verificar os "Rastreadores das Transportadoras", permitindo "Alterar Código de Rastreio"
-
- Acompanhar as "Notificações" do envio
2 - A ação "Editar Envio" permite qualquer alteração na emissão da etiqueta, nos dados de destinatário ou remetente, informações sobre o objeto e suas dimensões, opções de valor declarado, nota fiscal ou declaração de conteúdo e no serviço de envio selecionado
3 - A ação "Alterar Last Mile" apresentará todas as opções possíveis de serviço de last mile para seu envio. Após selecionar o que melhor atende suas necessidades, basta clicar em "Alterar"
Após selecionar o que melhor atende suas necessidades, basta clicar em "Alterar" e confirmar em "Sim, quero alterar!"
4 - Para "Imprimir etiquetas" selecione esta ação e clique em 
5 - Para imprimir "Ticket" de postagem, para entregar a um cliente de venda "balcão" selecione esta ação e clique em 
6 - A ferramenta "Compartilhar no WhatsApp" abrirá seu aplicativo com o link para rastreio do seu envio
7 - Em "Bloquear Objeto" será possível interromper o envio e retorná-lo para o último canal , informando o motivo do bloqueio, (por exemplo: destinatário incorreto, ocorrência com o veículo de transporte, etc.)
8 - Em "Analisar Malha Viária" é apresentado o detalhamento da opção de envio selecionada na escolha do serviço.
Retornando a tela "Resultado da Pesquisa", com todas as correções e edições realizadas, clicar em "Retarifar Objetos"
Em "Calcular Repasse" será possível verificar o valor a ser repassado para a Boxlink referente aos envios selecionados
Com seu envio finalizado, poderá concluir clicando em "Imprimir Etiquetas"
Aparecerá a sua etiqueta. Para imprimir, clique em 
------------------------------------------------------------------------------------------------------------------------------------------------
Retornando a tela "Pesquisar Envios", o ícone ![]() no canto superior direito, tem a funcionalidade de "Devolver Objeto" para o remetente
no canto superior direito, tem a funcionalidade de "Devolver Objeto" para o remetente
Basta inserir o código de rastreio de uma etiqueta (no campo selecionado em amarelo) e informar o motivo da devolução.
------------------------------------------------------------------------------------------------------------------------------------------------
O ícone ![]() "Adicionar" é uma ferramenta que permite incluir um objeto que não teve a etiqueta gerada pelo cliente
"Adicionar" é uma ferramenta que permite incluir um objeto que não teve a etiqueta gerada pelo cliente
Abrirá a tela "Novo Envio". Preencha todos os dados do destinatário e informações do envio, conforme abaixo:
Itens OBRIGATÓRIOS:
- Cliente (para venda balcão, crie um cliente “VENDA CONSUMIDOR” para preencher neste campo)
- Nome do Destinatário
- CEP
- Logradouro
- Número
- Bairro
- Cidade
- UF
- Observação: (no caso de venda balcão inserir neste campo os dados do remetente)
- Peso (em gramas)
- Formato (Caixa, Envelope ou Cilindro) - Caso este campo não seja preenchido, o sistema assumirá a informação automática "Caixa"
- Dimensões (Altura, Comprimento, Largura - em centímetros)
Caso possua Nota Fiscal (NF), além dos itens acima, torna-se OBRIGATÓRIO também informar:
- Número da NF
- Série da NF
- Chave da NF
Caso possua Declaração de Conteúdo (DC), além dos itens acima, tornam-se OBRIGATÓRIOS os campos:
- CPF/CNPJ do destinatário
- Descrição do conteúdo
- Valor declarado
- Caso queira declarar o valor mínimo preencha o campo "Valor" com "30"
- Aconselhamos declarar o valor efetivo da NF ou valor declarado dos objetos, devido ao seguro de cada envio e possível reembolso em caso de extravio.
Itens DESEJÁVEIS:
- Departamento (se houver)
- Aos Cuidados
- Telefone (Caso o cadastro do cliente não tenha a informação de um telefone com WhatsApp ele não receberá o número de rastreio por este canal)
- Complemento
- Ponto de Referência
Nota 1: Após inserir o CEP pressione o ícone  para carregar automaticamente os dados do endereço, completando somente com o número, complemento e ponto de referência;
para carregar automaticamente os dados do endereço, completando somente com o número, complemento e ponto de referência;
Nota 2: Ao utilizar a "Declaração de Conteúdo", após descrição de cada item, clicar em![]() para incluir no envio.
para incluir no envio.
Nota 3: No campo “Observação” preencha os dados do remetente que aparecerão no ticket de postagem. Insira barra “/” para quebra de texto, ou seja, o sistema passará para a linha de baixo a cada “/” que inserir neste campo, exemplo:
Aparecerá no “ticket” assim:
Após o devido preenchimento, clicar em "Tarifar"
Serão apresentadas as opções de envio e respectivos valores. Selecione a que melhor atende a necessidade de seu cliente e clique em “Salvar”
Clicando no ícone ![]() será possível "Detalhar a Composição do Envio".
será possível "Detalhar a Composição do Envio".
Detalhamento de Composição do Envio: Esta consulta apresentará a composição de custo das diferentes possibilidades de malhas de transporte, conforme cada transportadora utilizada.
Após selecionada a melhor opção, clique em "Salvar"
Aparecerá a sua etiqueta. Para imprimir, clique em 
Para imprimir o ticket da postagem (venda balcão) retorne à "Pesquisa Envios"; preencha a data e o cliente e clique em “Pesquisar”; Localize o envio da venda balcão, clique no ícone  em “Ações” e “Imprimir Ticket”
em “Ações” e “Imprimir Ticket”
Abrirá a visualização de seu ticket. Clique em  para baixar e salvar o arquivo em PDF ou
para baixar e salvar o arquivo em PDF ou  para imprimir e entregar o ticket ao seu cliente.
para imprimir e entregar o ticket ao seu cliente.
Modelo de “Ticket” de postagem: