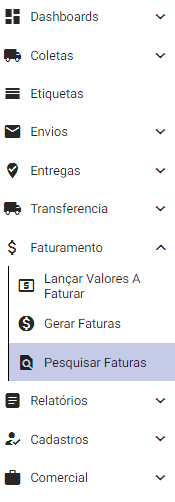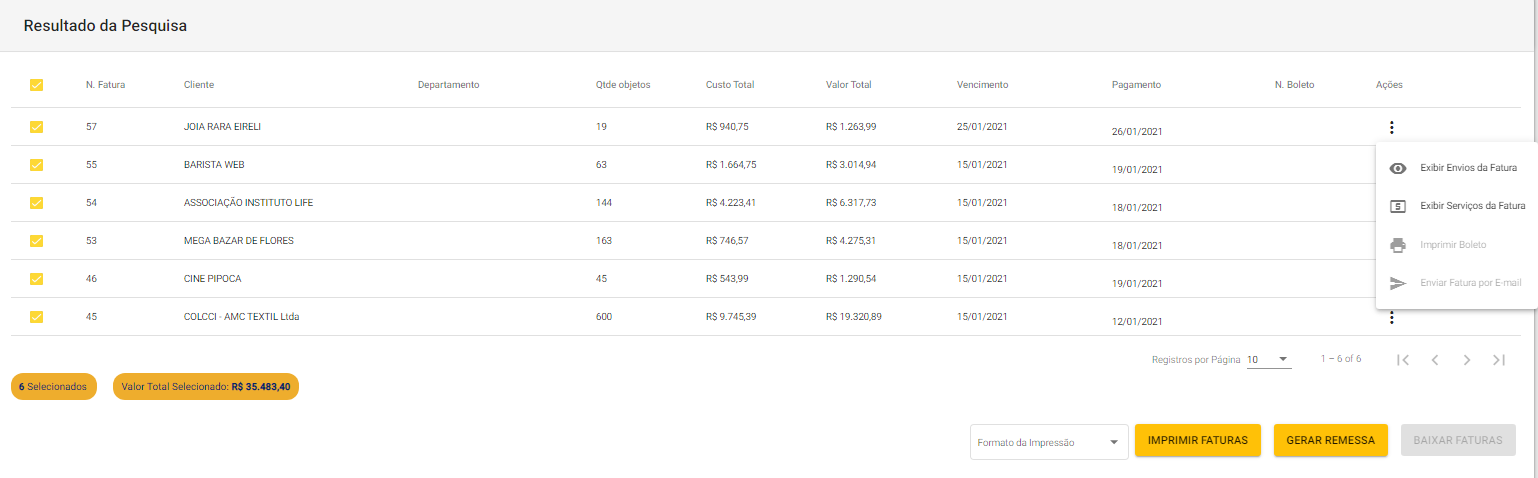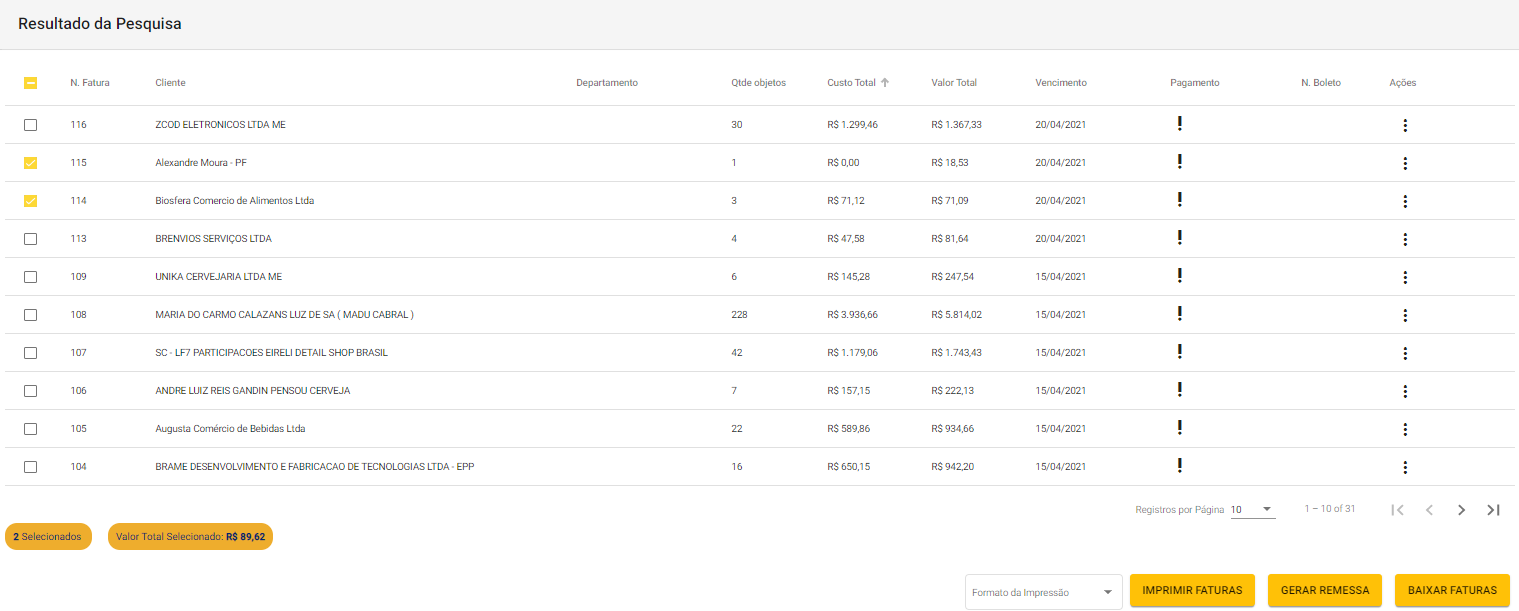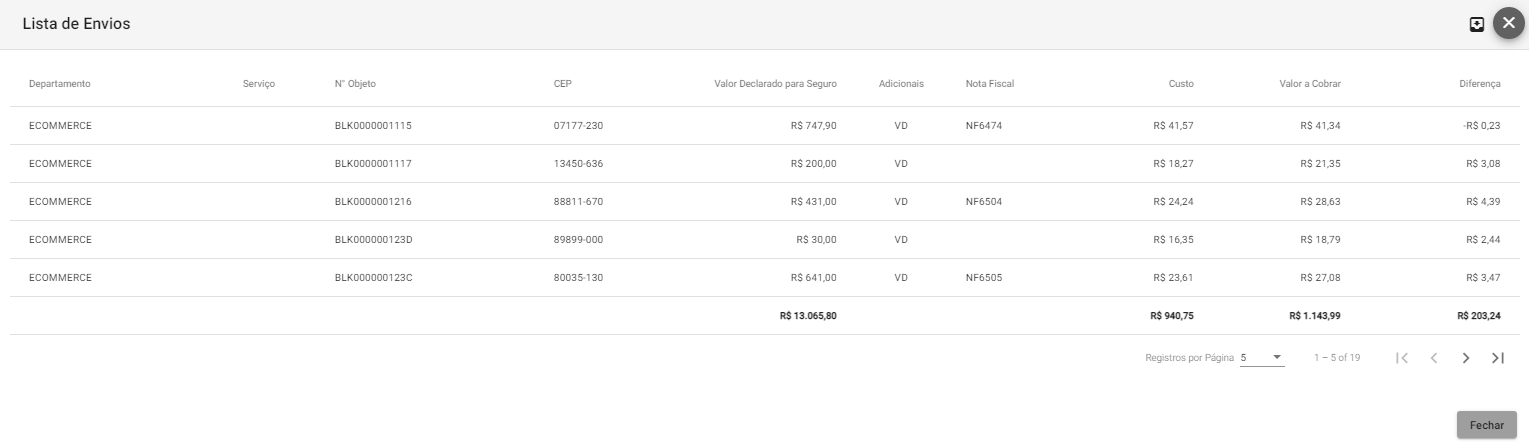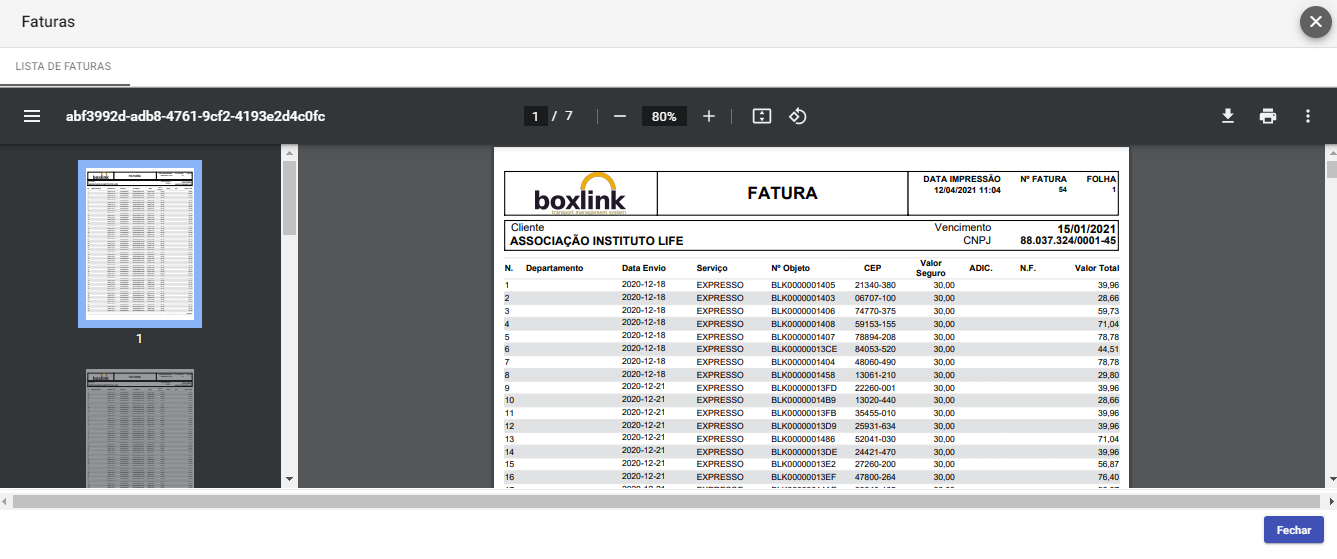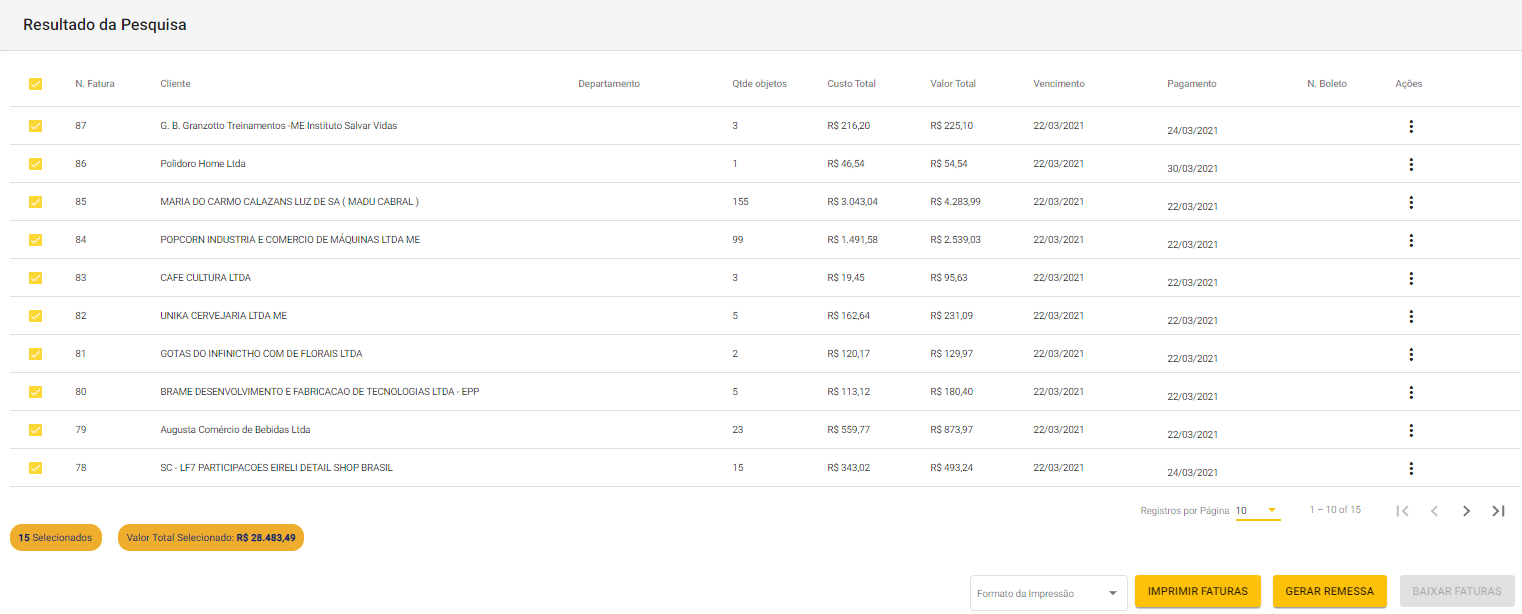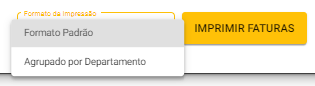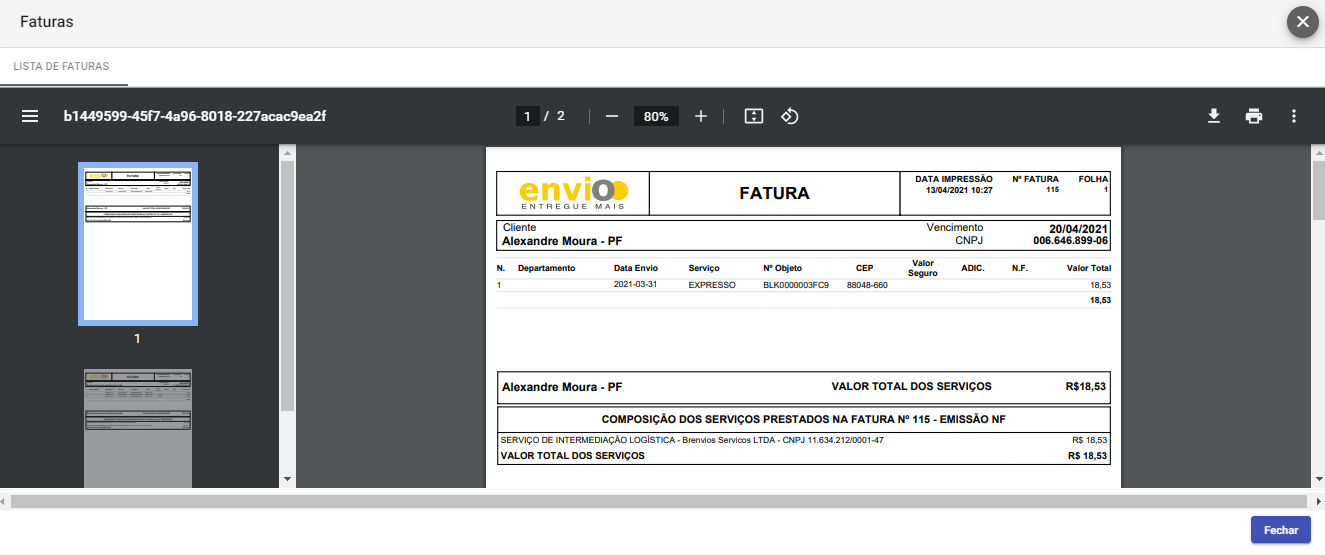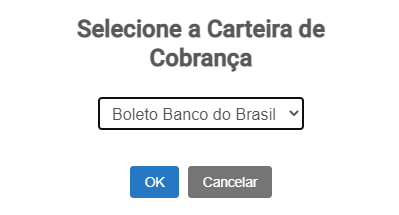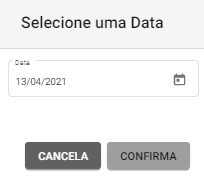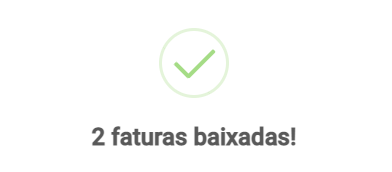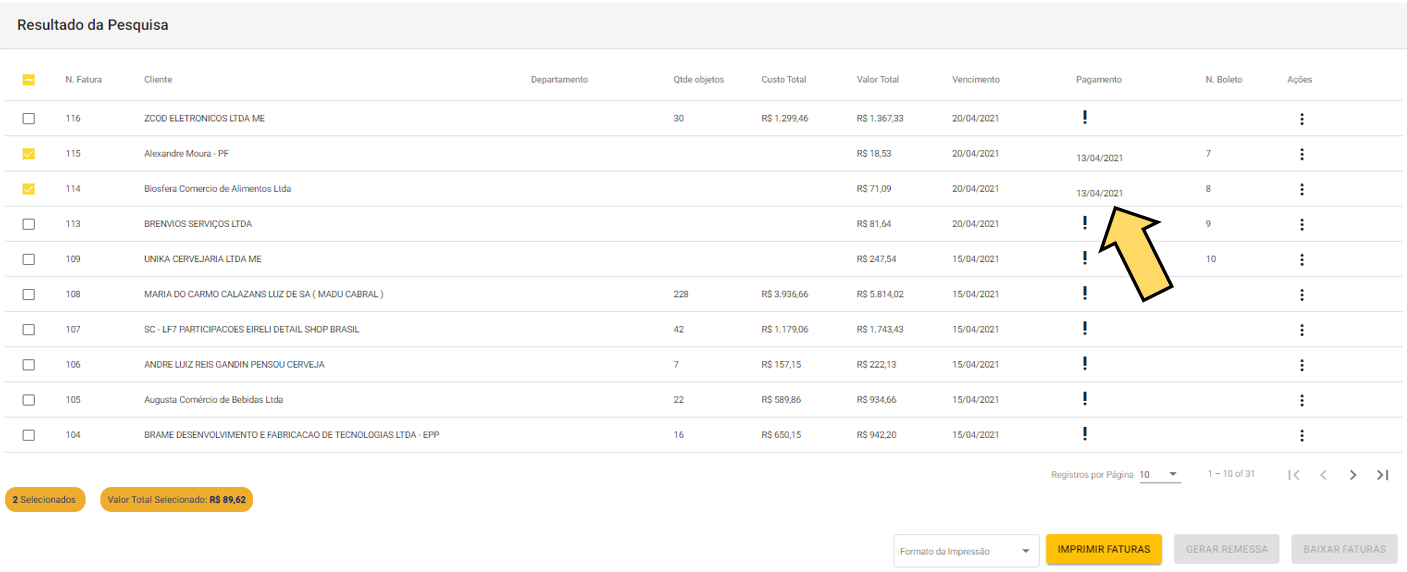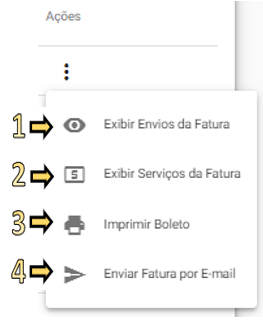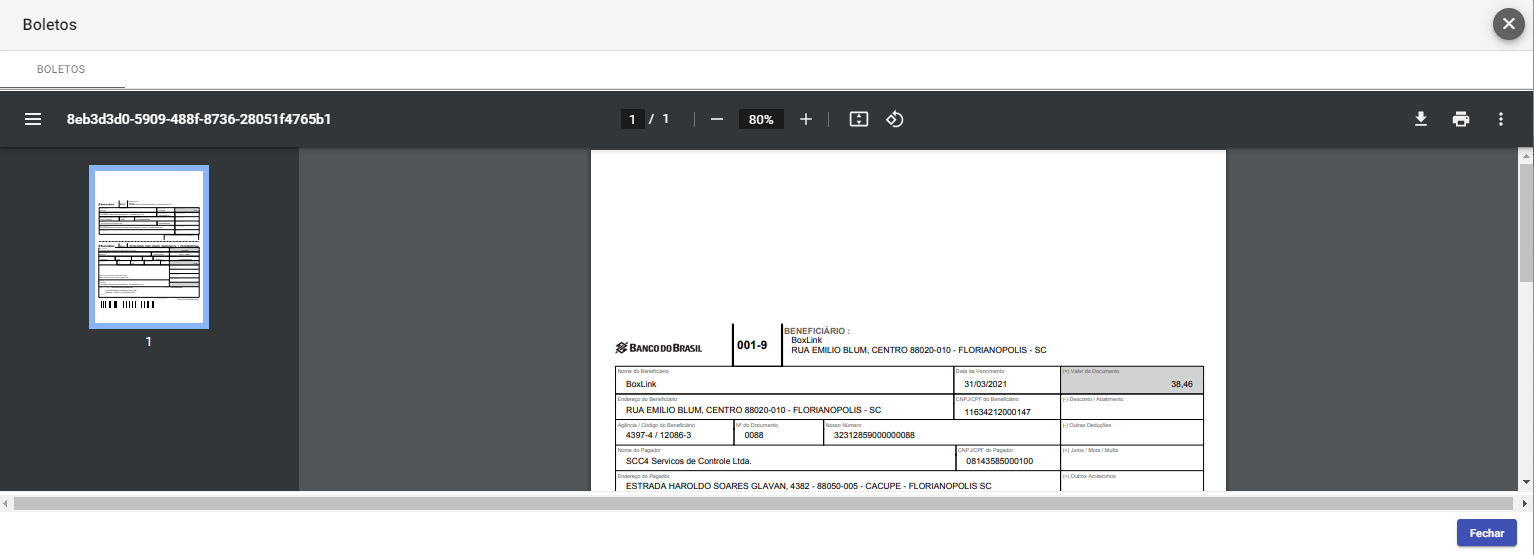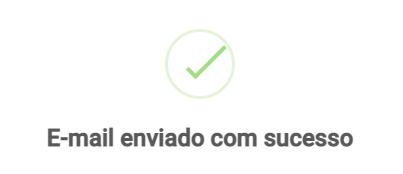7.3 Pesquisar Faturas
A ferramenta "Pesquisar Faturas" permite consultar faturas pagas ou a pagar, imprimir ou baixar faturas, gerar remessas, etc.
Para consultar faturas pelo vencimentovencimento, selecionepreencha a primeira linha de pesquisa selecionando o intervalo de datas que deseja verificar, escolha o "Cliente" e a "Situação" (Em aberto - vencidas e a vencer; pagas; somente a vencer; somente vencidas ou todas as situações) e clique em "Pesquisar"
No "Resultado da Pesquisa" será possível verificar seutodas faturamentoas emsuas determinadofaturas, períodoconforme comfiltro determinadosda clientes.busca. Caso a fatura não esteja paga, na coluna "Pagamento" aparecerá o ícone  . Caso já esteja quitada, aparecerá a data do pagamento.
. Caso já esteja quitada, aparecerá a data do pagamento.
Em "Ações" será possível consultar os envios e serviços cobrados em cada Fatura
Exemplo de detalhamento de envios
Exemplo de detalhamento de lançamentos
No canto inferior direito é possível "Imprimir Faturas", selecionando o "Formato da Impressão" ("Formato Padrão" ou "Agrupado por Departamento"
------------------------------------------------------------------------------------------------------------------------------------------------
Para consultar faturas quitadas, ou seja, pagamentos já realizados, selecionepreencha a segunda linha de pesquisa, selecionando o intervalo de datas de pagamento que deseja verificar,verificar. preenchaPreencha os campos (opcionais) "Grupo de Faturamento", "Valor" e "Número da Fatura" e clique em "Pesquisar"
No "Resultado da Pesquisa" será possível verificar seu faturamento em determinado período com determinados clientes.
Em "Ações" será possível consultar os envios e serviços cobrados em cada Fatura
Exemplo de detalhamento de envios
Exemplo de detalhamento de lançamentos
No canto inferior direito éestão possívelas ferramentas: "Imprimir Faturas", selecionando"Gerar Remessa" e "Baixar Faturas"
- Para imprimir fatura, escolha o "Formato da
Impressãimpressão" ("FormatoPadrão"o ou "Agrupado por Departamento") e clique em "Imprimir Faturas".
Aparecerá o arquivo para impressão, clique em 
- Ao escolher a opção "Gerar Remessa", selecione a carteira de cobrança e clique em "OK"
CliqueO emsistema 
fará o download do arquivo ".txt" de remessa e aparecerá o número do boleto na linha das faturas selecionadas para imprimir gerar remessa
- Para registrar pagamento, selecione as faturas que deseja dar baixa e clique em "Baixar Faturas"
Preencha a data do pagamento e clique em "Confirma"
A data da baixa ficará registrada e aparecerá na coluna "Pagamento"
Na coluna "Ações", o sistema oferece 4 ferramentas:
1 - Exibir os envios da fatura
2 - Exibir os serviços lançados na fatura
3 - Imprimir o boleto para pagamento
4 - Enviar fatura para o e-mail do cliente (já registrado anteriormente no cadastro do cliente)