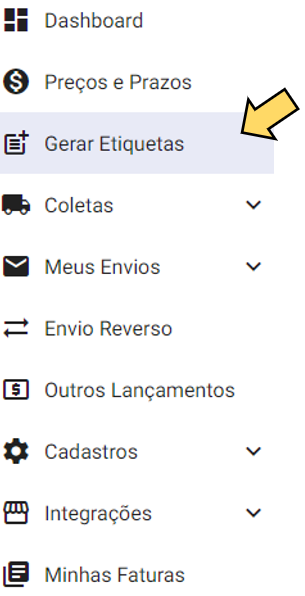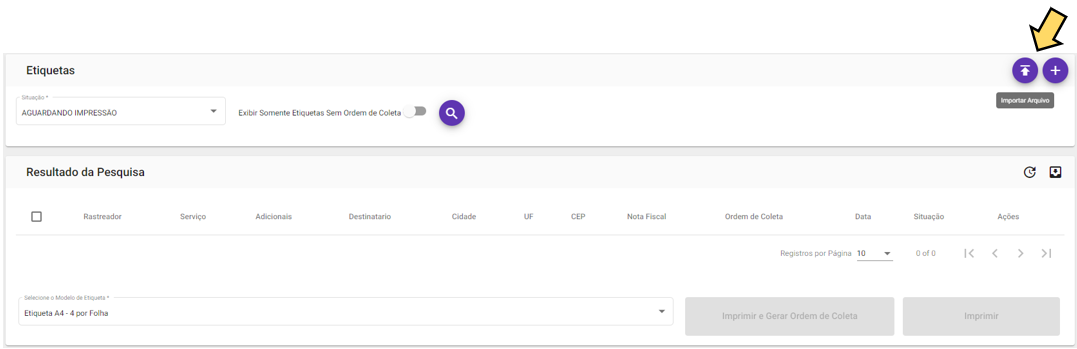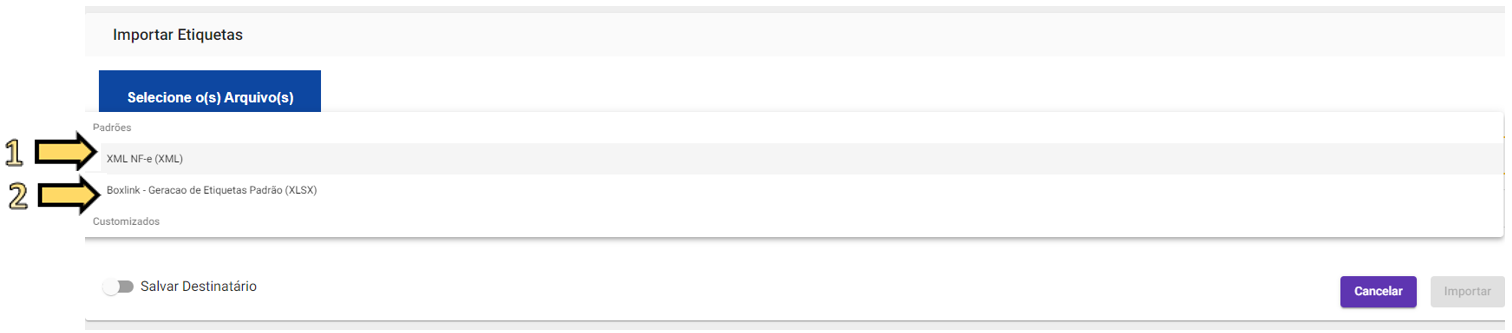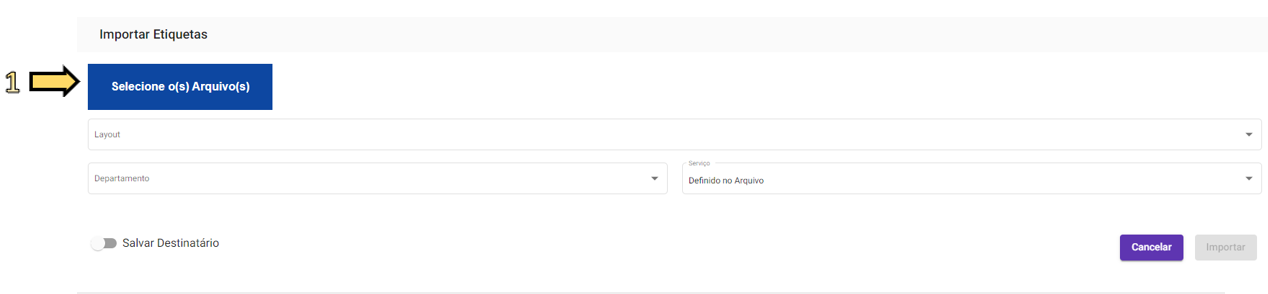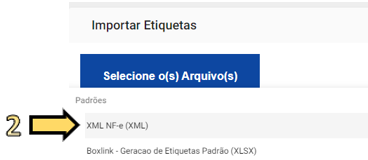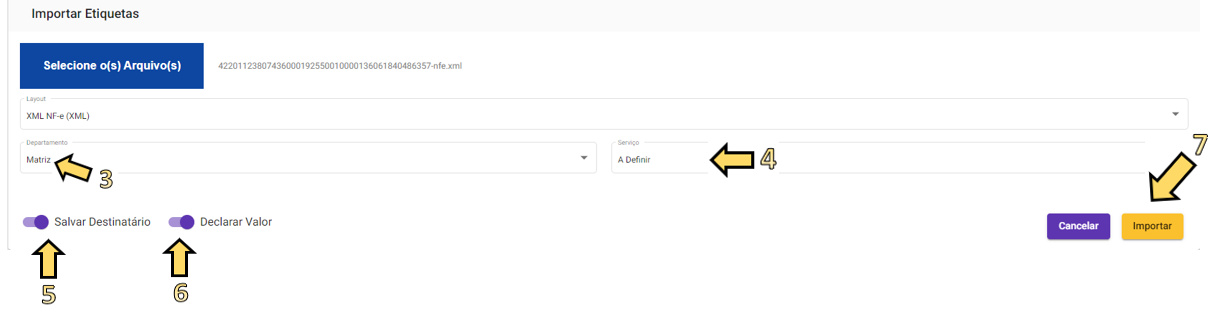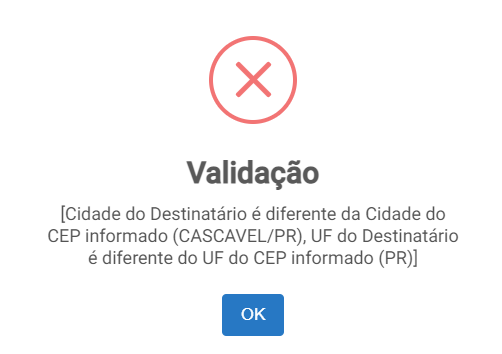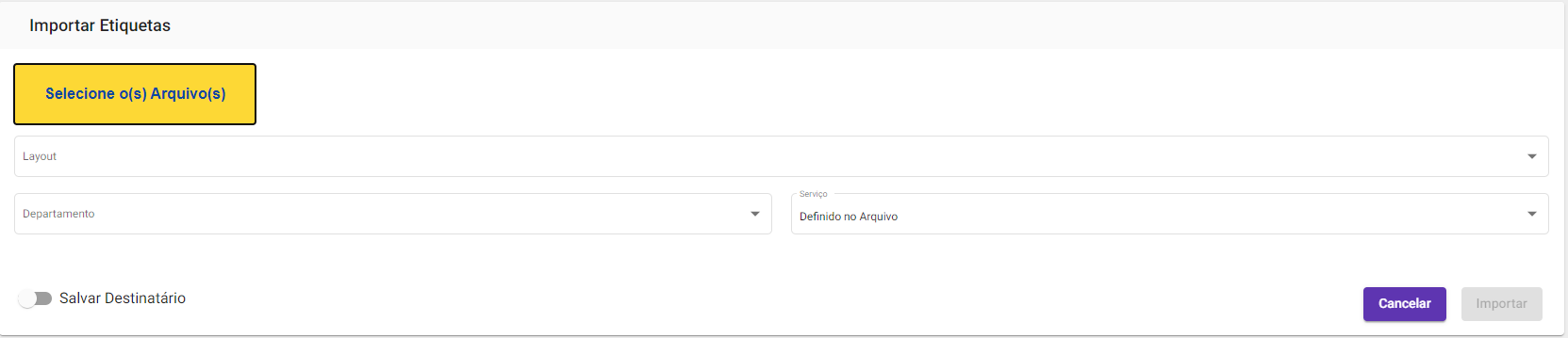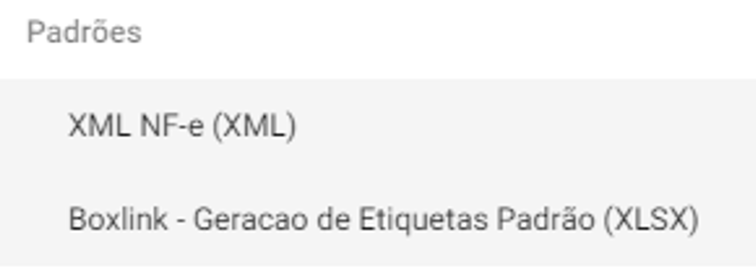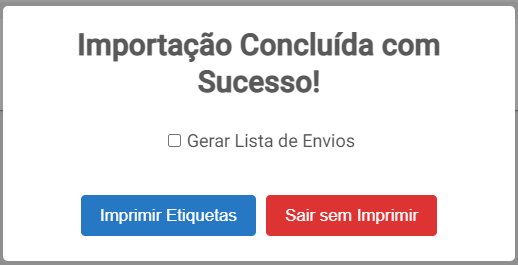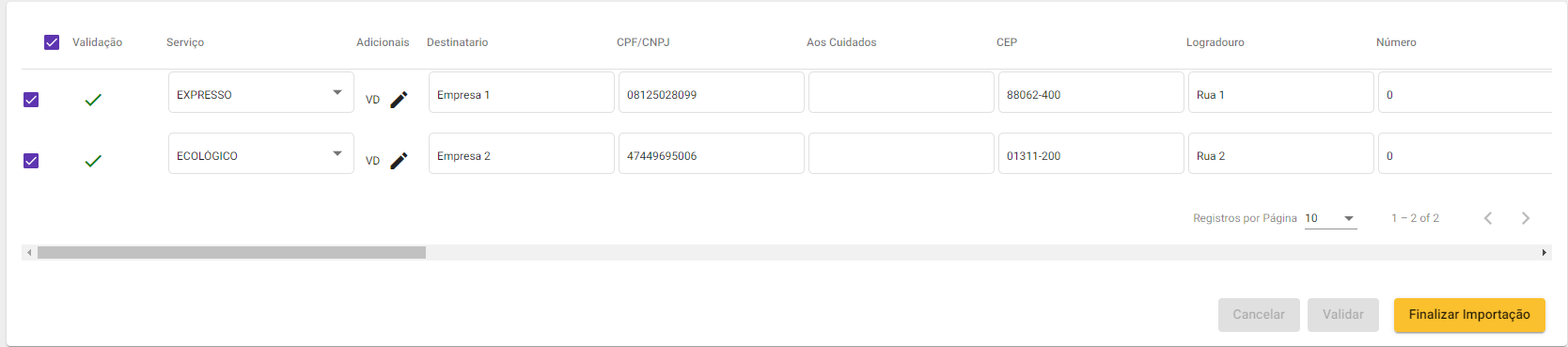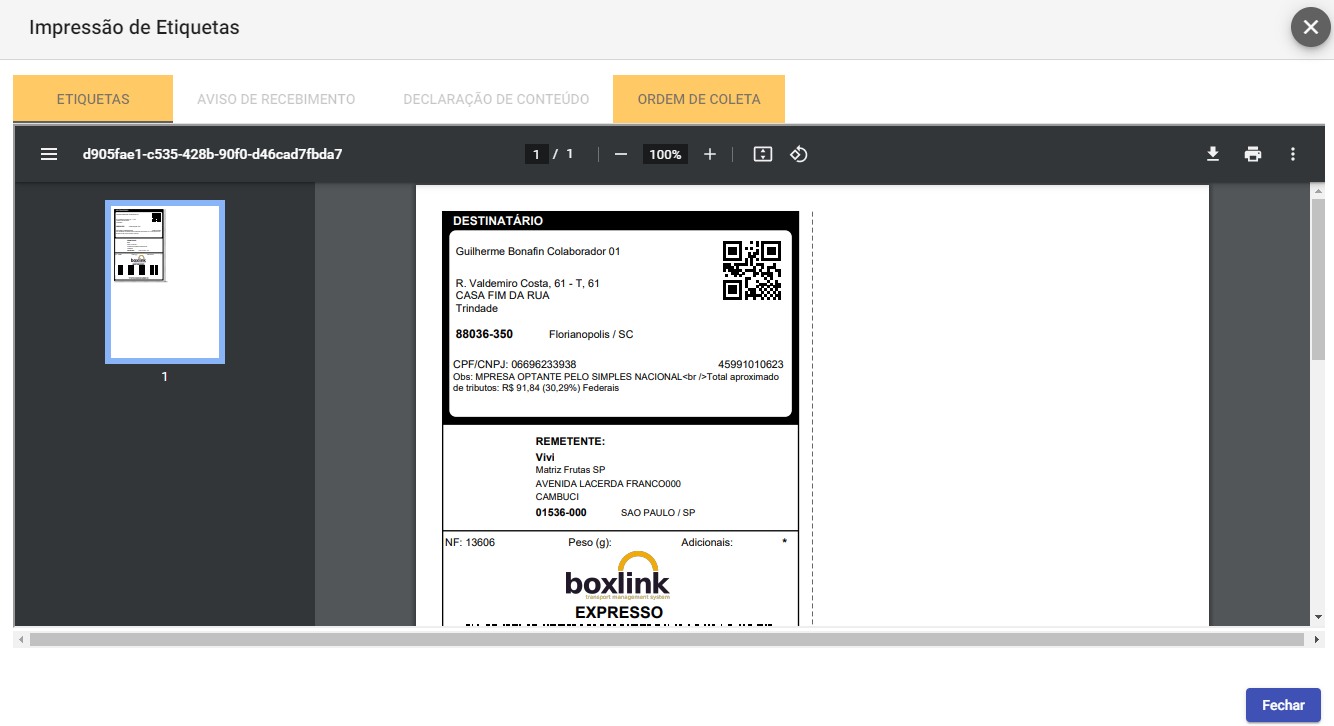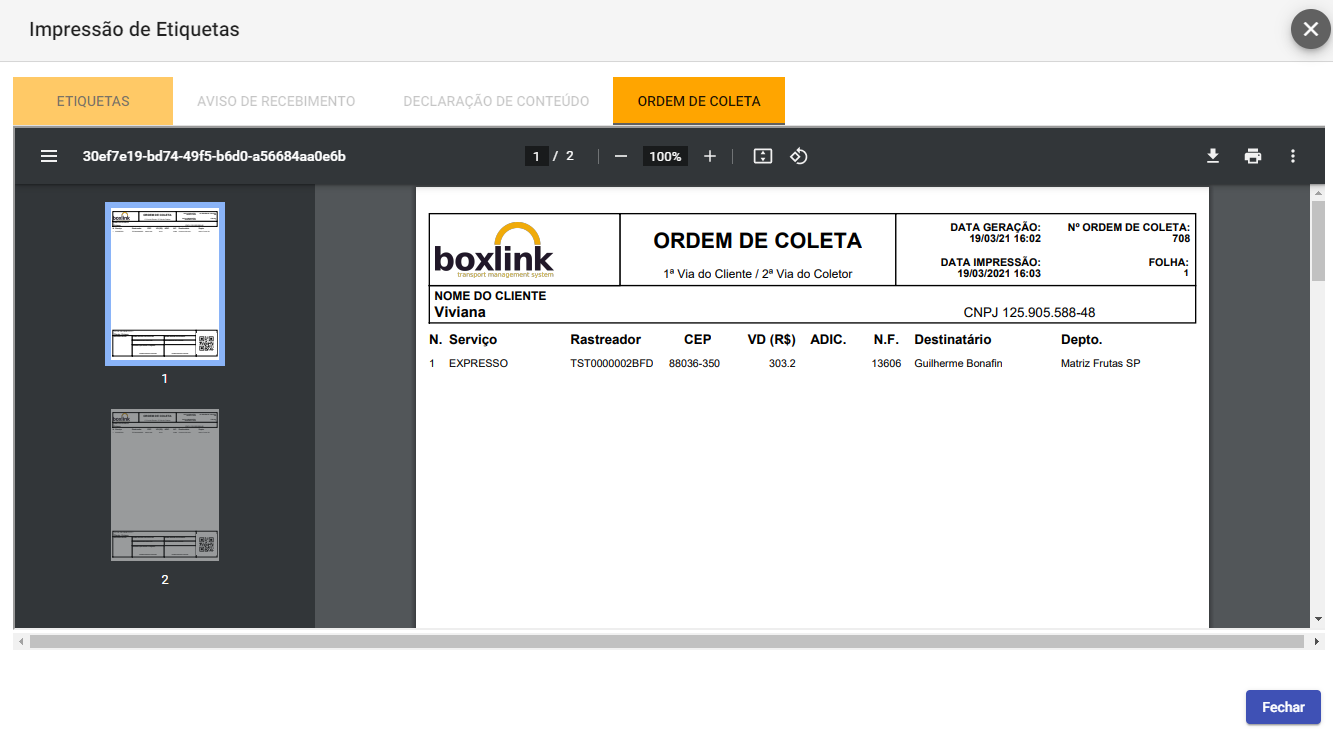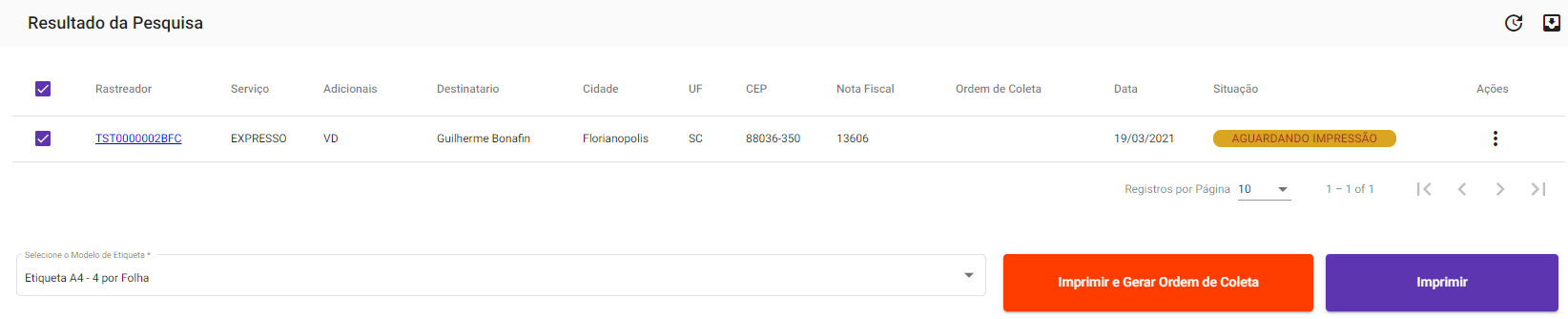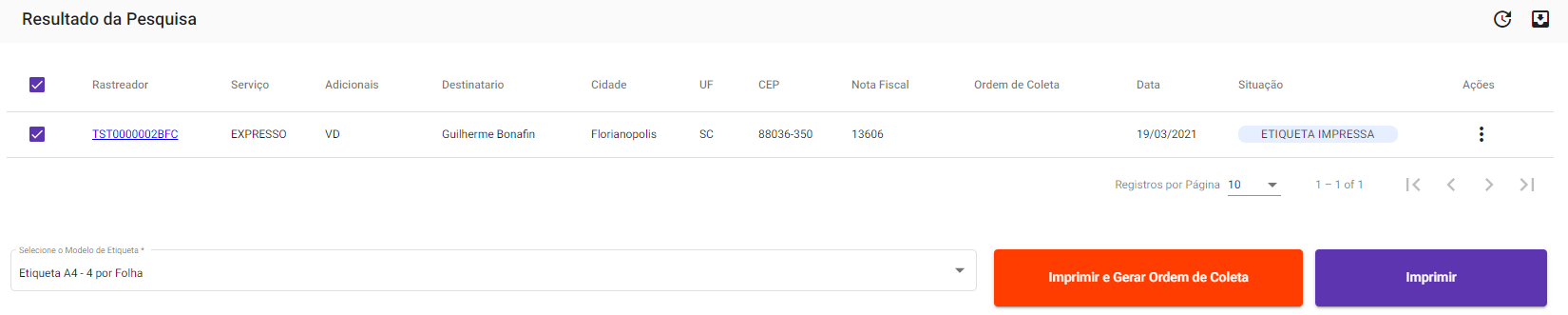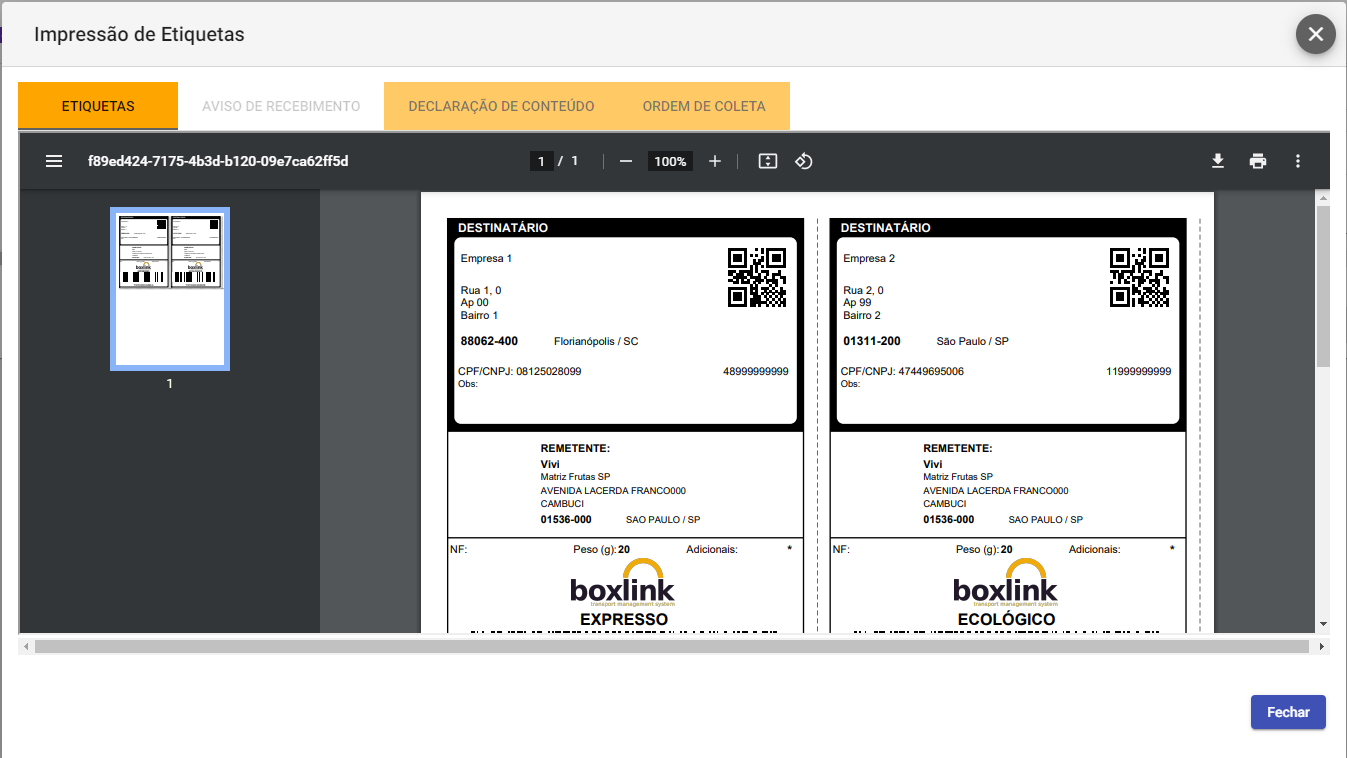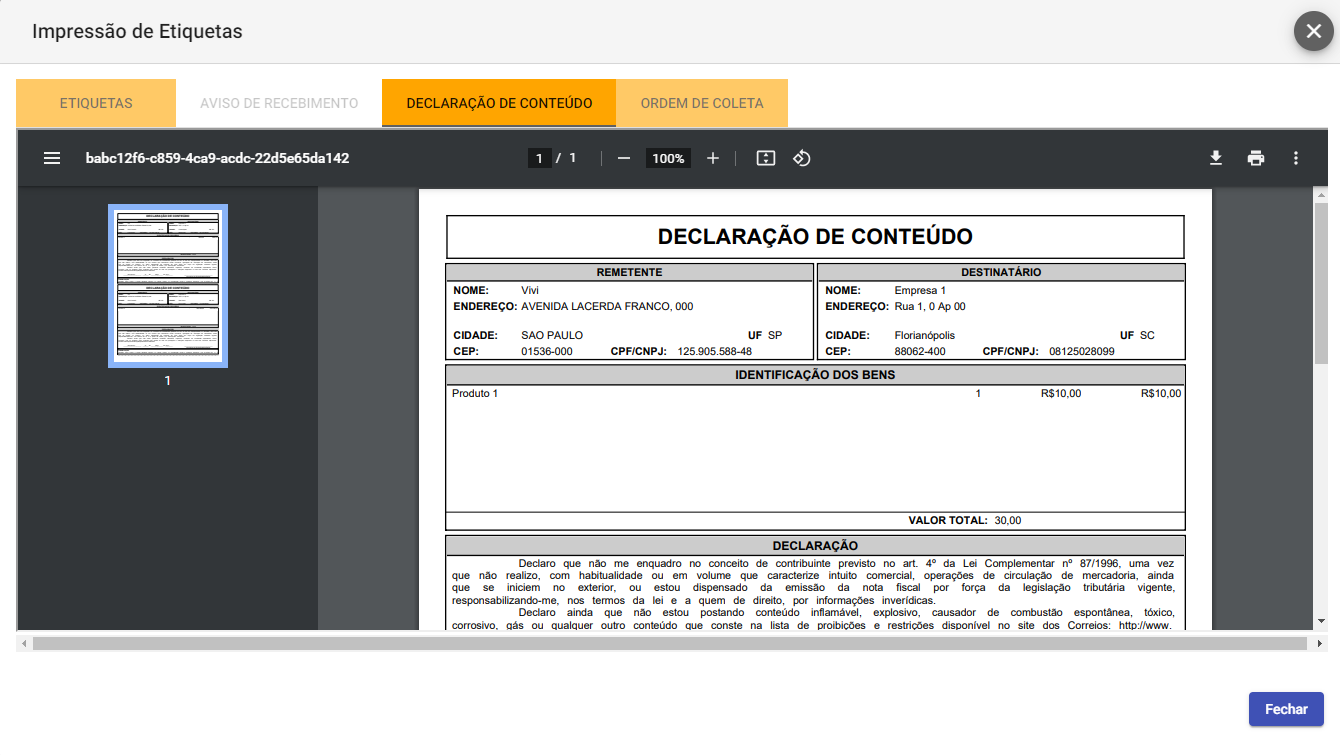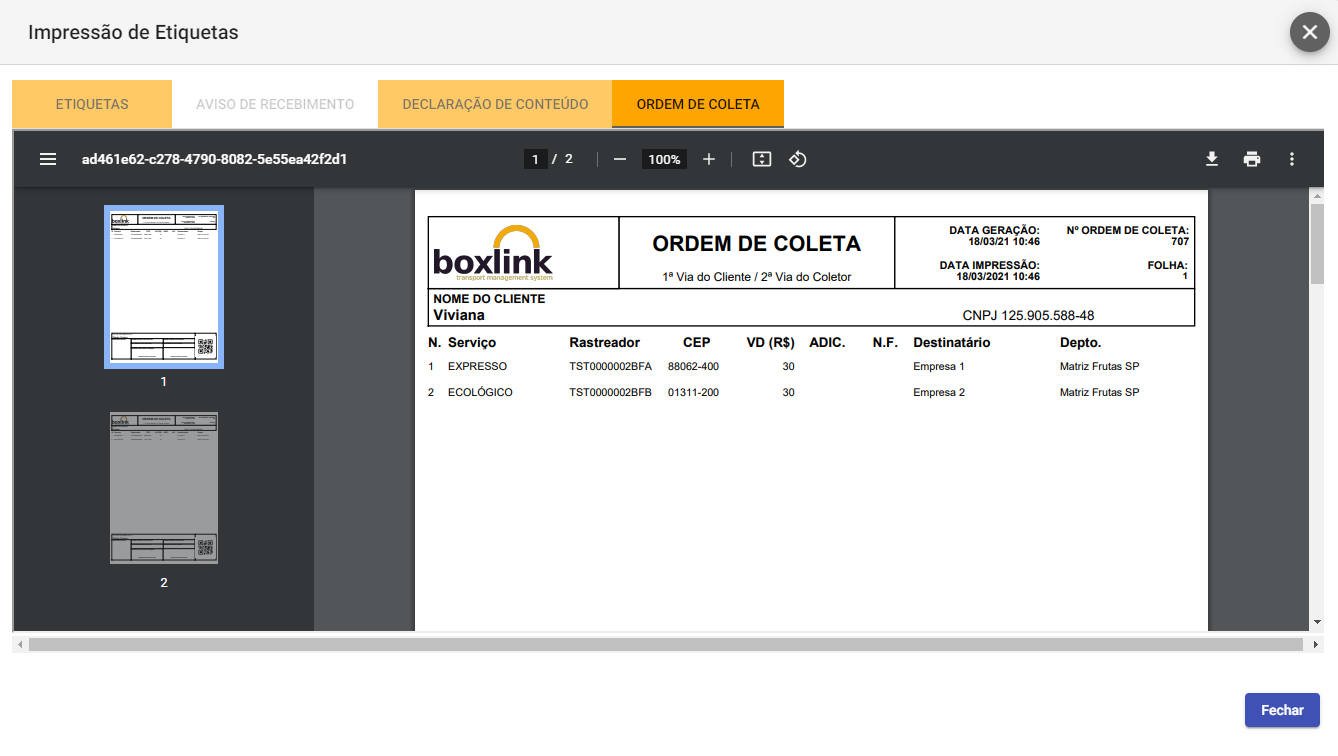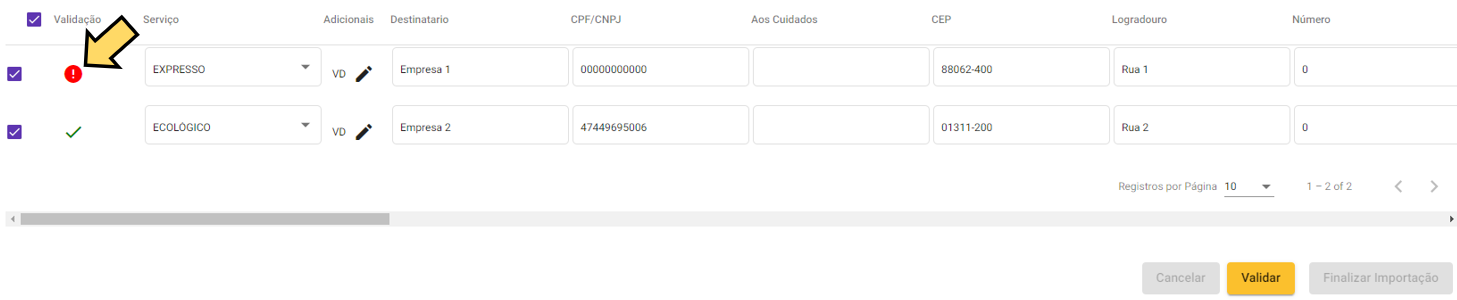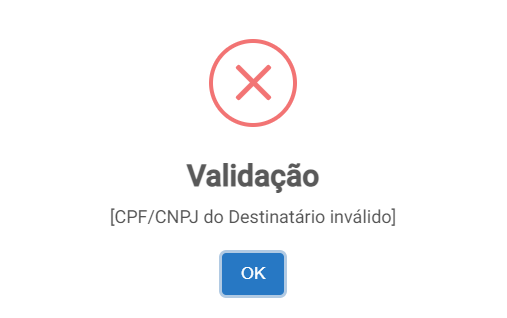Gerar etiqueta por importação de arquivo, com LAYOUT PADRÃO XML NF-e
Para gerar etiqueta por importação de arquivo utilizando LAYOUT PADRÃO XML NF-e siga o Passo a Passo a seguir:
Clique em "Gerar Etiquetas", no menu localizado na barra lateral esquerda
Clique no ícone ![]() para "Importar Arquivo"
para "Importar Arquivo"
-----------------------------------------------------------------------------------------------------------------------------------------------
Existema disponíveisseguinte no sistema dois layouts padrões de etiquetas: tela:
1 - ArquivoClique em "Selecione o(s) Arquivos" e localize o arquivo que deseja importar, no formato XML (gerado automaticamente na emissão da NF-e. e);
2 - Selecione o Padrão "XML NF-e (XML)" no campo "Layout";
3 - Selecione o Departamento;
4 - Em "Serviço", selecione a opção "A Definir";
5 - Escolha se deseja salvar este destinatário;
6 - Escolha se deseja declarar o valor;
7 - Clique em "Importar"
O XLM NF-e importa os dados da Nota Fiscal necessários para a criação automatizada da etiqueta
Preencha os campos em branco com as seguintes informações:
Itens OBRIGATÓRIOS:
- Serviço (Expresso ou Ecológico)
Itens DESEJÁVEIS:
- Adicionais
- Aos Cuidados
- Ponto Referência
- Formato (Caixa, Envelope ou Cilindro) - Caso este campo não seja preenchido, o sistema assumirá a informação automática "Caixa"
- Peso (em gramas)
- Dimensões (Altura, Largura, Comprimento - em centímetros) -
--------------------------------------------------------------------------------------------------------------------------------------------Caso estes campos não sejam preenchidos, o sistema assumirá as informações automáticas:- Altura: 20 cm
- Largura: 20 cm
- Comprimento: 20 cm
Após complementar o preenchimento dos dados, clique em "Validar"
Escolha uma das opções referentes ao Valor Declarado para Seguro e clique em Confirma
JáCaso comtenha algum dado incorreto na planilha importada aparecerá o arquivoícone  no
no salvo,campo seja"Validação"
Clique NF-enele oupara verificar qual foi a Planilha (XLSX), retornamos a tela de importação de etiquetas:inconsistência. Exemplo:
Com todos os dados corretos aparecerá o arquivoícone  .
. que deseja importar, clicandoClique em "SelecioneFinalizar o(s)Importação"
Preencha o campo "Layout" com o "Padrão" escolhido para sua etiqueta.
Neste momento poderá somente sair sem imprimir as etiquetas ou já realizar a impressão. Também é possível já gerar a Lista de Envios que será utilizada na Ordem de Coleta.
Caso não imprima neste momento, a etiqueta aparecerá nos "Resultados da Pesquisa", com status "Aguardando Impressão", permitindo novamente somente "imprimir" as etiquetas ou "imprimir e gerar ordem de coleta"
Após impressão. o status é alterado para "Etiqueta Impressa"