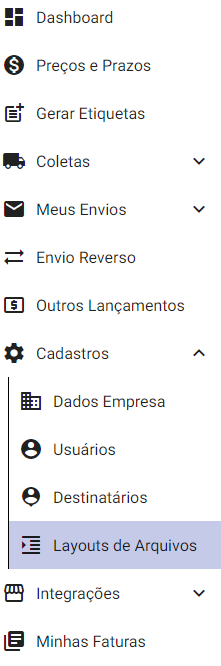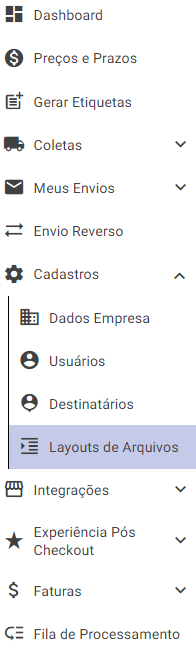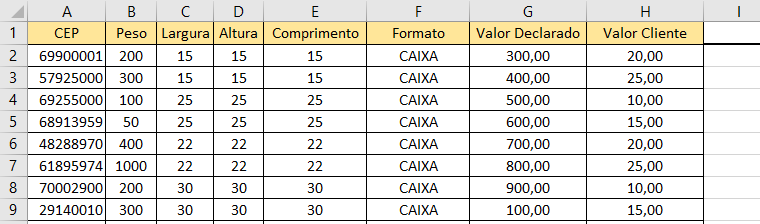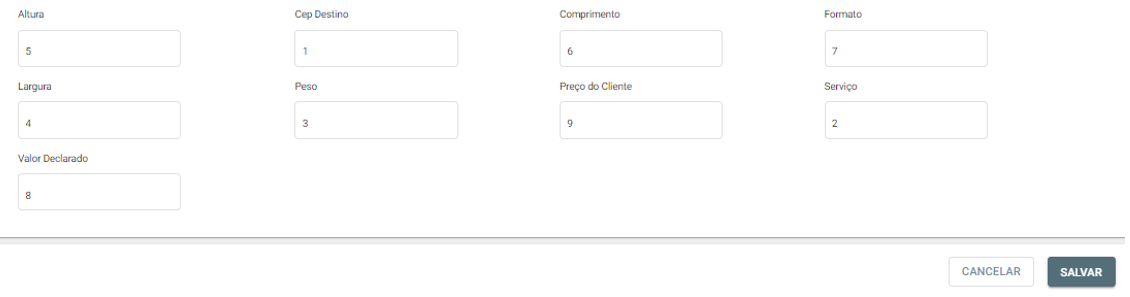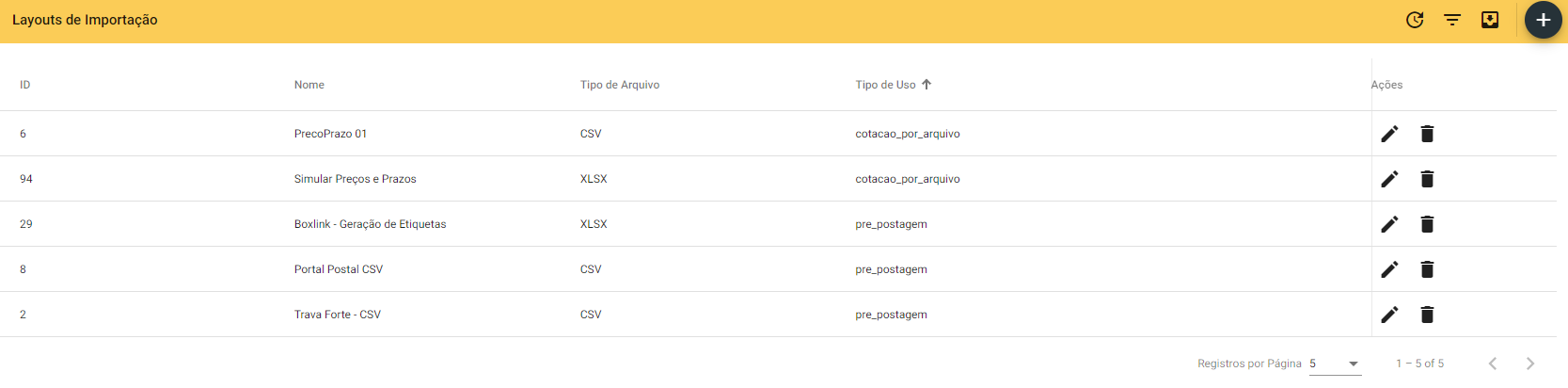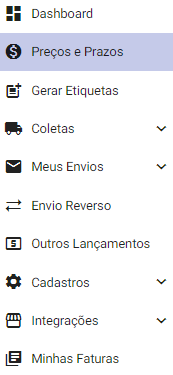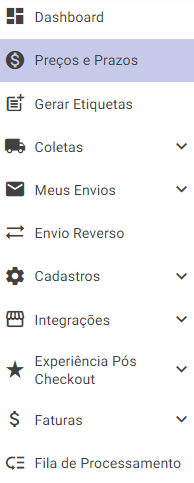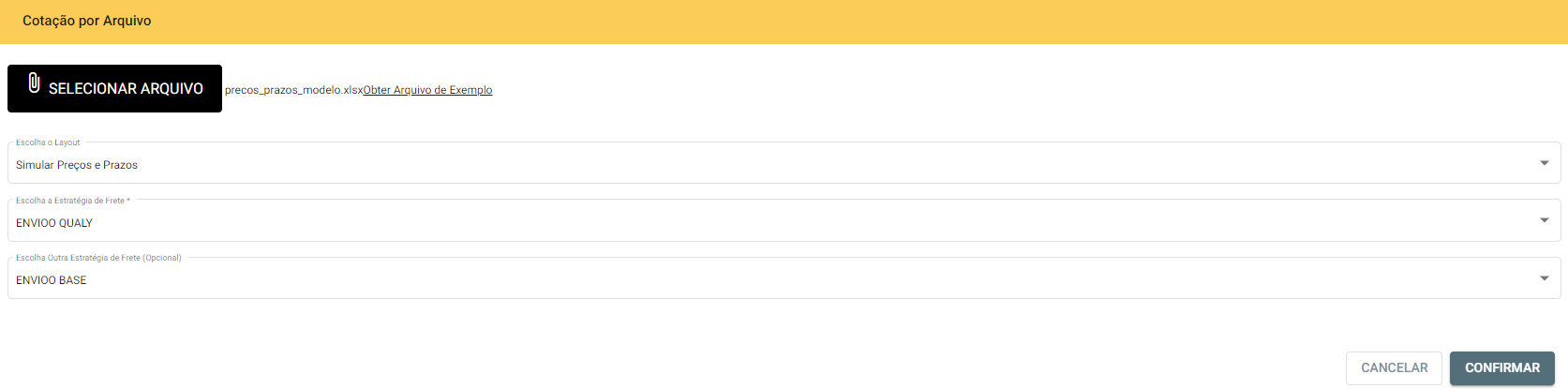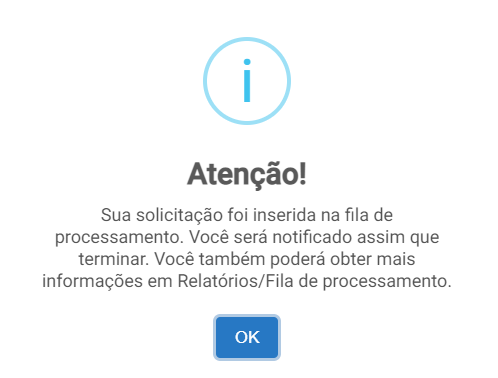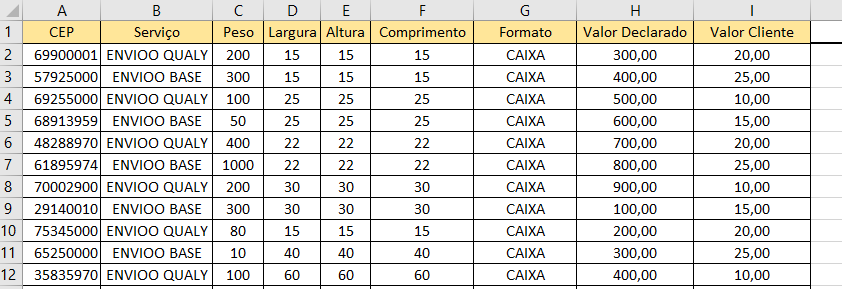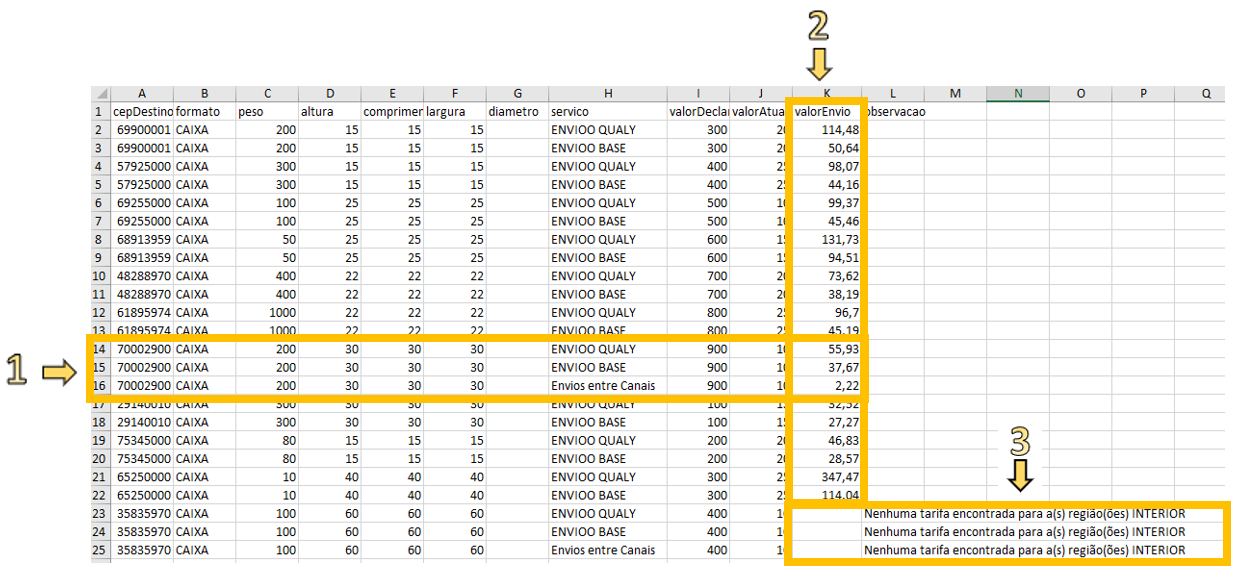Preços e Prazos por Importação de Arquivo
Para cotar preços e prazos por importação de arquivo, será necessário, inicialmente, cadastrar um layout conforme o modelo de arquivo a ser importado, conforme passo a passo a seguir:
Cadastro de Layouts de Arquivos para Simular Preços e Prazos
Clique em "Cadastros" / "Layouts de Arquivos", no menu localizado na barra lateral esquerda
Clique no ícone ![]() no canto superior direito da tela
no canto superior direito da tela
Na próxima tela preencha conforme abaixo:
1 - Defina um nome para o seu arquivo;
2 - Selecione o Formato (XLSXXLSX, CSV ou CSV)Tabulado);
3 - Em "Tipo de uso" selecione a opção "SimularCotação Preçospor e Prazos"Arquivo";
4 - Informe a quantidade de linhas sem ter dados no arquivo, ou seja, o "Número de linhas a ignorar no início do arquivo", se houver. Exemplo: Colocando "1" indica que a primeira linha do arquivo é o cabeçalho e os dados estão a partir da linha dois.
Quando selecionou a opção "SimularCotação Preçospor e Prazos"Arquivo" apareceu na tela os campos possíveis do seu arquivo. Cada campo representa uma coluna do seu arquivo e deverá ser preenchido o NÚMERO da coluna em seu respectivo termo, por exemplo: se "Serviço"Peso" está na coluna "A" de sua planilha, deverá ser preenchido o campo "Serviço"Peso", em nosso sistema, com o número "1".
Os campos são apresentados abaixo, sendo obrigatório o preenchimento dos destacados em vermelho:
Exemplo:
Se sua planilha está ordenada da seguinte forma:
Os campos do sistema ficarão assim:
Clique em salvar para criar seu Layout. Ele aparecerá na relação de "Layouts de Importação"
Importação de Arquivo para Simular Preços e Prazos
Clique em "Preços e Prazos", no menu localizado na barra lateral esquerda
Clique no ícone ![]()
![]() localizado no canto superior direito
localizado no canto superior direito
Localize o arquivo que deseja importar, clicando no botão "Selecione um arquivo",;
Escolha o layout cadastrado previamentepreviamente;
Escolha cliqueuma ou duas "Estratégias de Frete" que deseja cotar
Clique em "Confirmar"
Aparecerá a mensagem:
Abrirá automaticamente a tela "Fila de Processamento" (Também poderá ser acessada pelo menu da barra lateral esquerda, clicando em "Fila de Processamento)
Segue exemplo de arquivo a importar, conforme layout cadastrado
Ao concluir o processamento aparecerá uma notificação no ícone  ou na própria "Fila de Processamento" o status ficará "Concluído"
ou na própria "Fila de Processamento" o status ficará "Concluído"
*****************************************
O sistema fará a cotação e o download automático do novo arquivo, conforme exemplo abaixo:
1 - Aparecerá uma linha para cada serviço disponível para o CEP informado, com respectivos valores;
2 - A coluna "valorEnvio" apresenta o melhor custo para determinado serviço e CEP informado;
3 - Caso o CEP não esteja contemplado na abrangência de nenhum serviço do Canal, aparecerá a mensagem "Nenhuma tarifa encontrada para a(s) região(ões)"
Nota - Fundamental que os campos relativos ao serviço e ao formato estejam de acordo com dados do Canal e que os campos referentes ao CEP estejam no formato correto (8 dígitos)