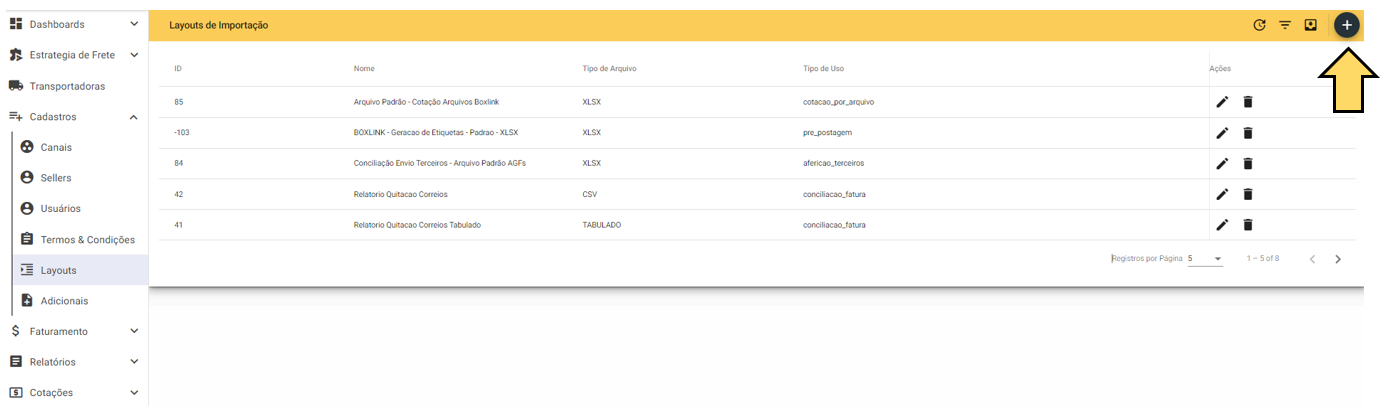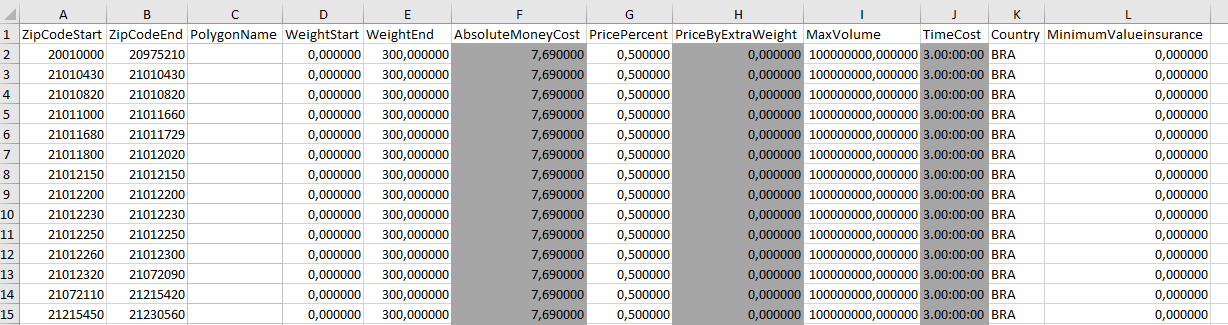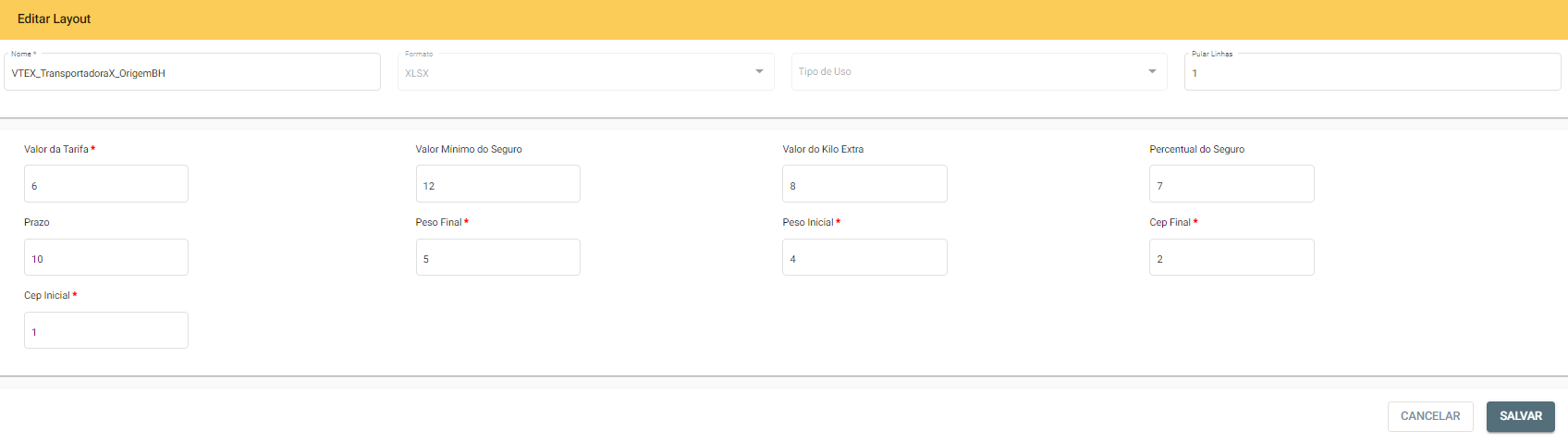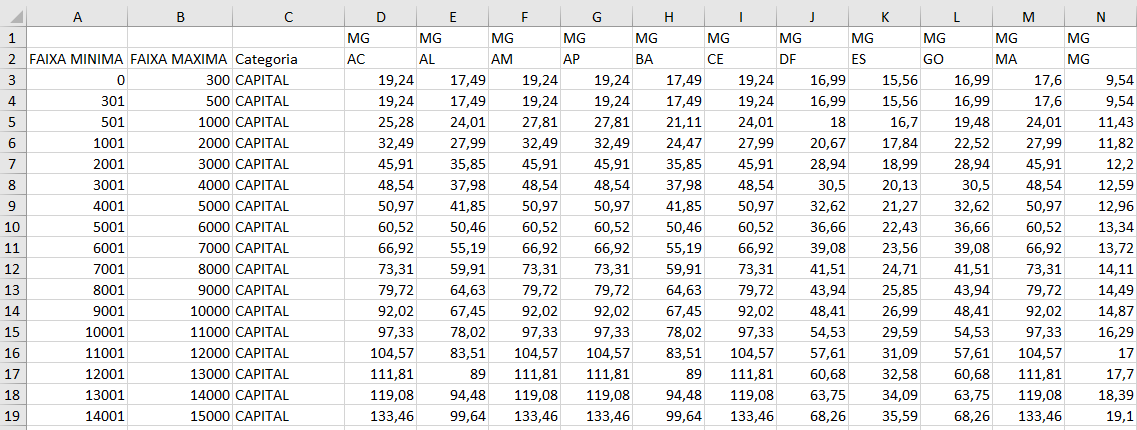Cadastro - Layout de Arquivo para "Importação de Tarifas"
Existem diferentes tipos de layouts para "Importação de Tarifas", ou seja, diferentes modelos padrões de tabelas de custo de transportadorastransportadoras.
OOs primeiro ponto fundamental a se observar, antes de cadastrar um layoutlayouts de arquivo para "Importação de Tarifas" émais verificarutilizados sepelas atransportadoras transportadora utiliza tabela nosão padrão VTEX ou padrão Correios (modelo de corredores), pois isso influencia em todo o layout do arquivo que iremos configurar:.
Estes padrões já estão cadastrados na plataforma Boxlink, sendo assim, não precisa de cadastro de layout, pois as tabelas serão cadastradas diretamente na respectiva transportadora, conforme descrito nos manuais disponíveis nos links:
Tabela de Tarifas - Padrão VTEX - https://wiki.boxlink.com.br/link/289#bkmrk-page-title
Tabela de Tarifas - Padrão Correios - https://wiki.boxlink.com.br/link/290#bkmrk-page-title
LayoutExemplo de Arquivo para "Importaçãotabela de Tarifas" - PADRÃO VTEX
Para iniciar o cadastro de um layout para "Importação de Tarifas" de uma tabelatarifa padrão VTEX, acesse o menu da barra lateral esquerda e clique em "Cadastros" > "Layouts" e em seguida clique no ícone ![]()
localizado no canto superior direito da tela
Preencha os dados solicitados, conforme segue
1 - Escolha "Nome" para seu layout (Exemplo: "TabelaVTEX_TransportadoraX_ServicoY_OrigemBH")
SUGESTÃO: Cadastre a tabela no sistema com nome contendo as informações: transportadora, serviço e origem para facilitar conferências posteriores
2 - Escolha o "Formato" do arquivo que irá importar (CSV ou XLSX)
3 - Preencha o "Tipo de Uso" com "Importação de Tarifas"
4 - Informe quantas linhas o arquivo tem de título no campo "Pular Linhas", ou seja, o número de linhas a ignorar no início do arquivo, se houver. Por exemplo: colocando "1" indica que a primeira linha do arquivo é o cabeçalho e os dados estão a partir da linha dois.
Quando selecionou o "Formato" (XLS ou CSV) e a opção "Importação de Tarifas", apareceu na tela os possíveis campos de seu arquivo. Cada campo representa uma coluna do seu arquivo e deverá ser preenchido o NÚMERO da coluna em seu respectivo termo, por exemplo: se "CEP Inicial" está na coluna "A" de sua planilha, deverá ser preenchido o campo "CEP Inicial", em nosso sistema, com o número "1".
Exemplo:
Se o arquivo está ordenado da seguinte formaVTEX
Os
Exemplo dode sistematabela ficarãde tarifa padrão assim:Correios
Clique em salvar para criar seu Layout. Ele aparecerá na relação de "Layouts de Importação"
Layout de Arquivo para "Importação de Tarifas" - PADRÃO CORREIOS
Para iniciar o cadastro de um layout para "Importação de Tarifas" de uma tabela padrão Correios, acesse o menu da barra lateral esquerda e clique em "Cadastros" > "Layouts" e em seguida clique no ícone ![]()
localizado no canto superior direito da tela
Preencha os dados solicitados, conforme segue
1 - Escolha "Nome" para seu layout (Exemplo: "Tabela_TransportadoraX_ServicoY_OrigemBH")
SUGESTÃO: Cadastre a tabela no sistema com nome contendo as informações: transportadora, serviço e origem para facilitar conferências posteriores
2 - Escolha o "Formato" do arquivo que irá importar
3 - Preencha o "Tipo de Uso" com "Importação de Tarifas"
4 - Informe quantas linhas o arquivo tem de título no campo "Pular Linhas", ou seja, o número de linhas a ignorar no início do arquivo, se houver. Por exemplo: colocando "1" indica que a primeira linha do arquivo é o cabeçalho e os dados estão a partir da linha dois.
Quando selecionou o "Formato" (XLS ou CSV) e a opção "Importação de Tarifas", apareceu na tela os possíveis campos de seu arquivo. Cada campo representa uma coluna do seu arquivo e deverá ser preenchido o NÚMERO da coluna em seu respectivo termo, por exemplo: se "CEP Inicial" está na coluna "A" de sua planilha, deverá ser preenchido o campo "CEP Inicial", em nosso sistema, com o número "1".
Exemplo:
Se o arquivo está ordenado da seguinte forma
Os campos do sistema ficarão assim:
Clique em salvar para criar seu Layout. Ele aparecerá na relação de "Layouts de Importação"