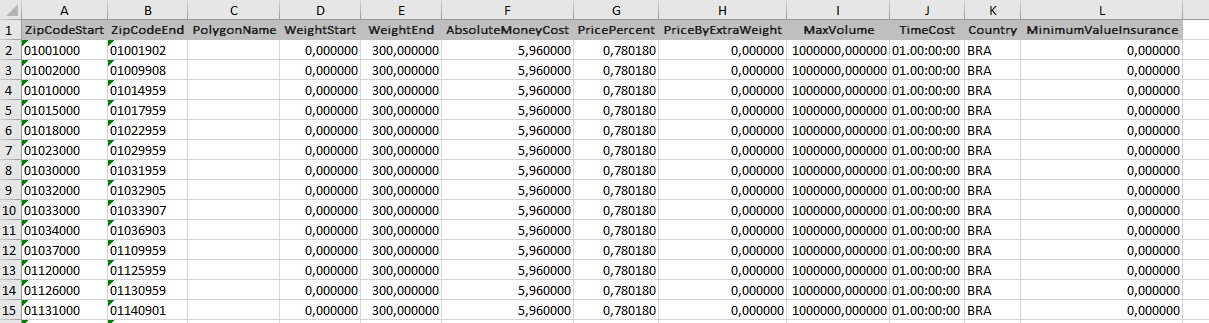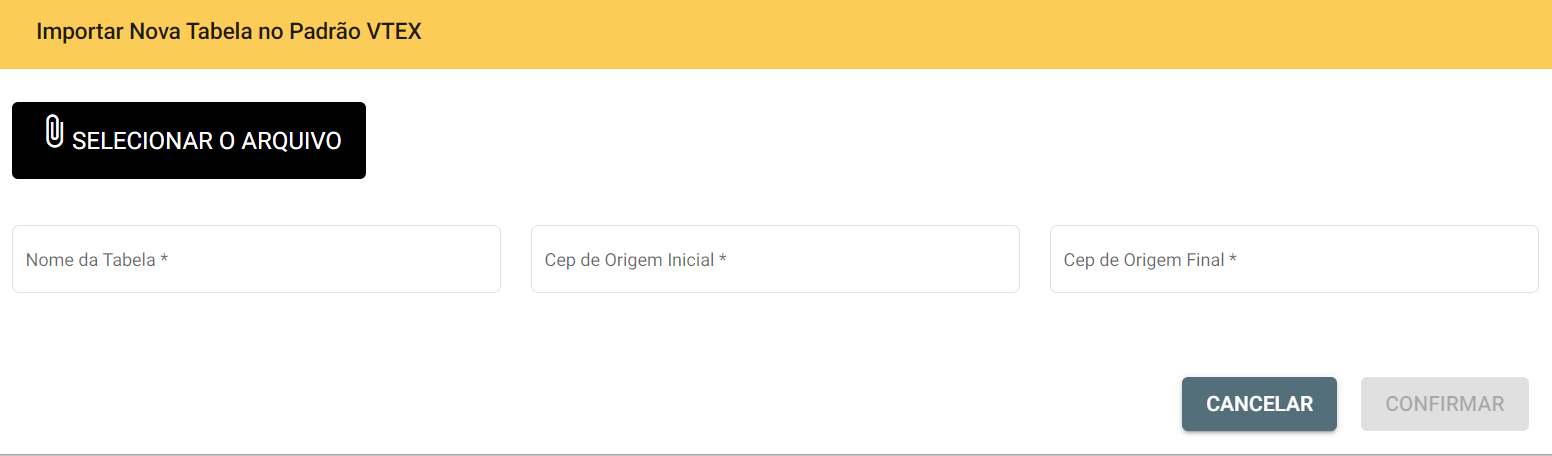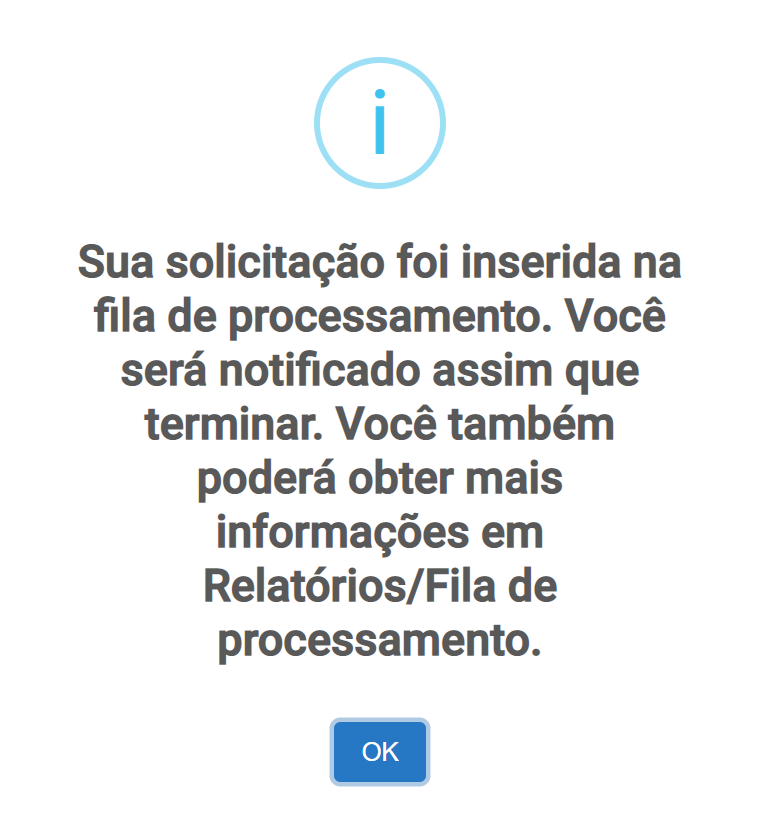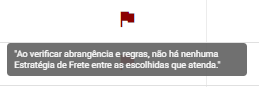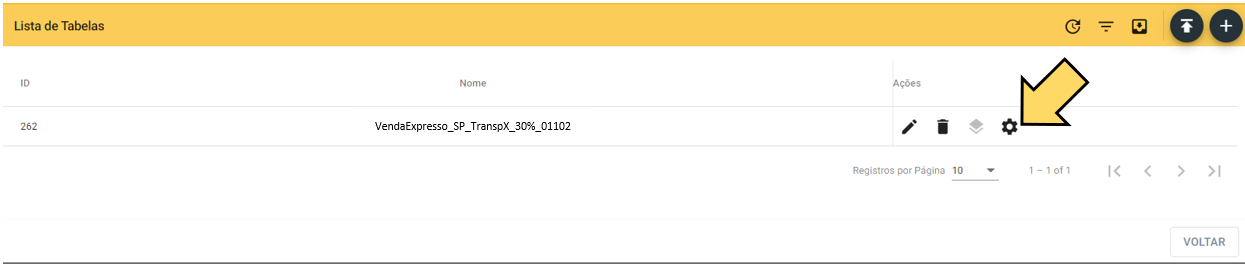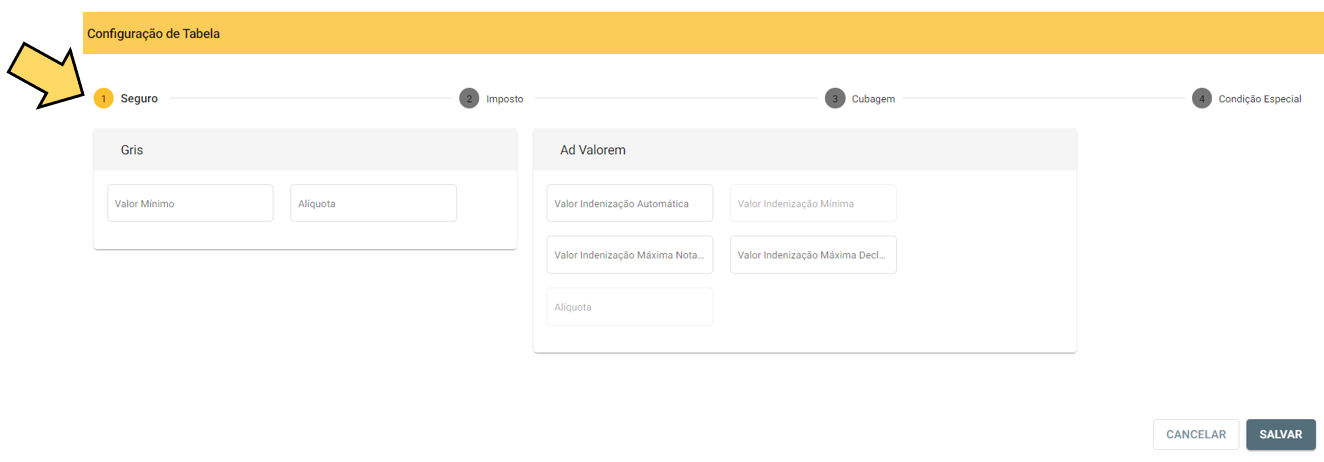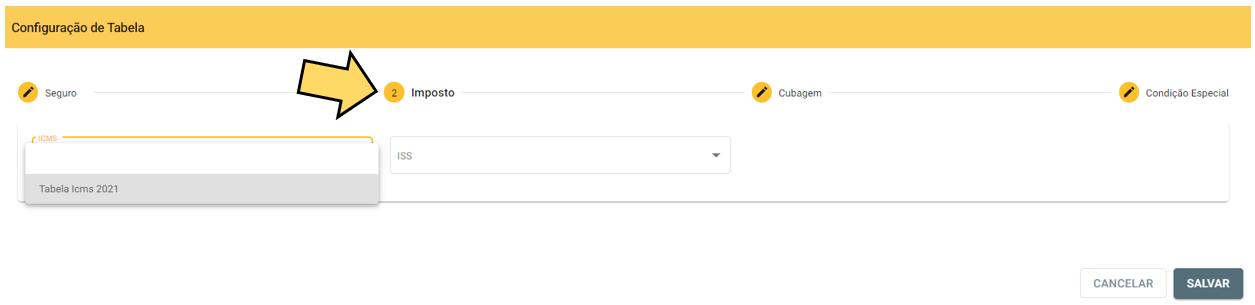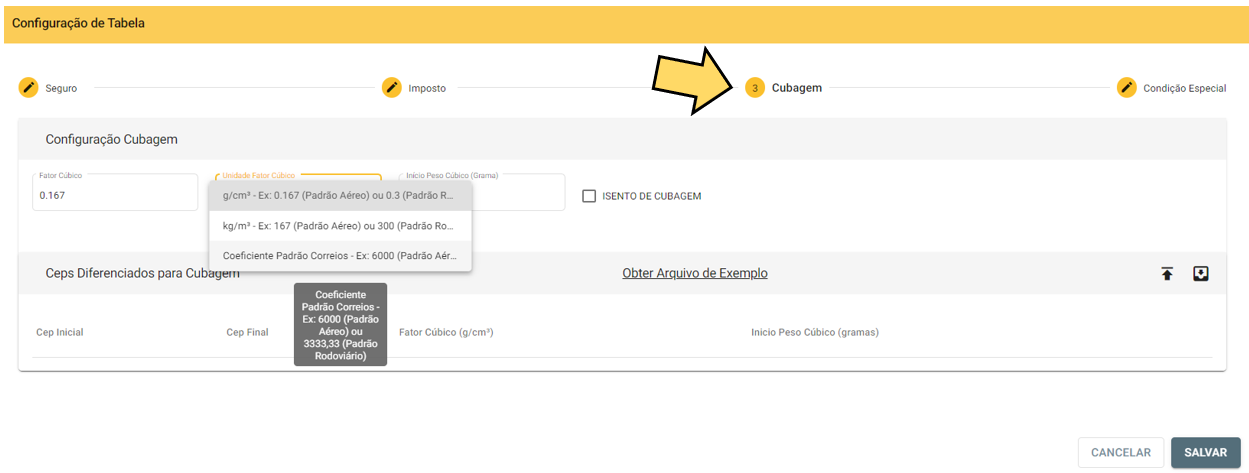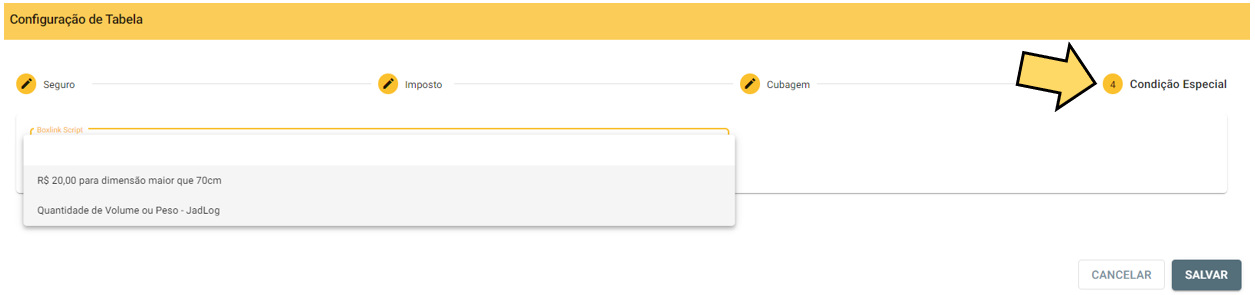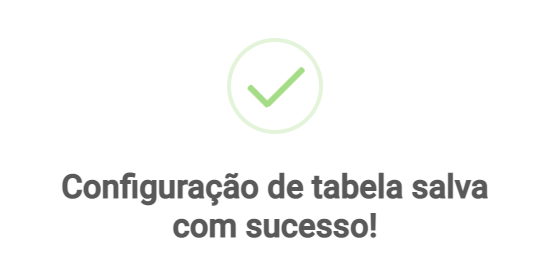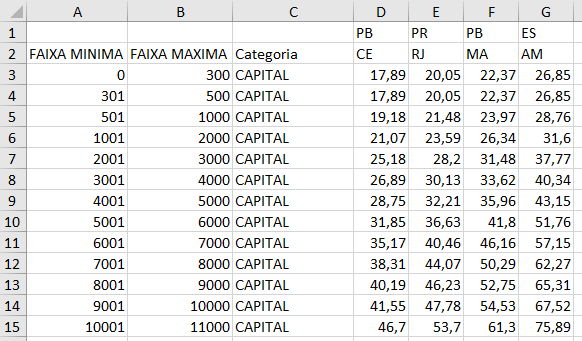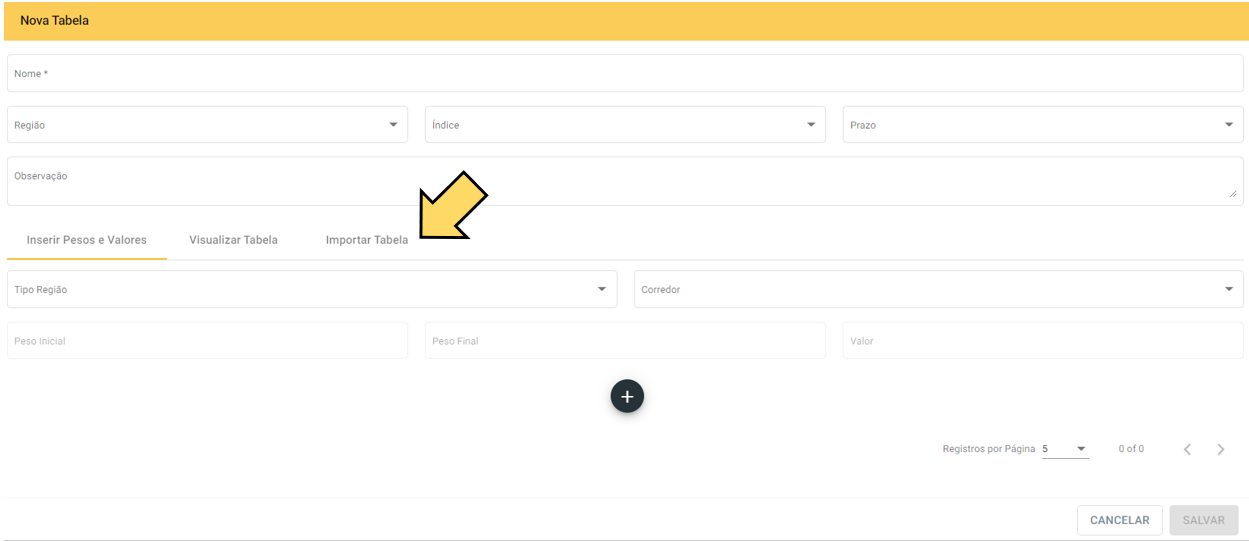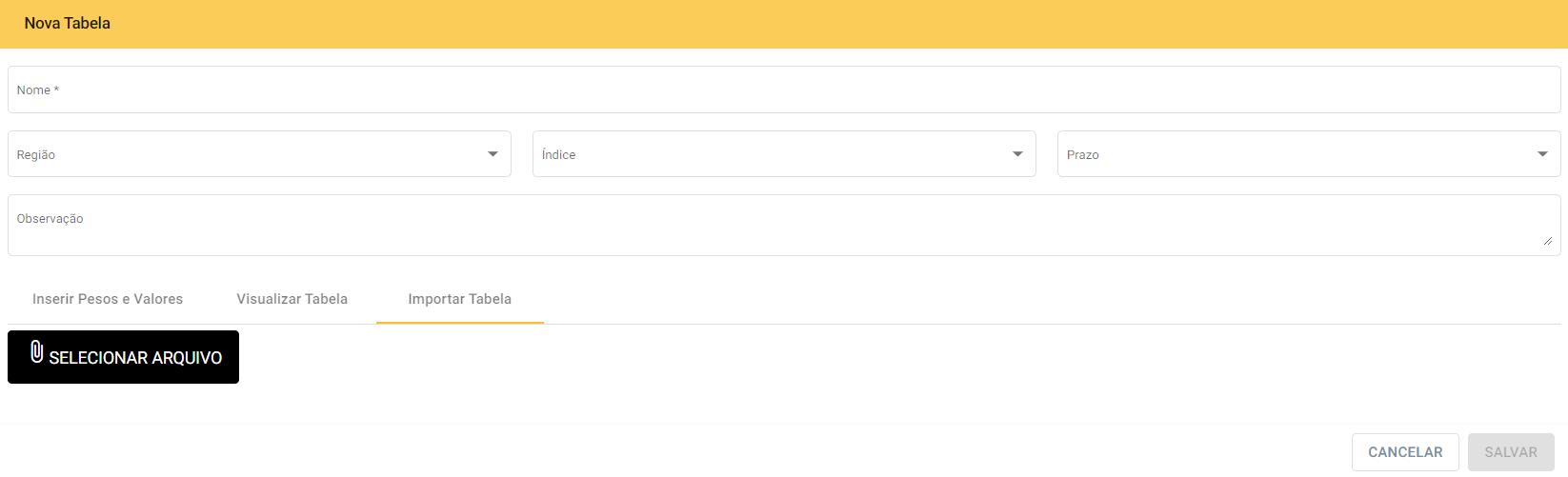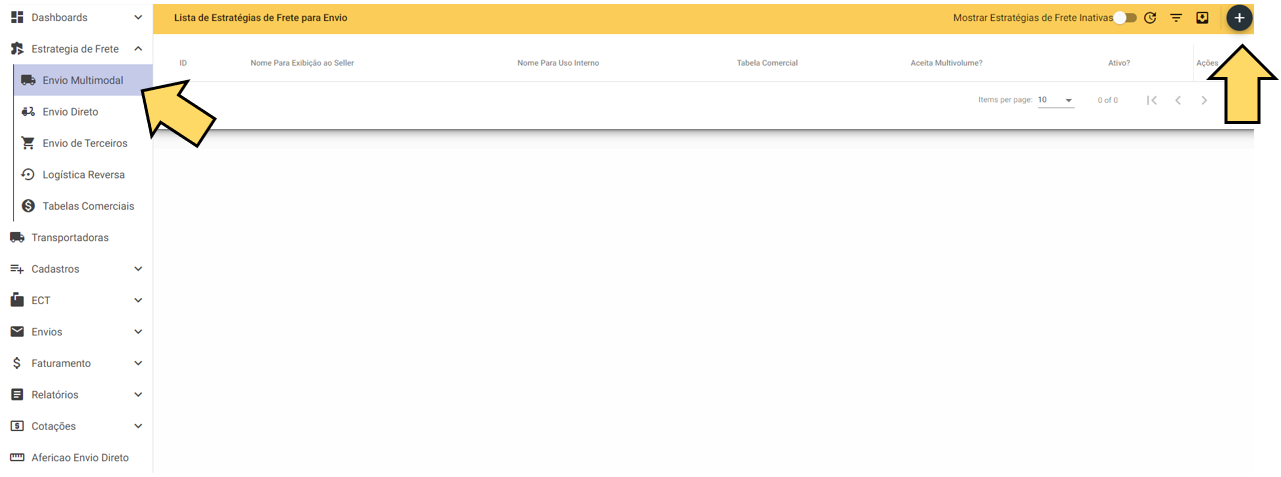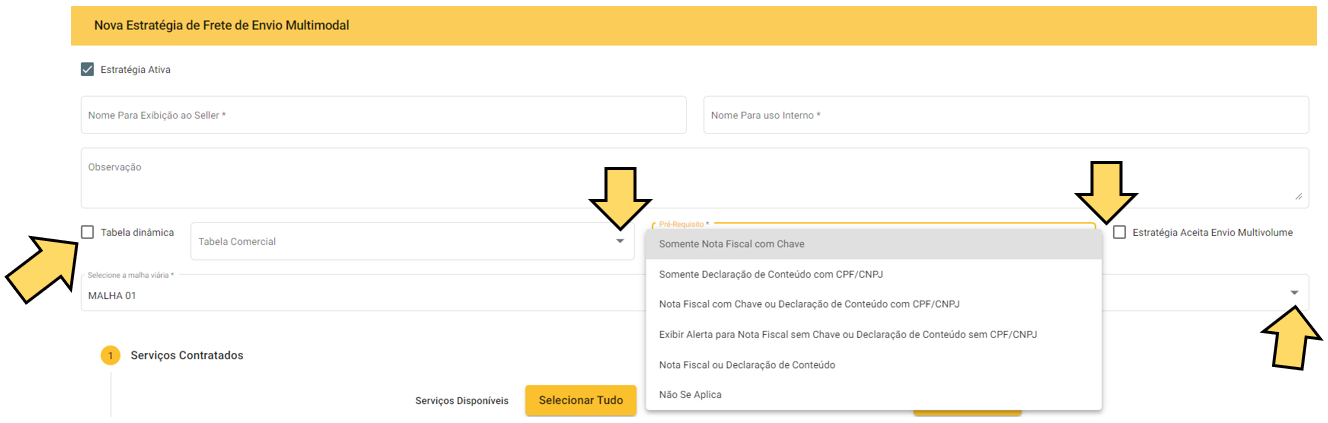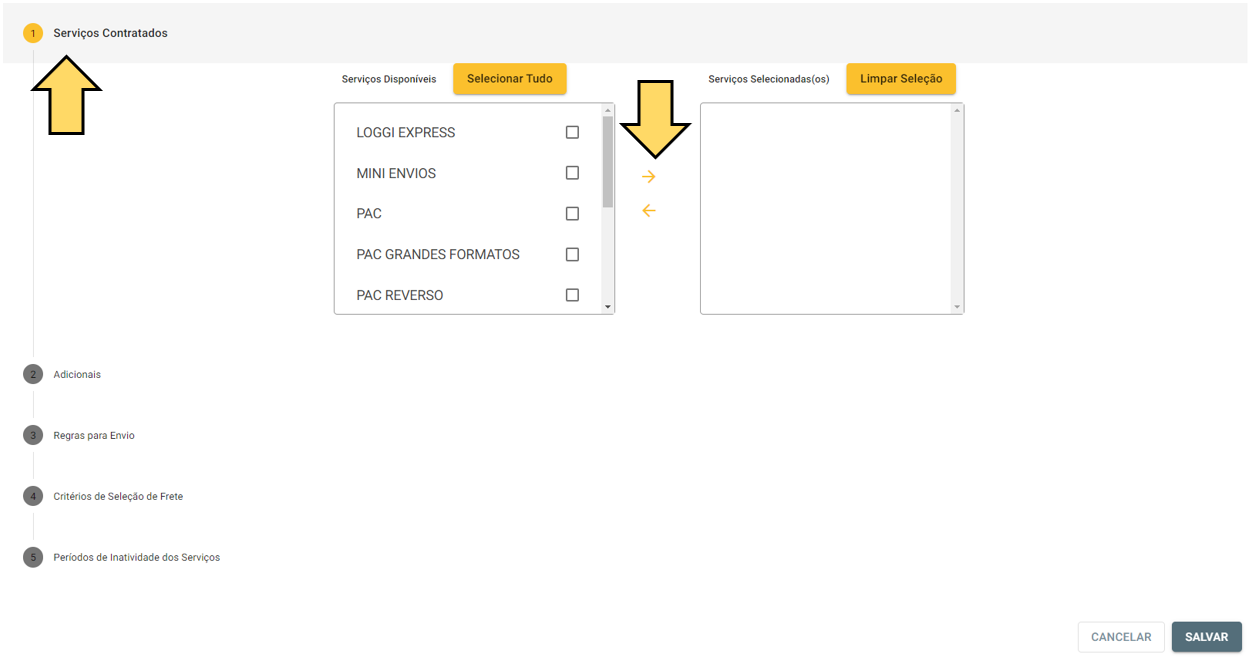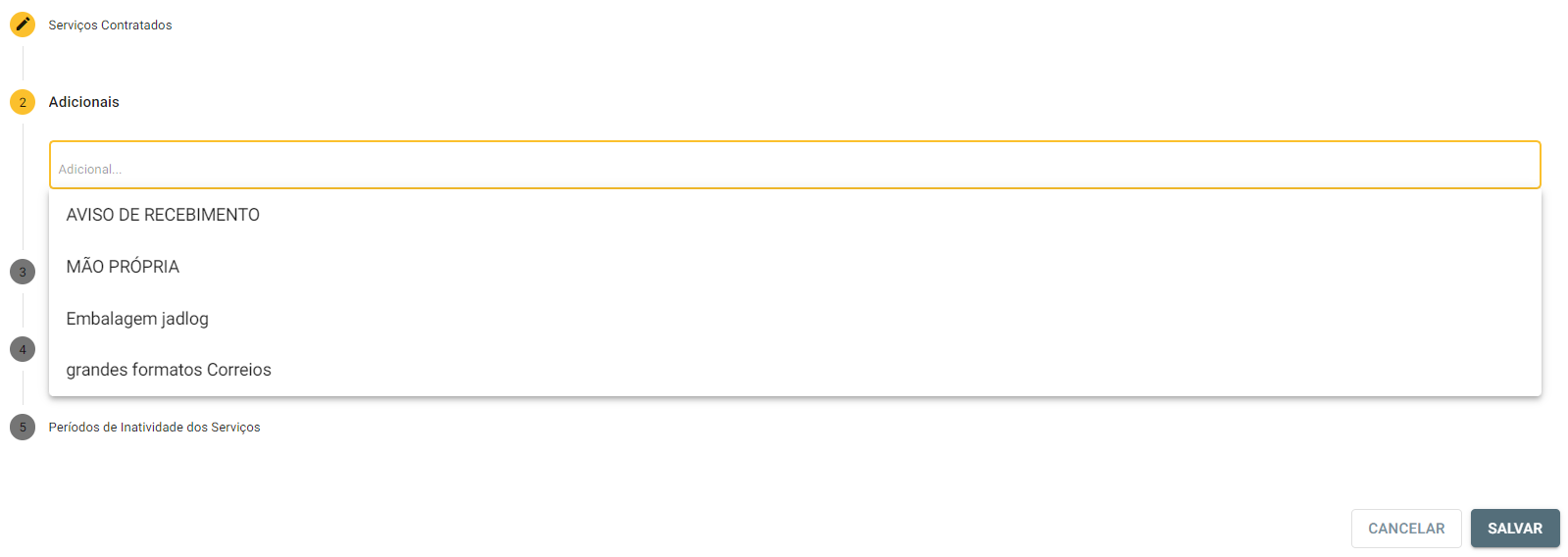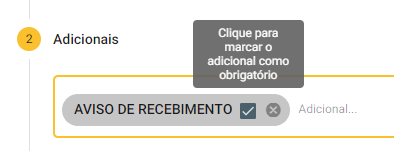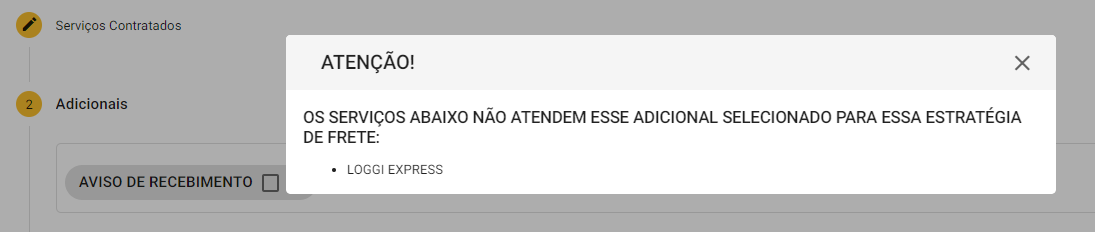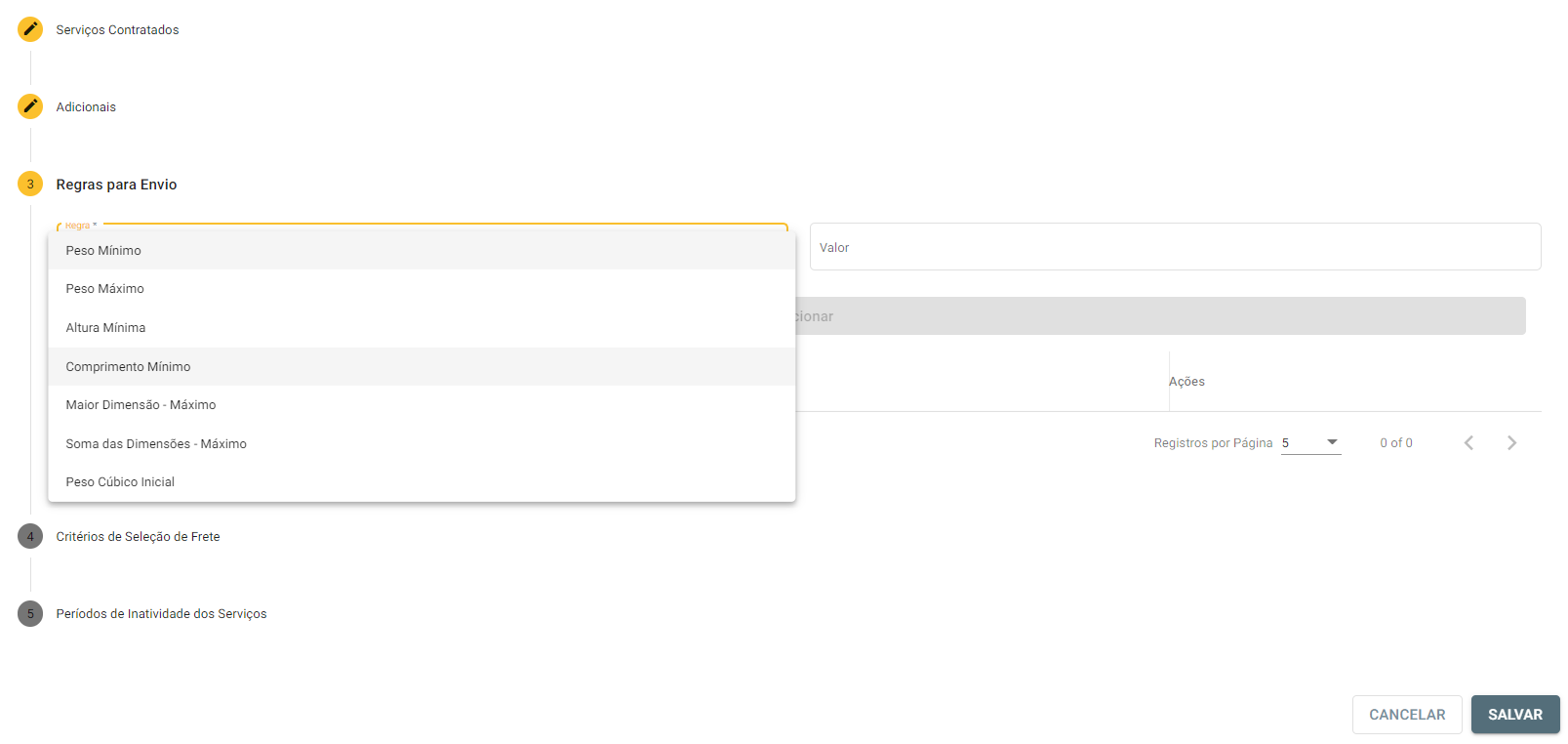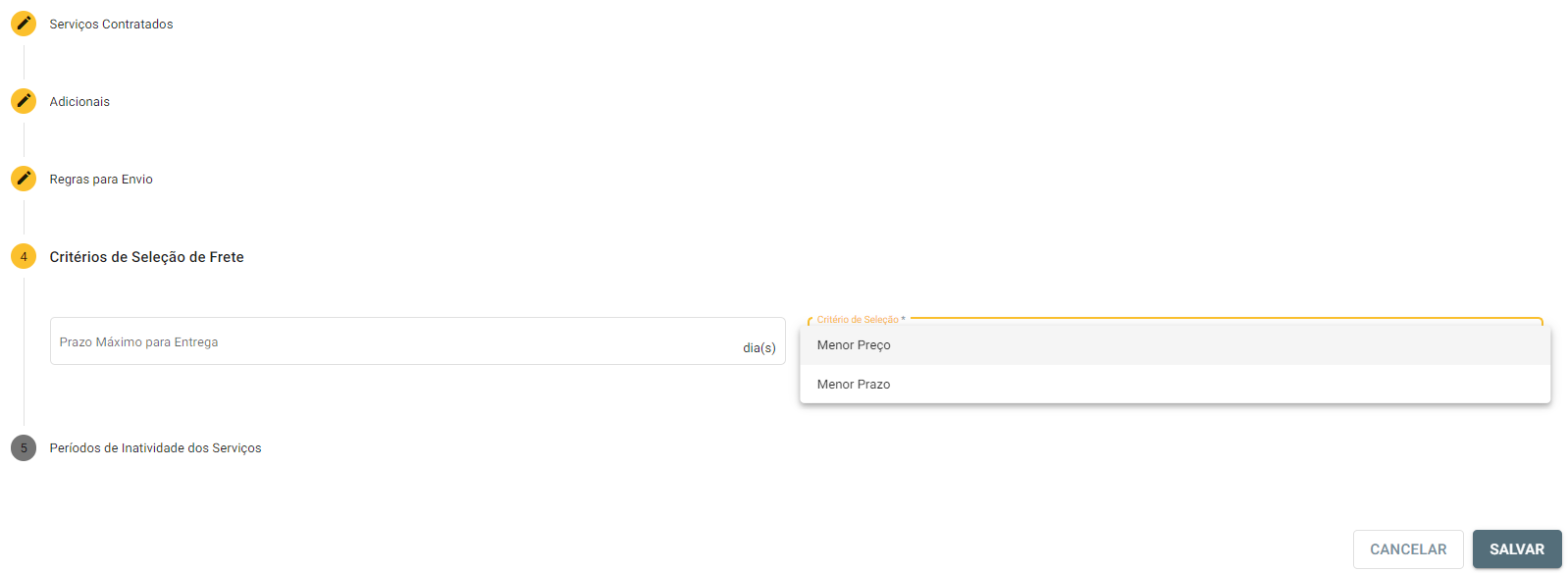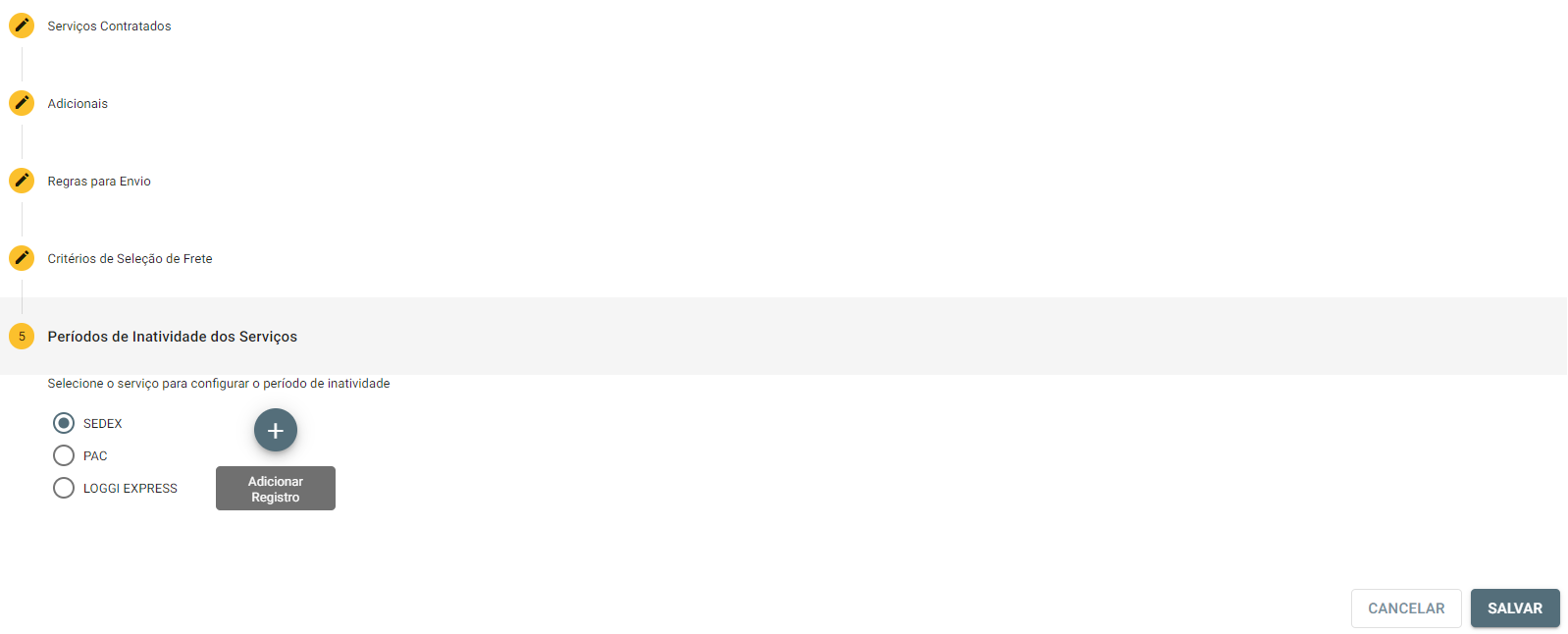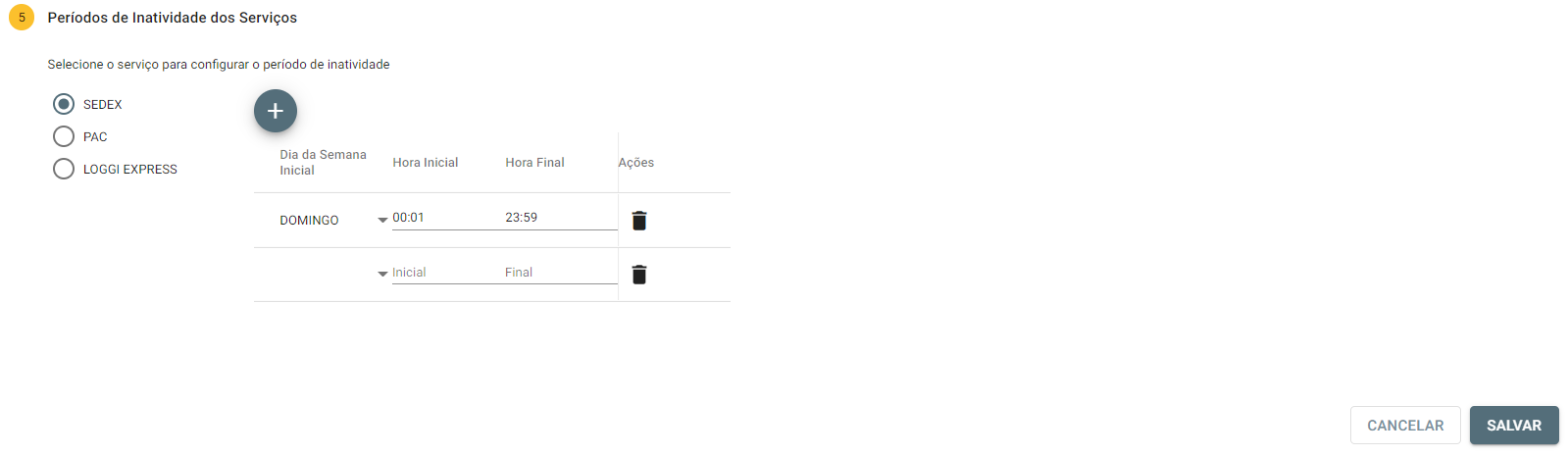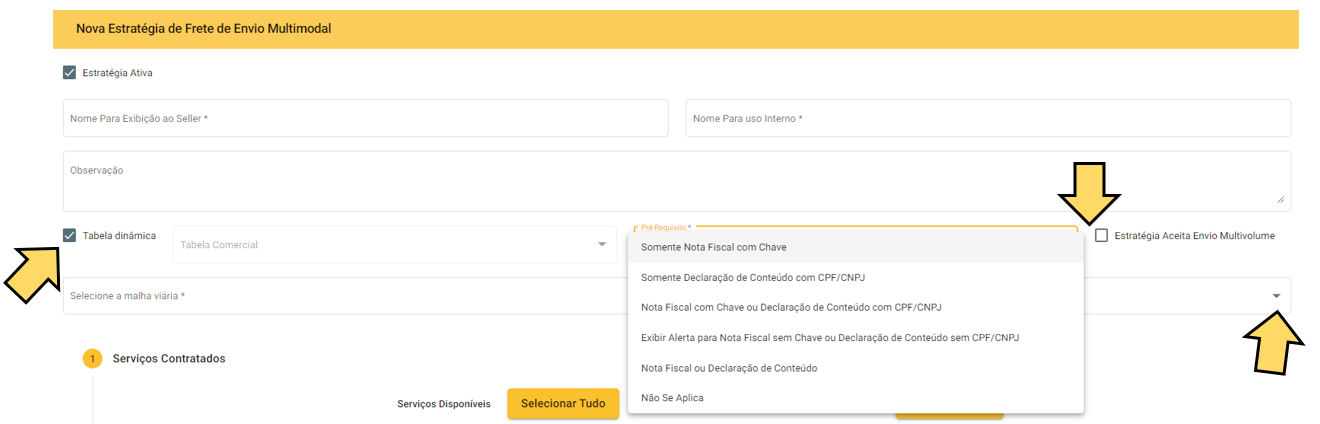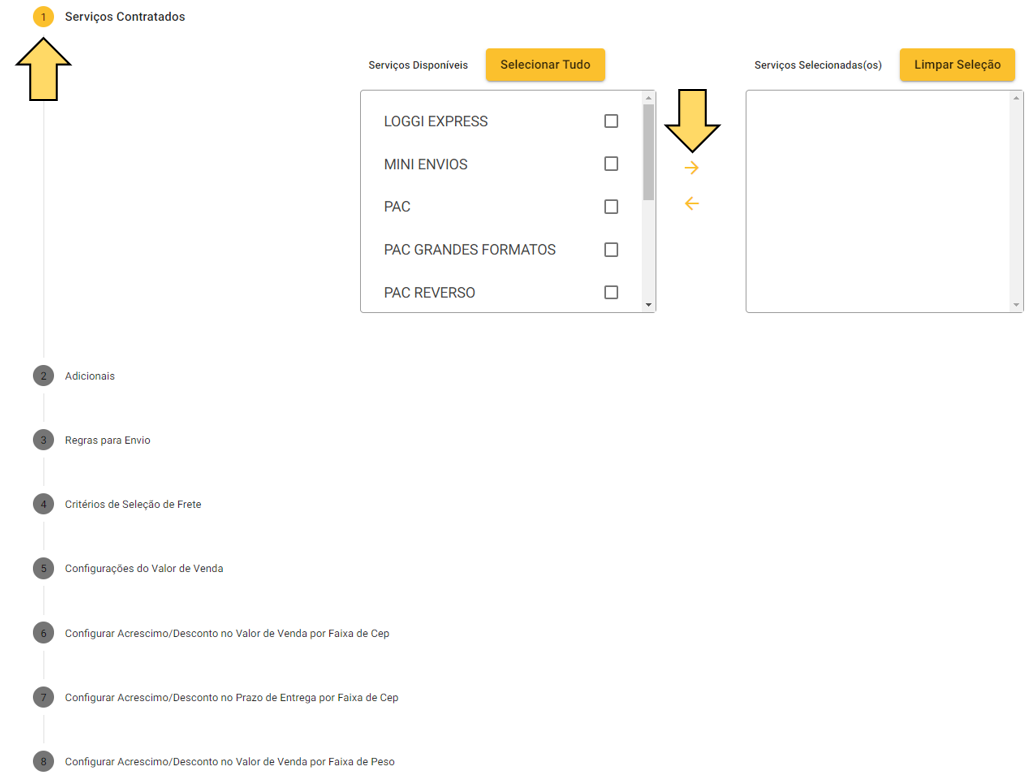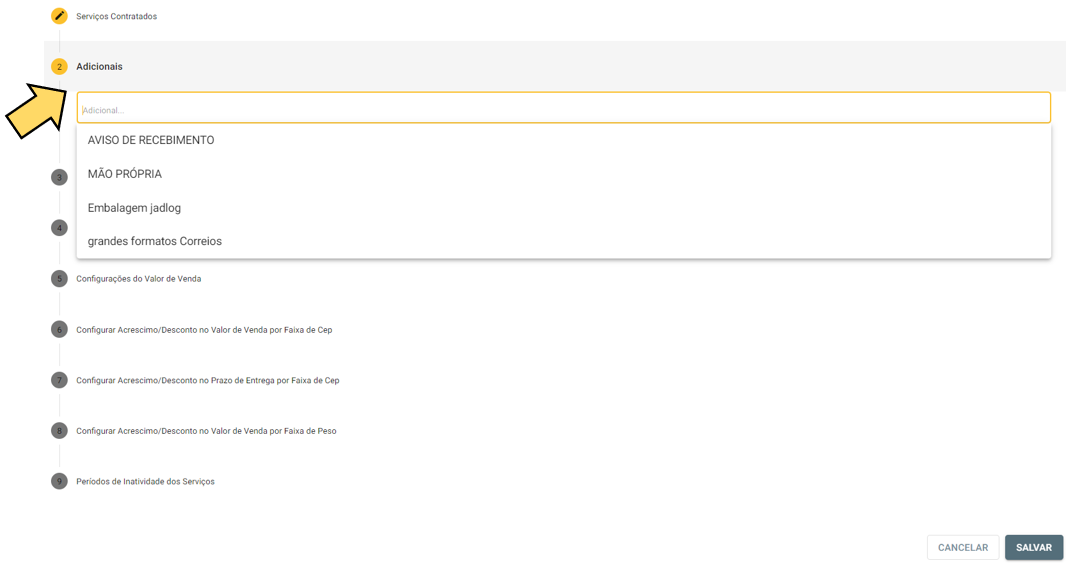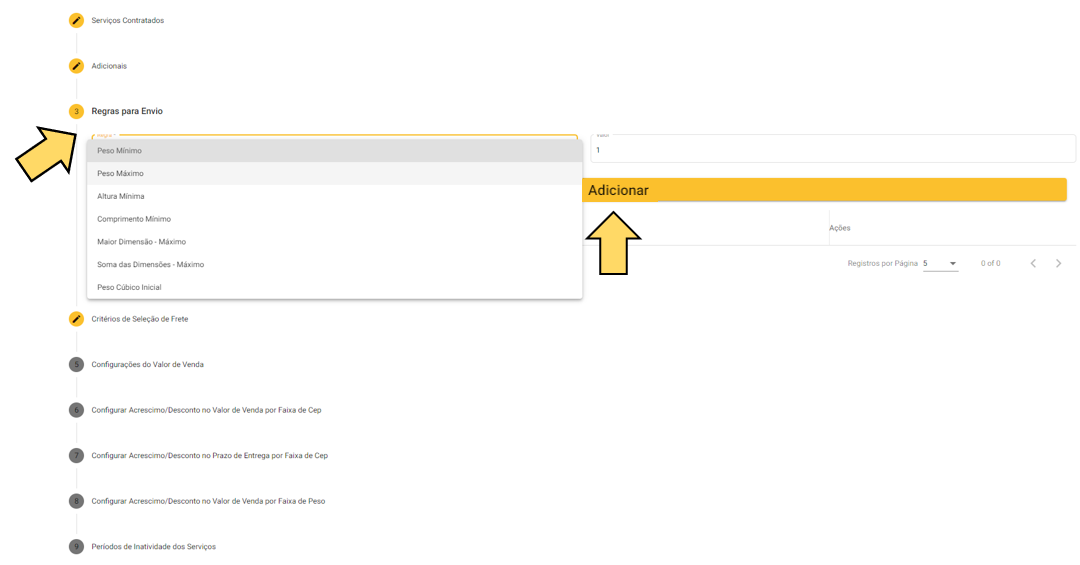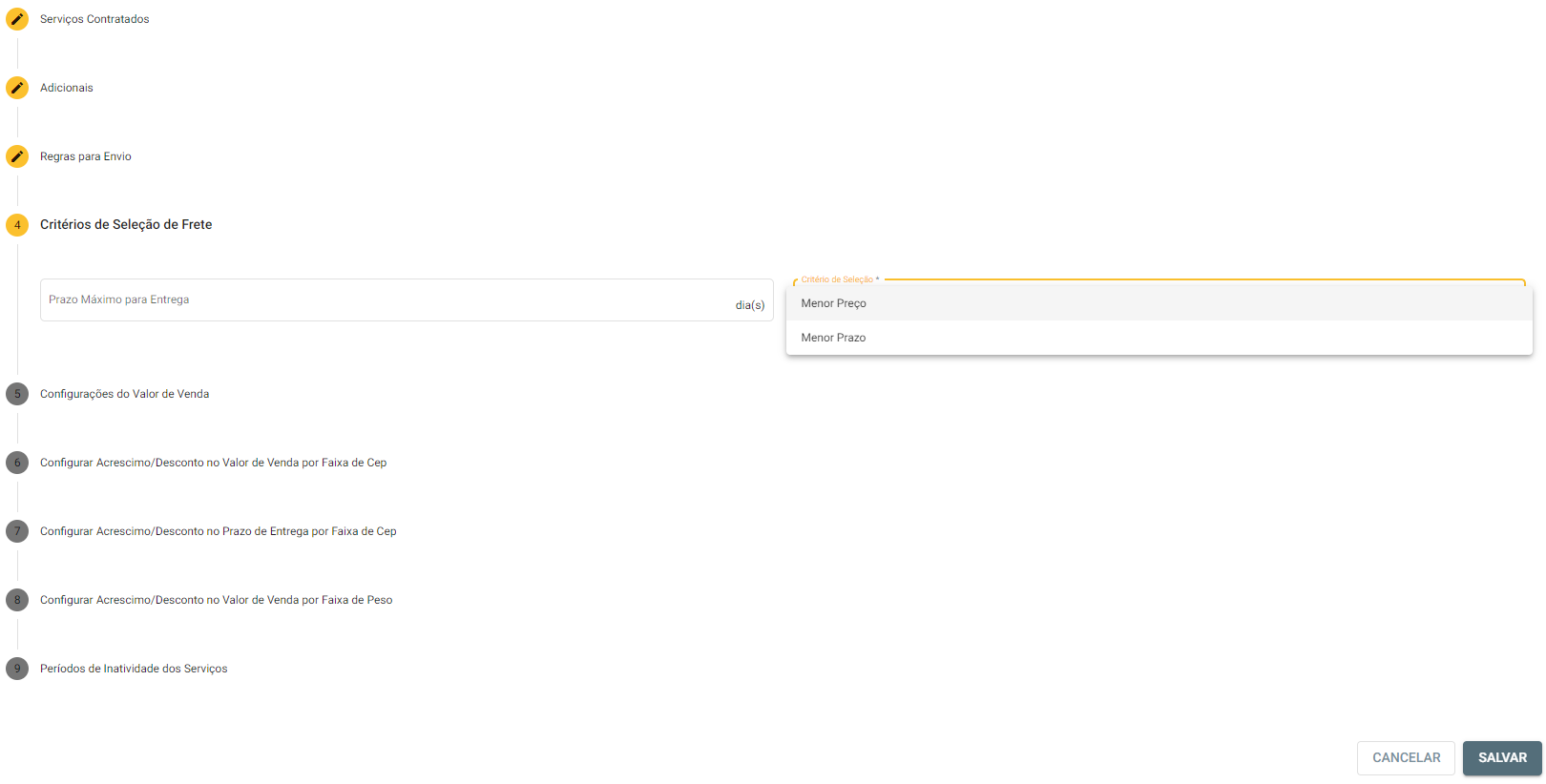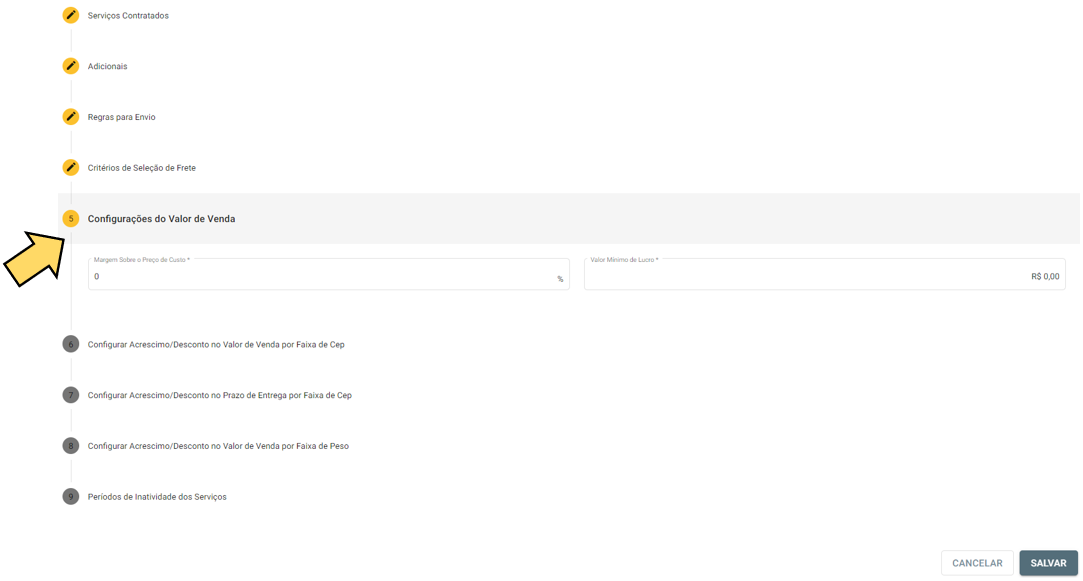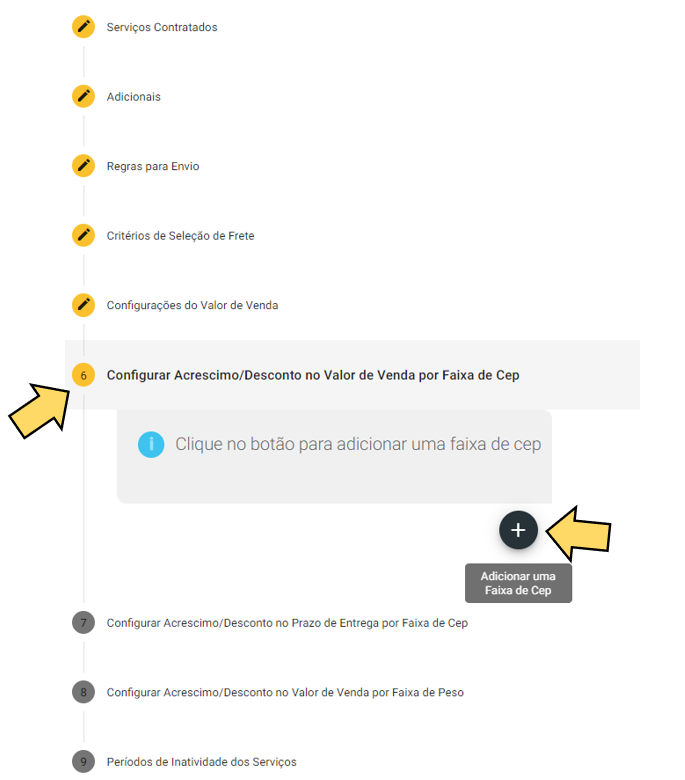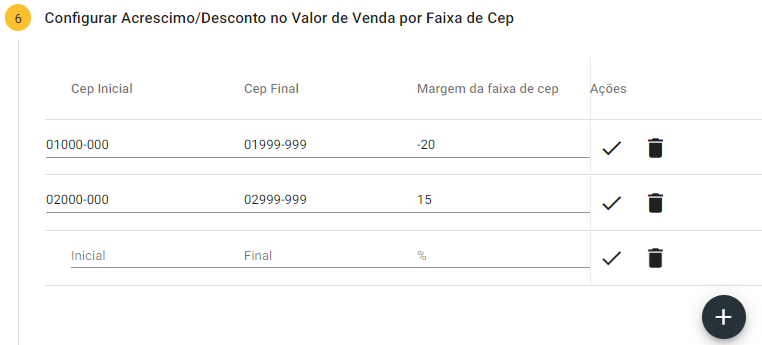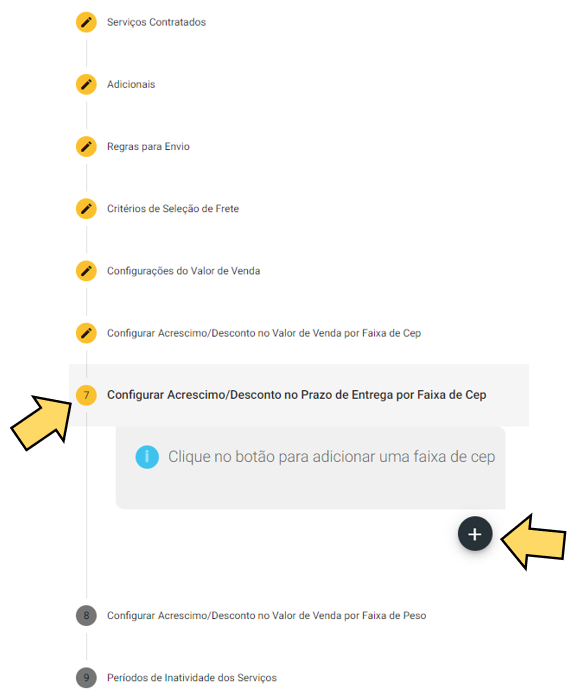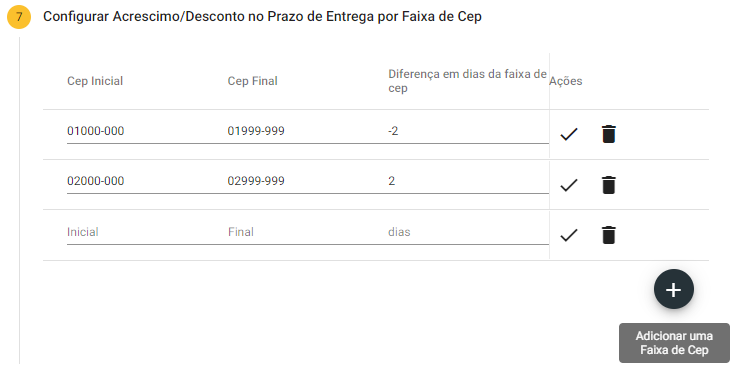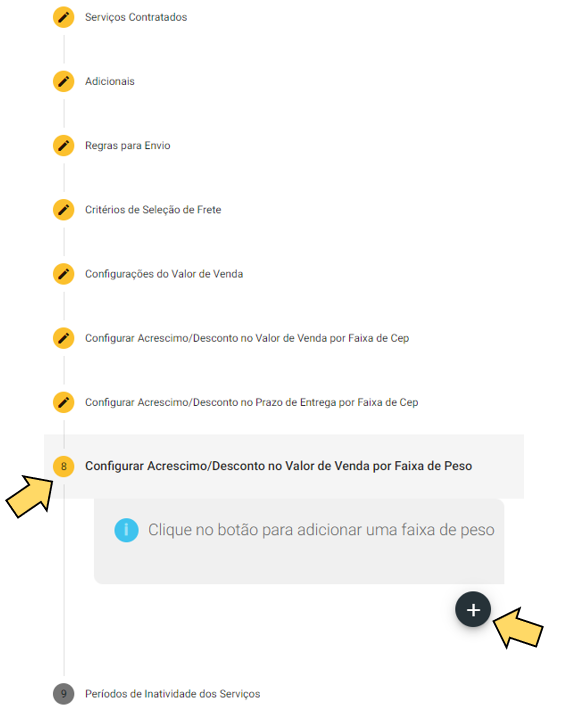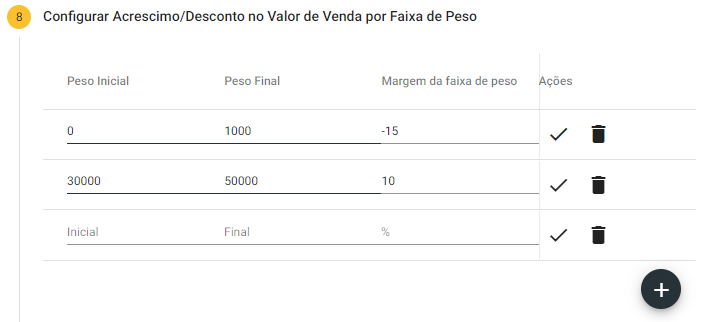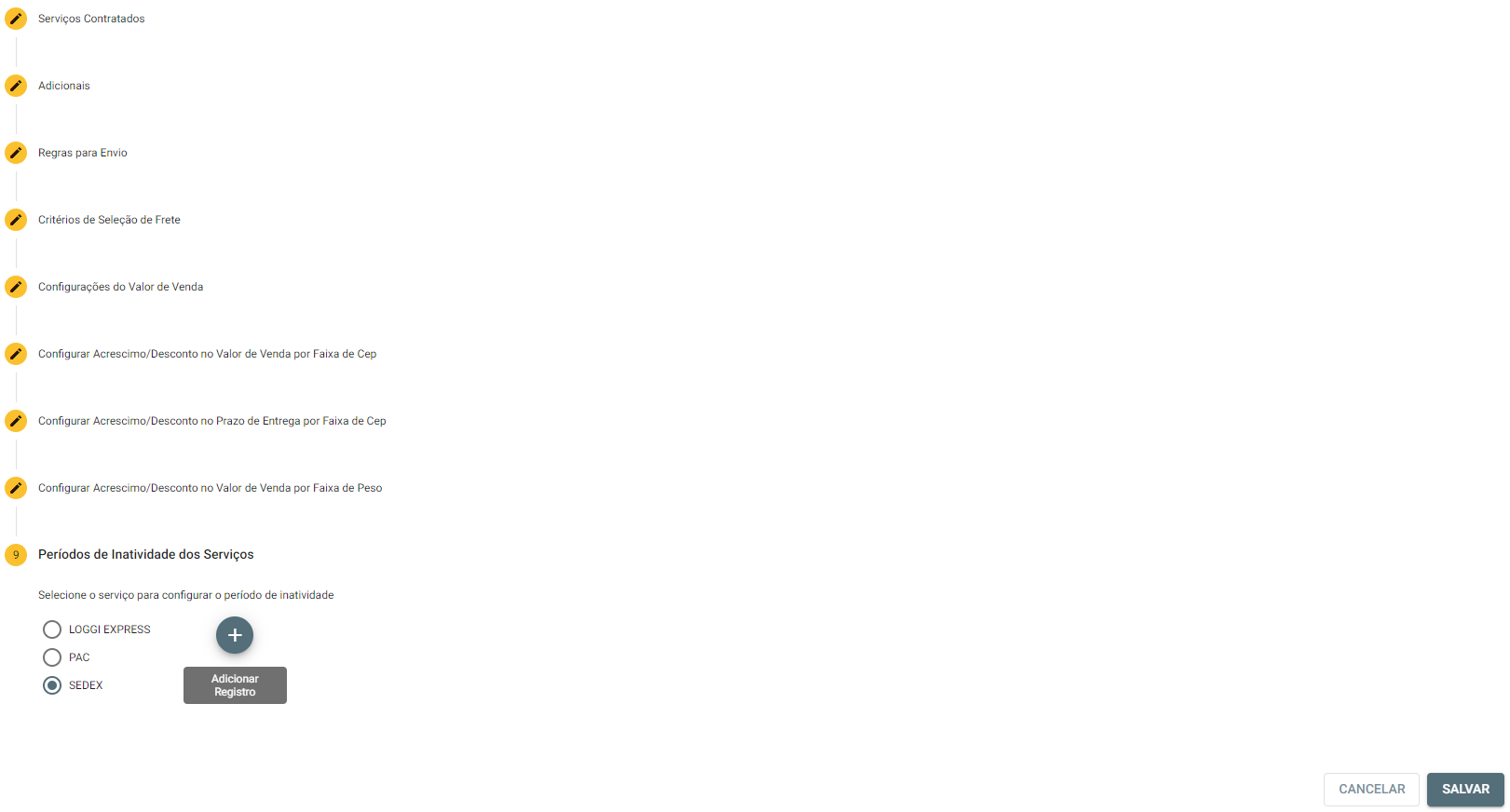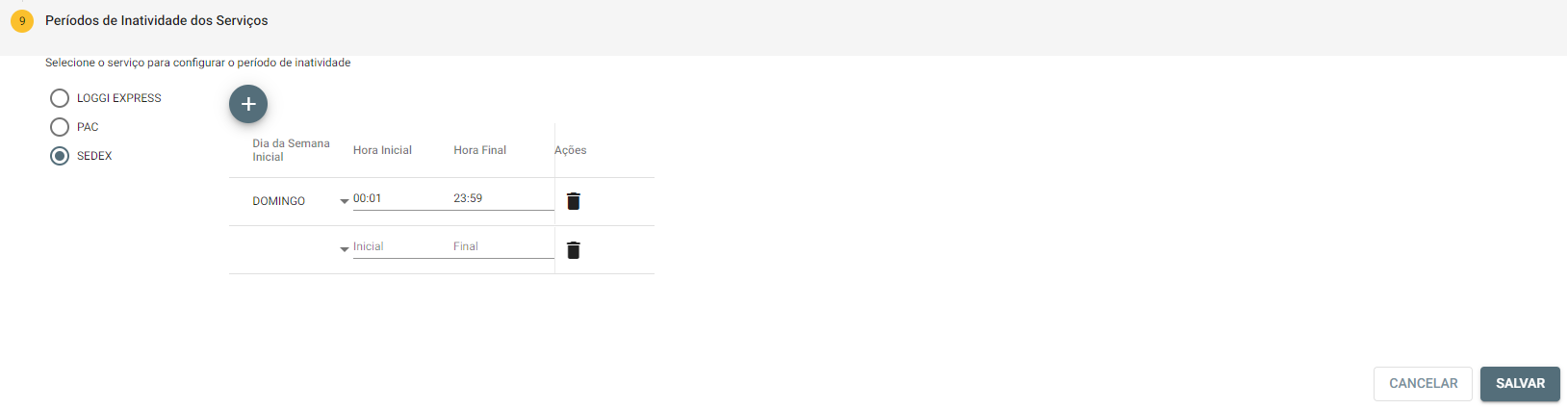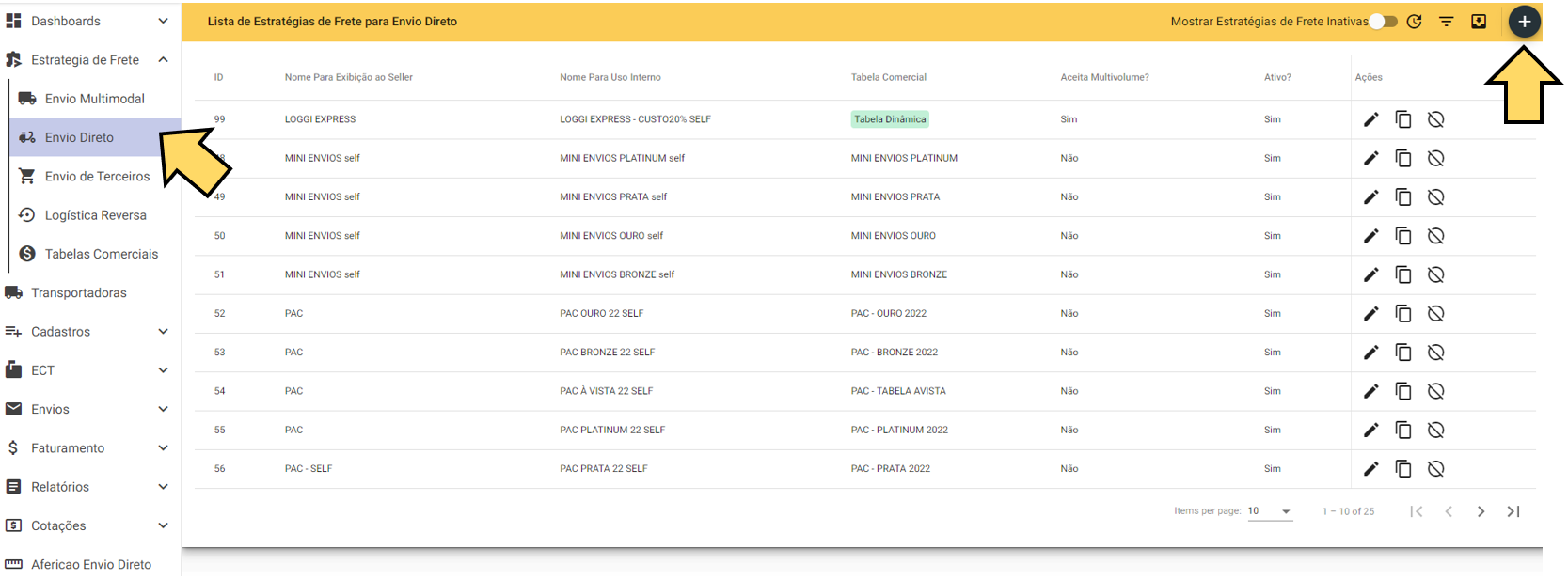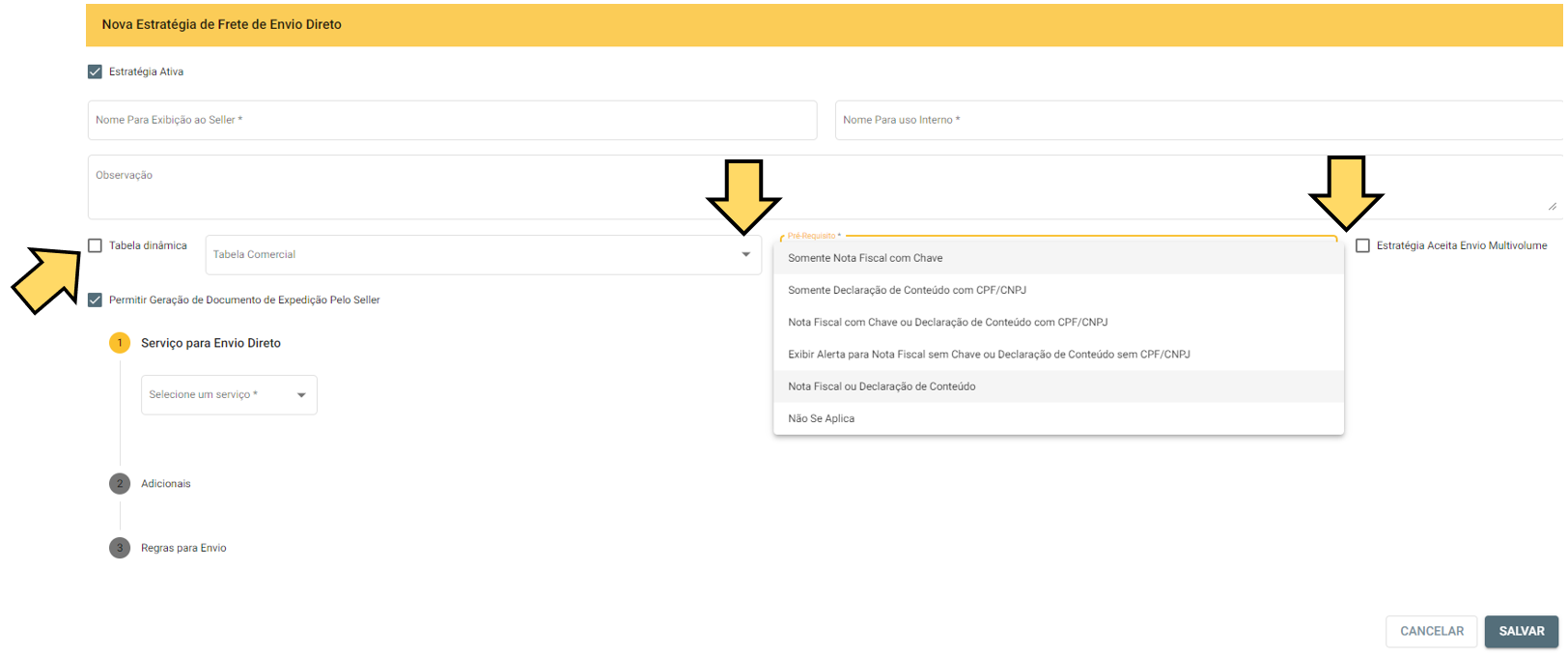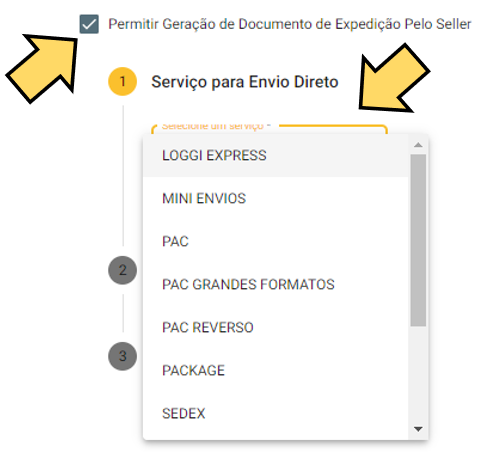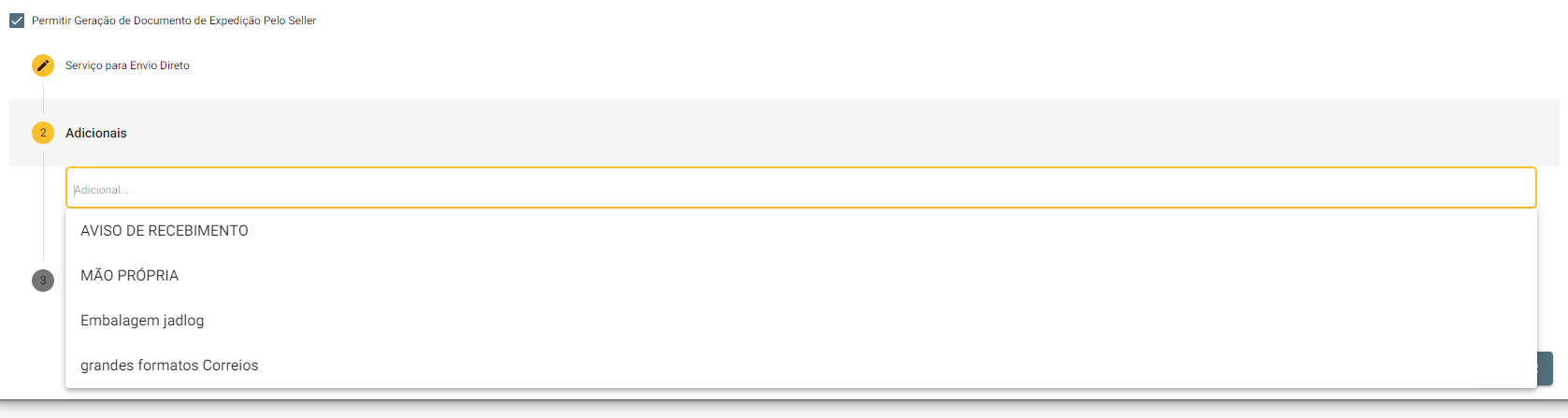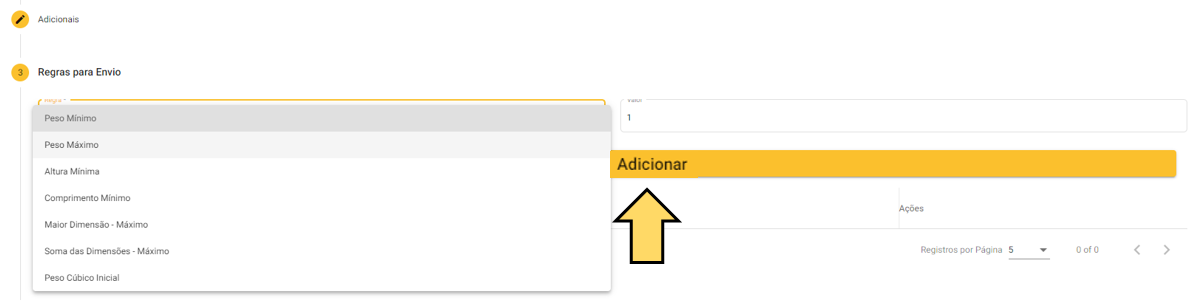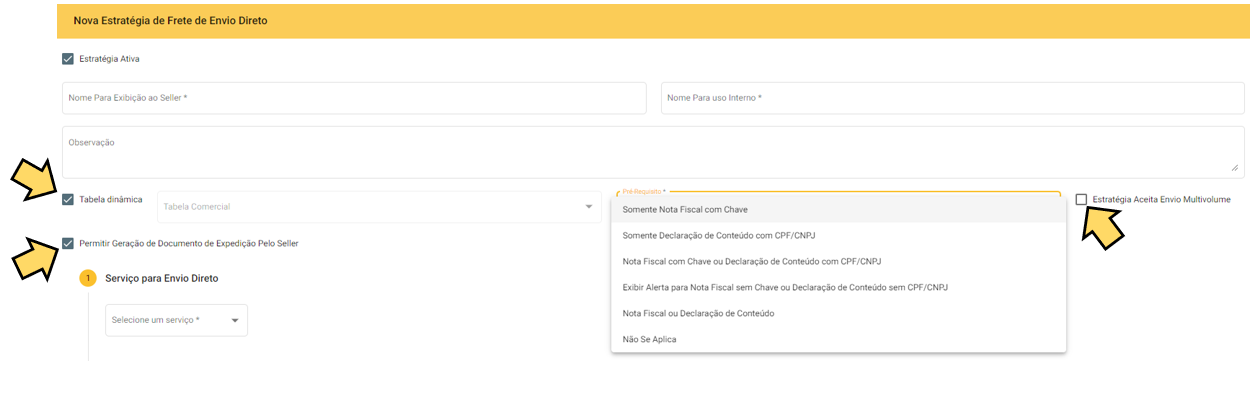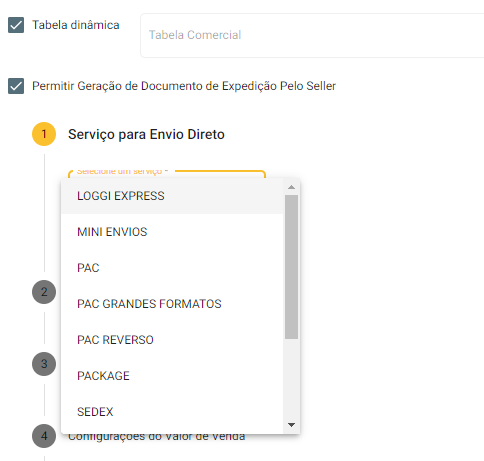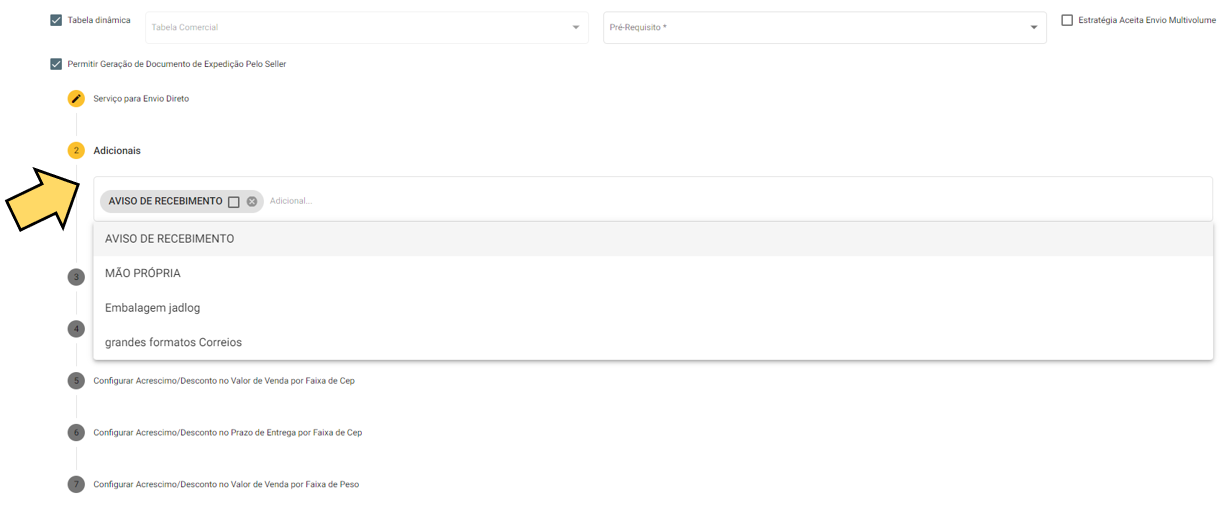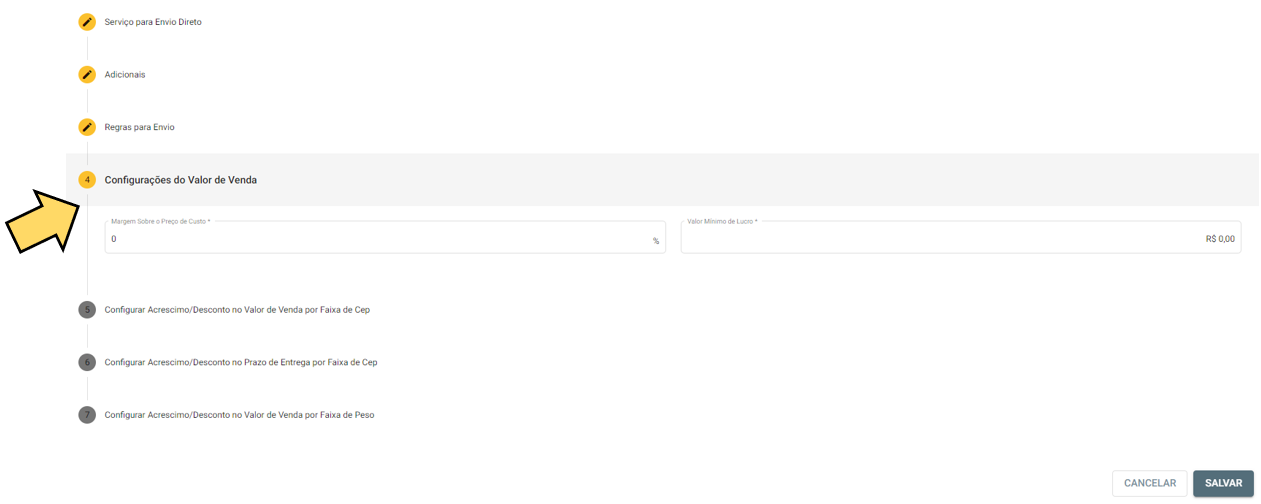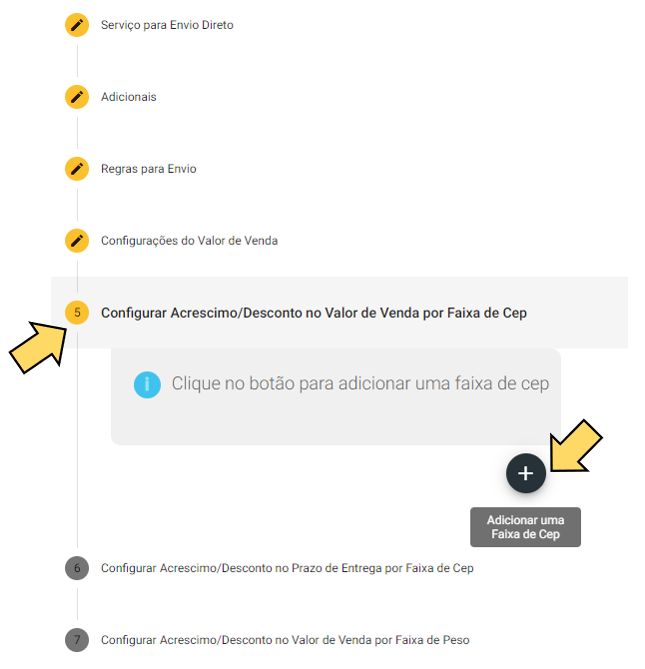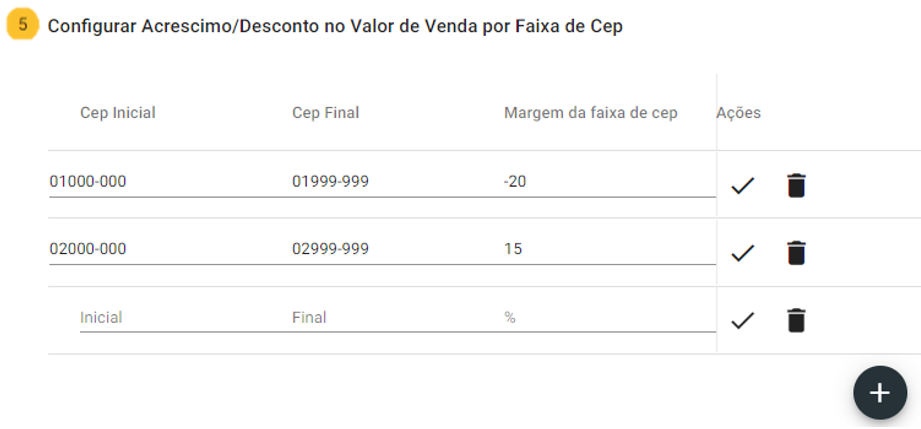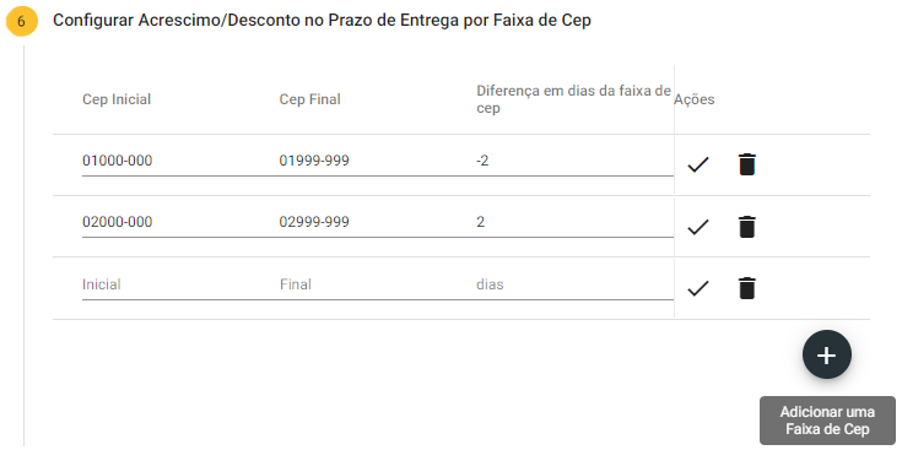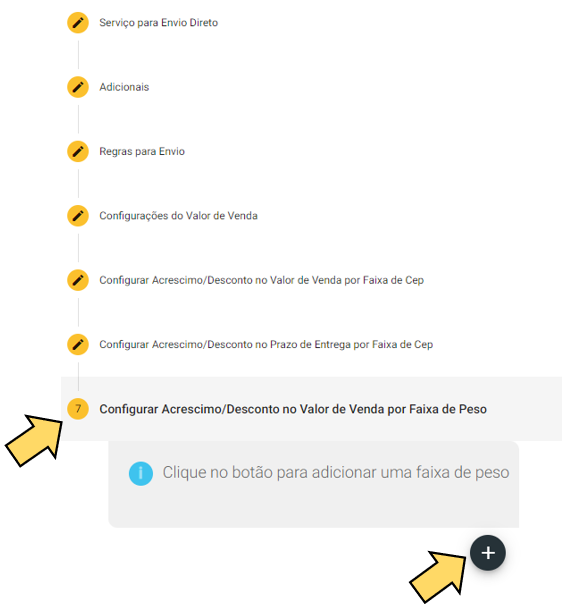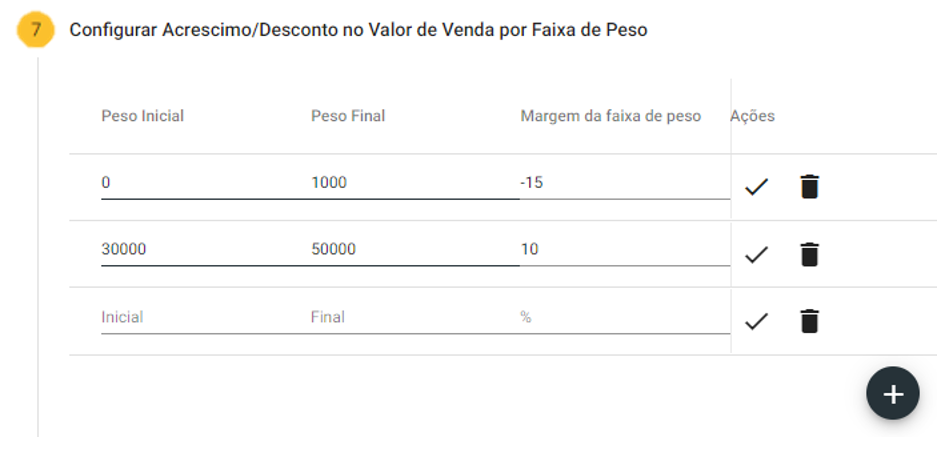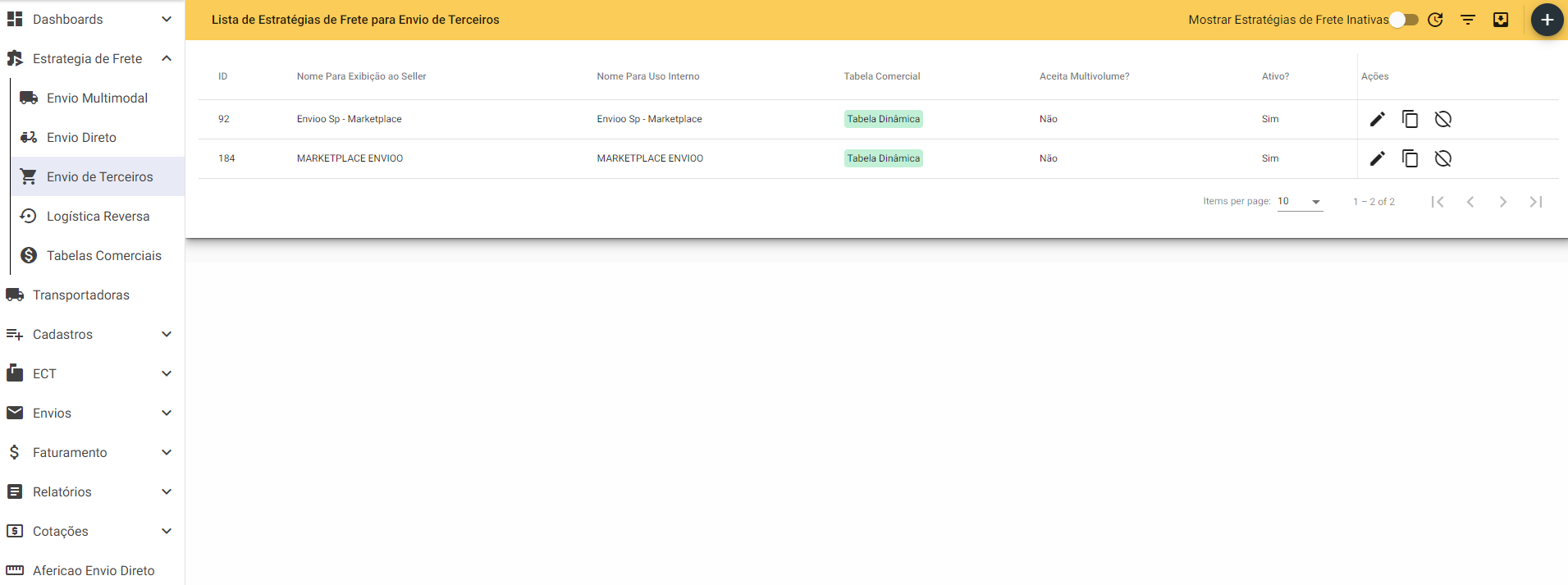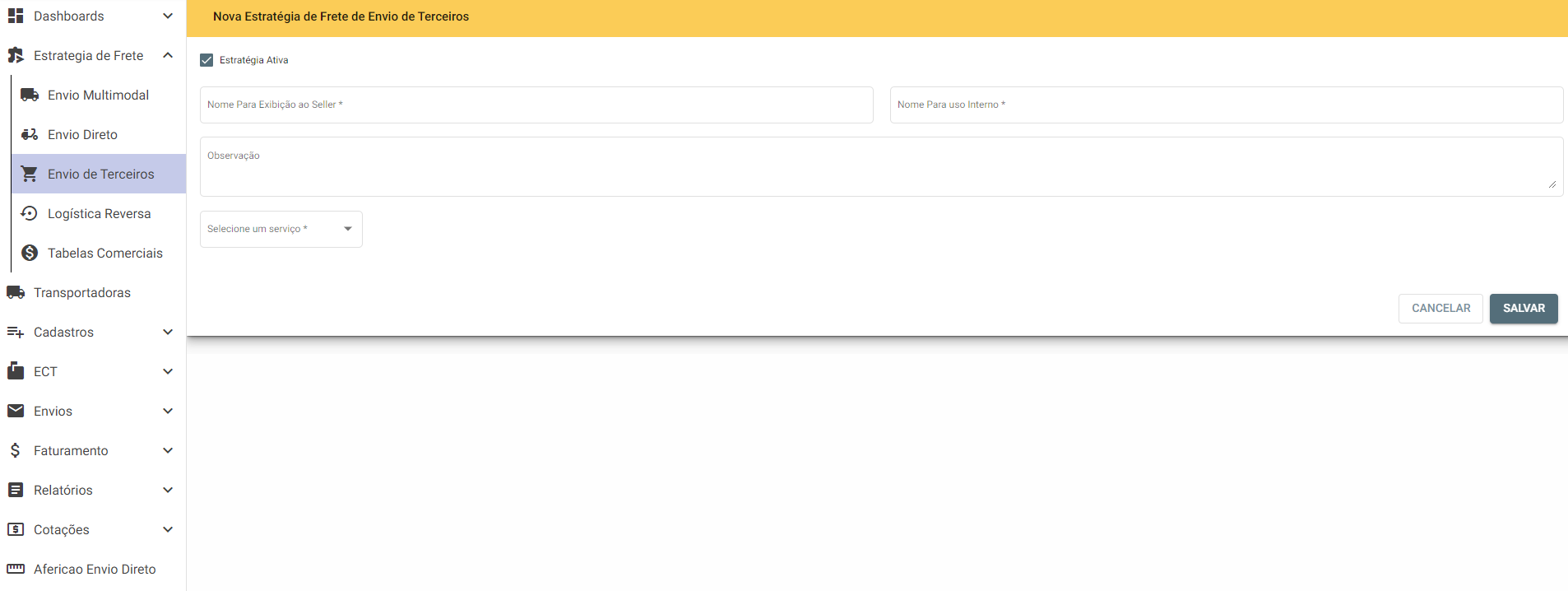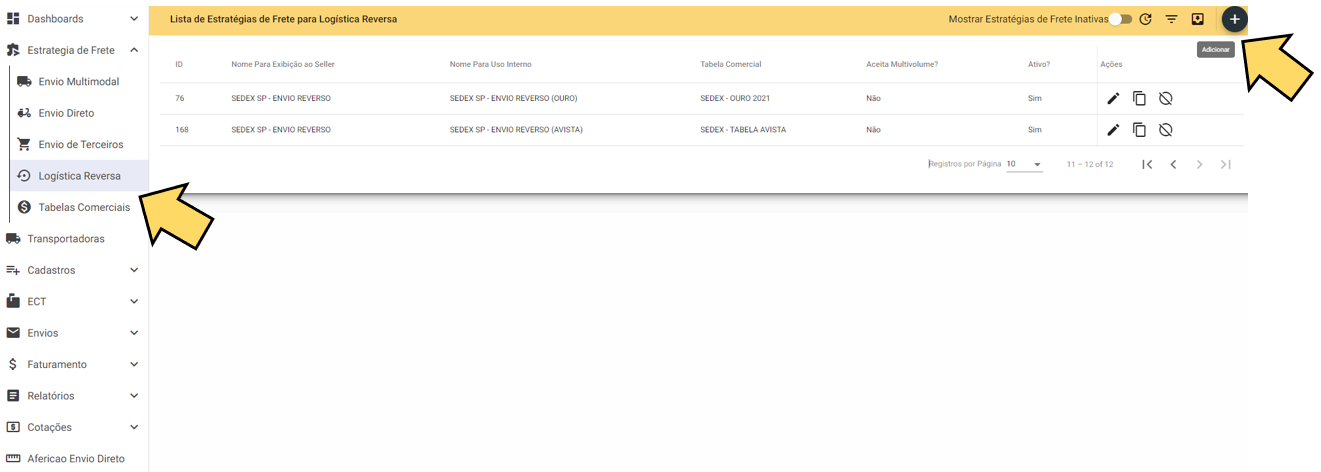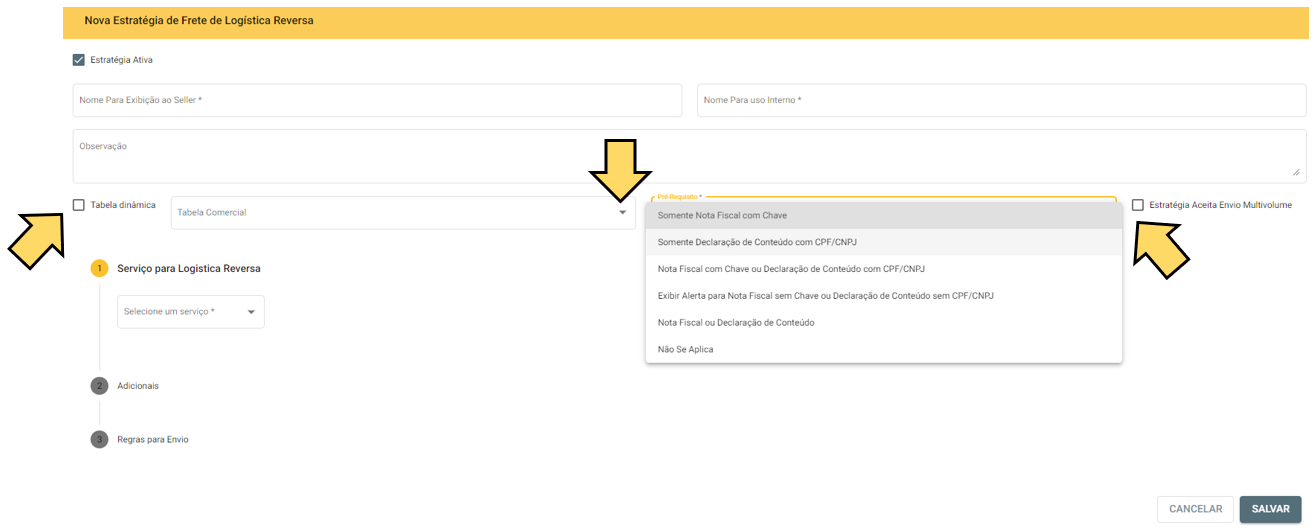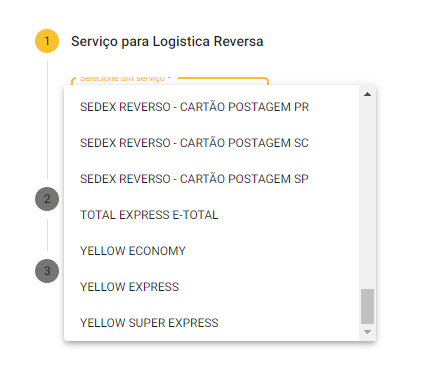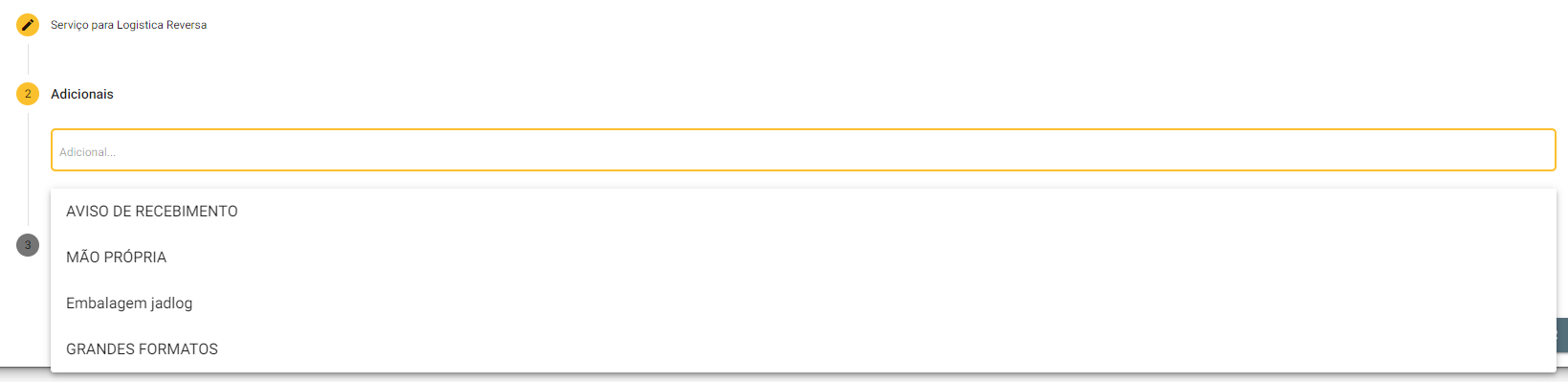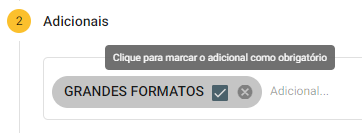Cadastro de Nova Estratégia de Frete - COMPLETO
Para cadastrar uma nova "Estratégia de Frete" ou seja, um serviço de venda, o primeiro passo é cadastrar uma tabela comercial, que são os valores de venda a serem cobrados pela prestação do serviço de frete.
Assim como as tabelas de custo, as tabelas de venda também poderão ter dois formatos:
- Padrão VTEX
- Padrão Correios
Vamos ao passo a passo de cada uma delas
CADASTRO DE NOVA TABELA COMERCIAL - PADRÃO VTEX
Para cadastrar uma nova Tabela Comercial Padrão VTEX, ou seja, uma tabela de venda com os valores a serem cobrados pela prestação do serviço de frete com layout no formato VTEX, acesse o menu da barra lateral esquerda, clique em "Estratégia de Frete" > "Tabelas Comerciais" e clique no ícone ![]() "Importar Tabela Padrão VTEX"
"Importar Tabela Padrão VTEX"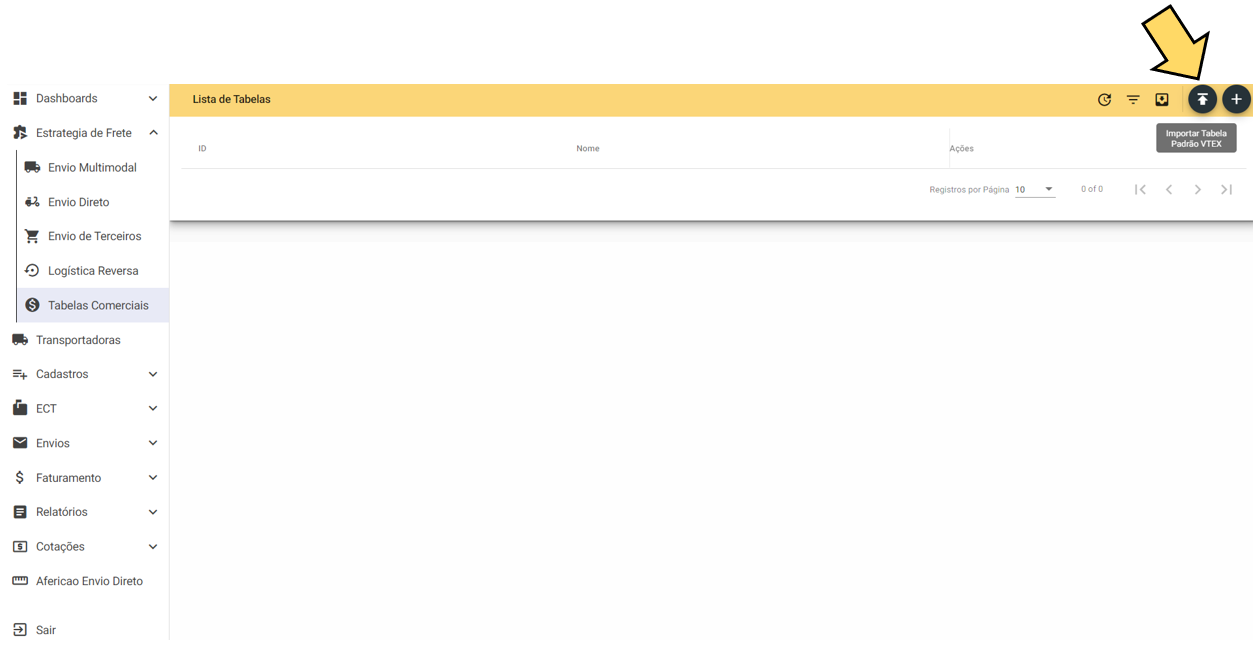
Segue exemplo de layout de uma tabela VTEX:
Em "Selecionar o arquivo", localize em seu computador a tabela VTEX que deseja importar para o sistema;
Dê o "Nome da Tabela" (Exemplo: "VendaExpresso_SP_TranspX_30%_01102022")
SUGESTÃO: Cadastre a tabela no sistema com nome contendo as informações: estratégia de frete; origem; transportadora; margem e data da inclusão da tabela
Preencha a faixa de CEP de origem, de acordo com a origem calculada na tabela
Clique em "Confirmar"
Aparecerá a mensagem:
Conforme descrito na mensagem, o acompanhamento de sua solicitação poderá ser feito pelo menu da barra lateral esquerda, clicando em "Relatórios" > "Fila de Processamento"
Quando sua solicitação estiver com processamento concluído aparecerá o ícone:
Caso ocorra algum erro no processamento, aparecerá o ícone  (bandeira vermelha). Ao passar o mouse por cima do ícone aparecerá a mensagem com o erro do processamento, conforme exemplo a seguir
(bandeira vermelha). Ao passar o mouse por cima do ícone aparecerá a mensagem com o erro do processamento, conforme exemplo a seguir
Retornando a tela Estratégia de Frete > Tabelas Comerciais, localize a tabela de venda no padrão VTEX que cadastrou, clique em "Ações" e em seguida no ícone  para configurações de seguros, impostos, regras de cubagem e condições especiais
para configurações de seguros, impostos, regras de cubagem e condições especiais
Preencha as configurações de seguro desta tabela de venda
Preencha as configurações de Impostos (ICMS e ISS).
IMPORTANTE: Está disponível no sistema uma tabela atualizada com as alíquotas de TODOS os estados brasileiros ("Tabela ICMS 2021")
Preenchas as configurações de Cubagem desta tabela
A estratégia de frete pode oferecer isenção de cubagem ou definir regra de cubagem por padrão aéreo ou rodoviário, com cálculo de g/cm³ ou kg/m³, ou ainda coeficiente padrão Correios. Essa informação deverá ser compatível com o serviço de custo das transportadoras envolvidas nesta estratégia de frete.
Nesta etapa é possível também cadastrar faixas de CEP com regra de cubagem diferenciada.
Na aba "Condição Especial" é possível incluir regras especiais, previamente cadastradas.
Atualmente existem as regras: "R$ 20,00 para dimensão maior que 70cm" e "Quantidade de Volume ou Peso - JadLog"
Caso deseje aplicar uma regra diferenciada para sua tabela comercial, consulte nossa equipe para o devido cadastramento e aplicação na plataforma.
Clique em "Salvar" e aparecerá a mensagem:
Pronto, sua tabela comercial (valor de venda) PADRÃO VTEX está devidamente cadastrada e configurada!
CADASTRO DE NOVA TABELA COMERCIAL - PADRÃO CORREIOS
Agora vamos ao passo a passo para cadastrar uma nova Tabela Comercial "Padrão Correios"
Segue exemplo de layout de uma tabela "Padrão Correios":
Dê um nome para sua tabela (Exemplo: "VendaExpresso_SP_TranspX_30%_01102022")
SUGESTÃO: Cadastre a tabela no sistema com nome contendo as informações: estratégia de frete; origem; transportadora; margem e data da inclusão da tabela
Preencha o campo "Região" com a opção "Região Correios 2022" (cadastro atualizado dos corredores)
Preencha o campo "Índice" com a opção "Matriz Correios Sedex/Pac 2021" (nova matriz de origem x destino com quatro corredores)
Preencha o campo "Prazo" com a opção do serviço correspondente a tabela que está cadastrando (PAC, SEDEX, SEDEX 10, etc.)
O campo "Observação" é opcional, preencha com a informação que desejar (Exemplo: Tabela Comercial padrão Correios com 30% lucro sobre custo da Transportadora X em 10/10/2021)
Clique em "Importar Tabela"
Em "Selecionar o arquivo", localize em seu computador a tabela comercial padrão Correios que deseja importar para o sistema;
Clique em "Salvar"
Pronto, sua tabela comercial padrão Correios foi importada para o sistema com sucesso!
Retornando a tela Estratégia de Frete > Tabelas Comerciais, localize a tabela de venda no padrão Correios que cadastrou, clique no ícone  , em "Ações", para configurações de seguros, impostos, regras de cubagem e condições especiais
, em "Ações", para configurações de seguros, impostos, regras de cubagem e condições especiais
Preencha as configurações de seguro desta tabela de venda
Preencha as configurações de Impostos (ICMS e ISS).
IMPORTANTE: Está disponível no sistema uma tabela atualizada com as alíquotas de TODOS os estados brasileiros ("Tabela ICMS 2021")
Preenchas as configurações de Cubagem desta tabela
A estratégia de frete pode oferecer isenção de cubagem ou definir regra de cubagem por padrão aéreo ou rodoviário, com cálculo de g/cm³ ou kg/m³, ou ainda coeficiente padrão Correios. Essa informação deverá ser compatível com o serviço de custo das transportadoras envolvidas nesta estratégia de frete.
Nesta etapa é possível também cadastrar faixas de CEP com regra de cubagem diferenciada.
Na aba "Condição Especial" é possível incluir regras especiais, previamente cadastradas.
Atualmente existem as regras: "R$ 20,00 para dimensão maior que 70cm" e "Quantidade de Volume ou Peso - JadLog"
Caso deseje aplicar uma regra diferenciada para sua tabela comercial, consulte nossa equipe para o devido cadastramento e aplicação na plataforma.
Clique em "Salvar" e aparecerá a mensagem:
Pronto, sua tabela comercial (valor de venda) Padrão Correios está devidamente cadastrada e configurada!
CADASTRO DE NOVA ESTRATÉGIA DE FRETE - ENVIO MULTIMODAL
A principal característica do Envio Multimodal é a possibilidade de escolher o(s) serviço(s) e a(s) transportadora(s) para compor a malha do envio da forma que melhor atender a necessidade do cliente.
Para cadastrar uma nova estratégia de frete para Envio Multimodal, siga o passo a passo abaixo:
Na tela "Nova Estratégia de Frete de Envio Multimodal" preencha os campos conforme segue:
- Acione a opção "Estratégia Ativa"
- Escolha um "Nome para Exibição ao Seller" (por exemplo: ECONOMICO, EXPRESSO, CARGO, etc.)
- Observação: Para os canais logísticos sugerimos que inclua no nome da estratégia de frete o nome do canal, pois ele aparecerá nas cotações de integrações (por exemplo: "CanalX Mais Rápido")
- Defina o "Nome para Uso Interno" - Deverá ser muito semelhante ao "Nome para Exibição ao Seller" porém poderá conter outras informações que não precisam ser expostas ao Seller, como percentual da margem de lucro da tabela comercial a ser utilizada nesta estratégia, ou a origem dos envios, por exemplo. ("CanalX Mais Rápido 25 SP)
- No campo "Observação" poderão ser incluídas mais informações sobre as definições e características desta Estratégia de Frete
O próximo passo é decidir se o valor de venda para essa Estratégia de Frete será baseado em uma Tabela Comercial (já previamente cadastrada e configurada no sistema) ou se será aplicada uma Tabela Dinâmica.
A Tabela Dinâmica irá calcular o preço de venda com base na margem e nas definições que serão configuradas no sistema a seguir, variando de acordo com o preço de custo de cada serviço e transportadora que compõem esta estratégia.
Configuração de Estratégia de Frete para Envio Multimodal utilizando TABELA COMERCIAL
Após preencher os campos "Nome para Exibição ao Seller"; "Nome para Uso Interno" e "Observação":
- Desative a opção

- Escolha a "Tabela Comercial" (já cadastrada anteriormente) a ser aplicada para esta "Estratégia de Frete"
- Selecione o "Pré-Requisito" para Nota Fiscal ou Declaração de Conteúdo
- Defina se essa "Estratégia Aceita Envio Multivolume"
- "Selecione a malha viária" - Pode ser utilizada a opção "Sem Malha Viária" ou, caso utilize transferências e tenha mais de uma filial em localidades diferentes, aqui deverão estar cadastradas as malhas viárias para suas estratégias.
Em "Serviços Contratados" selecione quais serviços das transportadoras deverão compor esta Estratégia de Frete, utilizando as setas para:  "Selecionar" ou
"Selecionar" ou  "Remover"
"Remover"
No quadro da esquerda aparecem os serviços de custo da transportadora disponíveis para incluir na composição desta Estratégia de Frete
No quadro da direita aparecem os serviços de custo da transportadora já inclusos na composição desta Estratégia de Frete
Selecione os "Adicionais" que deseja cadastrar para esta Estratégia de Frete
Para tornar o adicional obrigatório marque a caixa de seleção ao lado do nome do adicional, conforme abaixo:
Caso o adicional selecionado não se aplique ao serviços de custo das transportadoras que compõem esta estratégia, aparecerá mensagem de alerta:
As "Regras para Envio" deverão ser preenchidas também de acordo com as regras dos serviços de custo das transportadoras que compõem esta Estratégia de Frete
Para cada regra preenchida clique no botão "Adicionar"
Defina os "Critérios de Seleção de Frete" preenchendo um "Prazo Máximo para Entrega" em dias (opcional), e escolhendo se a seleção do frete deverá priorizar a opção de "Menor Preço" ou "Menor Prazo"
Defina se algum dos serviços desta estratégia terá "Período de Inatividade", selecionando o serviço e clicando no ícone ![]() para "Adicionar Registro"
para "Adicionar Registro"
Ao gerar um novo envio por esta Estratégia de Frete, dentro do Período de Inatividade do Serviço, ele ficará indisponível para compor a malha
Para finalizar, clique em "Salvar"
Agora vamos a próxima opção que é a configuração de Estratégia de Frete para Envio Multimodal utilizando TABELA DINÂMICA
Configuração de Estratégia de Frete para Envio Multimodal utilizando TABELA DINÂMICA
Após preencher os campos "Nome para Exibição ao Seller"; "Nome para Uso Interno" e "Observação":
- Ative a opção

- Selecione o "Pré-Requisito" para Nota Fiscal ou Declaração de Conteúdo
- Defina se essa "Estratégia Aceita Envio Multivolume"
- "Selecione a malha viária" - Pode ser utilizada a opção "Sem Malha Viária" ou, caso utilize transferências e tenha mais de uma filial em localidades diferentes, aqui deverão estar cadastradas as malhas viárias para suas estratégias.
Em "Serviços Contratados" selecione quais serviços das transportadoras deverão compor esta Estratégia de Frete, utilizando as setas para:  "Selecionar" ou
"Selecionar" ou  "Remover"
"Remover"
No quadro da esquerda aparecem os serviços de custo da transportadora disponíveis para incluir na composição desta Estratégia de Frete
No quadro da direita aparecem os serviços de custo da transportadora já inclusos na composição desta Estratégia de Frete
Selecione os "Adicionais" que deseja cadastrar para esta Estratégia de Frete
Para tornar o adicional obrigatório marque a caixa de seleção ao lado do nome do adicional, conforme abaixo:
Caso o adicional selecionado não se aplique ao serviços de custo das transportadoras que compõem esta estratégia, aparecerá mensagem de alerta:
As "Regras para Envio" deverão ser preenchidas também de acordo com as regras dos serviços de custo das transportadoras que compõem esta Estratégia de Frete.
Para cada regra preenchida clique no botão "Adicionar"
Defina os "Critérios de Seleção de Frete" preenchendo um "Prazo Máximo para Entrega" em dias (opcional), e escolhendo se a seleção do frete deverá priorizar a opção de "Menor Preço" ou "Menor Prazo"
Como estamos cadastrando uma tabela dinâmica, o valor de venda será calculado com base nas configurações a seguir:
Em "Configurações do Valor de Venda" escolha a "Margem Sobre o Preço de Custo" que deseja aplicar e um "Valor Mínimo de Lucro" para que essa estratégia / serviço / transportadora seja disponibilizada para determinado envio (se não deseja aplicar valor mínimo de lucro este capo poderá ser preenchido com "R$ 0,00")
É possível configurar acréscimos ou descontos no valor de venda para determinada faixa de CEP, no item 6 "Configurar Acréscimo/Desconto no Valor de Venda por Faixa de Cep", clicando no ícone ![]()
Preencha os campos de CEP inicial e final e insira a margem de acréscimo (valor positivo) ou de desconto (valor negativo) que deseja aplicar. Em seguida clique em  para validar.
para validar.
IMPORTANTE: Poderão ser configuradas diversas faixas de CEP para configurar acréscimos ou descontos, clicando no ícone ![]() para cada uma delas. Porém, é preciso se atentar para que não haja sobreposição de faixas de CEP.
para cada uma delas. Porém, é preciso se atentar para que não haja sobreposição de faixas de CEP.
Como o próprio nome diz, também é permitido "Configurar Acréscimo/Desconto no Prazo de Entrega por Faixa de Cep", ou seja, para determinada localidade posso cadastrar dias a mais ou a menos para o prazo de entrega, clicando no ícone ![]()
Preencha os campos de CEP inicial e final e insira quantos dias de acréscimo (valor positivo) ou de desconto (valor negativo) deseja aplicar. Em seguida clique em  para validar.
para validar.
IMPORTANTE: Poderão ser configuradas diversas faixas de CEP para configurar acréscimos ou descontos nos prazos, clicando no ícone ![]() para cada uma delas. Porém, é preciso se atentar para que não haja sobreposição de faixas de CEP.
para cada uma delas. Porém, é preciso se atentar para que não haja sobreposição de faixas de CEP.
Outra opção para configuração de acréscimo ou desconto no valor de venda é por faixa de peso, conforme item 8 "Configurar Acréscimo/Desconto no Valor de Venda por Faixa de Peso". Clique no ícone ![]() para adicionar faixas de peso.
para adicionar faixas de peso.
Preencha os campos de Peso inicial e final (em gramas) e insira a margem de acréscimo (valor positivo) ou de desconto (valor negativo) que deseja aplicar. Em seguida clique em  para validar.
para validar.
IMPORTANTE: Poderão ser configuradas diversas faixas de peso para configurar acréscimos ou descontos no valor de venda, clicando no ícone ![]() para cada uma delas. Porém, é preciso se atentar para que não haja sobreposição de faixas de peso.
para cada uma delas. Porém, é preciso se atentar para que não haja sobreposição de faixas de peso.
Defina se algum dos serviços desta estratégia terá "Período de Inatividade", selecionando o serviço e clicando no ícone ![]() para "Adicionar Registro"
para "Adicionar Registro"
Ao gerar um novo envio por esta Estratégia de Frete, dentro do Período de Inatividade do Serviço, ele ficará indisponível para compor a malha
Para finalizar, clique em "Salvar"
Pronto! Sua Estratégia de Frete para Envio Multimodal está criada!
CADASTRO DE NOVA ESTRATÉGIA DE FRETE - ENVIO DIRETO
A principal característica do Envio Direto é que o objeto será enviado por uma única transportadora e serviço, desde o local de origem (remetente) até o destino final (destinatário).
Para cadastrar uma nova Estratégia de Frete para Envio Direto, siga o passo a passo abaixo:
Na tela "Nova Estratégia de Frete de Envio Direto" preencha os campos conforme segue:
- Acione a opção "Estratégia Ativa"
- Escolha um "Nome para Exibição ao Seller" (por exemplo: ECONOMICO, EXPRESSO, CARGO, etc.)
- Observação: Para os canais logísticos sugerimos que incluam no nome da estratégia de frete o nome do canal, pois ele aparecerá nas cotações de integrações (por exemplo: "CanalX Mais Rápido")
- Defina o "Nome para Uso Interno" - Deverá ser muito semelhante ao "Nome para Exibição ao Seller" porém poderá conter outras informações que não precisam ser expostas ao Seller, como a transportadora e serviço deste envio, percentual da margem de lucro da tabela comercial a ser utilizada nesta estratégia, ou a origem dos envios, por exemplo. ("CanalX SEDEX Mais Rápido 25 SP)
- No campo "Observação" poderão ser incluídas mais informações sobre as definições e características desta Estratégia de Frete
O próximo passo é decidir se o valor de venda para essa Estratégia de Frete será baseado em uma Tabela Comercial (já previamente cadastrada e configurada no sistema) ou se será aplicada uma Tabela Dinâmica.
A Tabela Dinâmica irá calcular o preço de venda com base na margem e nas definições que serão configuradas no sistema a seguir, variando de acordo com o preço de custo de cada serviço e transportadora que compõem esta estratégia.
Configuração de Estratégia de Frete para Envio Direto utilizando TABELA COMERCIAL
Após preencher os campos "Nome para Exibição ao Seller"; "Nome para Uso Interno" e "Observação":
- Desative a opção

- Escolha a "Tabela Comercial" (já cadastrada anteriormente) a ser aplicada para esta "Estratégia de Frete"
- Selecione o "Pré-Requisito" para Nota Fiscal ou Declaração de Conteúdo
- Defina se essa "Estratégia Aceita Envio Multivolume"
- Escolha se deseja "Permitir Geração de Documento de Expedição Pelo Seller"
- Em "Serviços para Envio Direto" selecione o serviço (específico da transportadora) que deverá estar relacionado a esta Estratégia de Frete
Selecione os "Adicionais" que deseja cadastrar para esta Estratégia de Frete
Para tornar o adicional obrigatório marque a caixa de seleção ao lado do nome do adicional, conforme abaixo:
Caso o adicional selecionado não se aplique ao serviços de custo da transportadora que compõe esta estratégia, aparecerá mensagem de alerta:
As "Regras para Envio" deverão ser preenchidas também de acordo com as regras do serviço de custo da transportadora correspondente a esta Estratégia de Frete
Para cada regra preenchida clique no botão "Adicionar"
Para finalizar, clique em "Salvar"
Agora vamos a próxima opção que é a configuração de Estratégia de Frete para Envio Direto utilizando TABELA DINÂMICA
Configuração de Estratégia de Frete para Envio Direto utilizando TABELA DINÂMICA
Após preencher os campos "Nome para Exibição ao Seller"; "Nome para Uso Interno" e "Observação":
- Ative a opção

- Selecione o "Pré-Requisito" para Nota Fiscal ou Declaração de Conteúdo
- Defina se essa "Estratégia Aceita Envio Multivolume"
- Defina se deseja "Permitir Geração de Documento de Expedição Pelo Seller"
- Em "Serviços para Envio Direto" selecione o serviço (específico da transportadora) que deverá estar relacionado a esta Estratégia de Frete
Selecione os "Adicionais" que deseja cadastrar para esta Estratégia de Frete
Para tornar o adicional obrigatório marque a caixa de seleção ao lado do nome do adicional, conforme abaixo:
Caso o adicional selecionado não se aplique ao serviço de custo da transportadora correspondente a esta estratégia, aparecerá mensagem de alerta:
As "Regras para Envio" deverão ser preenchidas também de acordo com as regras do serviço de custo da transportadora que corresponde a esta Estratégia de Frete.
Para cada regra preenchida clique no botão "Adicionar"
Como estamos cadastrando uma tabela dinâmica, o valor de venda será calculado com base nas configurações a seguir:
Em "Configurações do Valor de Venda" escolha a "Margem Sobre o Preço de Custo" que deseja aplicar e um "Valor Mínimo de Lucro" para que essa estratégia / serviço / transportadora seja disponibilizada para determinado envio (se não deseja aplicar valor mínimo de lucro este capo poderá ser preenchido com "R$ 0,00")
É possível configurar acréscimos ou descontos no valor de venda para determinada faixa de CEP, no item 5 "Configurar Acréscimo/Desconto no Valor de Venda por Faixa de Cep", clicando no ícone ![]()
Preencha os campos de CEP inicial e final e insira a margem de acréscimo (valor positivo) ou de desconto (valor negativo) que deseja aplicar. Em seguida clique em  para validar.
para validar.
IMPORTANTE: Poderão ser configuradas diversas faixas de CEP para configurar acréscimos ou descontos, clicando no ícone ![]() para cada uma delas. Porém, é preciso se atentar para que não haja sobreposição de faixas de CEP.
para cada uma delas. Porém, é preciso se atentar para que não haja sobreposição de faixas de CEP.
Como o próprio nome diz, também é permitido "Configurar Acréscimo/Desconto no Prazo de Entrega por Faixa de Cep" (6), ou seja, para determinada localidade posso cadastrar dias a mais ou a menos para o prazo de entrega, clicando no ícone ![]()
Preencha os campos de CEP inicial e final e insira quantos dias de acréscimo (valor positivo) ou de desconto (valor negativo) deseja aplicar. Em seguida clique em  para validar.
para validar.
IMPORTANTE: Poderão ser configuradas diversas faixas de CEP para configurar acréscimos ou descontos nos prazos, clicando no ícone ![]() para cada uma delas. Porém, é preciso se atentar para que não haja sobreposição de faixas de CEP.
para cada uma delas. Porém, é preciso se atentar para que não haja sobreposição de faixas de CEP.
Outra opção para configuração de acréscimo ou desconto no valor de venda é por faixa de peso, conforme item 7 "Configurar Acréscimo/Desconto no Valor de Venda por Faixa de Peso". Clique no ícone ![]() para adicionar faixas de peso.
para adicionar faixas de peso.
Preencha os campos de Peso inicial e final (em gramas) e insira a margem de acréscimo (valor positivo) ou de desconto (valor negativo) que deseja aplicar. Em seguida clique em  para validar.
para validar.
IMPORTANTE: Poderão ser configuradas diversas faixas de peso para configurar acréscimos ou descontos no valor de venda, clicando no ícone ![]() para cada uma delas. Porém, é preciso se atentar para que não haja sobreposição de faixas de peso.
para cada uma delas. Porém, é preciso se atentar para que não haja sobreposição de faixas de peso.
Para finalizar, clique em "Salvar"
Pronto! Sua Estratégia de Frete para Envio Direto está criada!
CADASTRO DE NOVA ESTRATÉGIA DE FRETE - ENVIO DE TERCEIROS
A Estratégia de Frete chamada de "Envio de Terceiros" refere-se aos envios de MarketPlace, ou seja, se deseja concentrar o controle e visualização de seus envios de MarketPlace na mesma tela "Pesquisar Envios" e acompanhar o tracking (rastreio) desses objetos, será necessário criar uma estratégia de frete para "Envio de Terceiros".
Para cadastrar uma nova Estratégia de Frete para "Envio de Terceiros", siga o passo a passo abaixo:
Na tela "Nova Estratégia de Frete de Envio de Terceiros" preencha os campos conforme segue:
- Acione a opção "Estratégia Ativa"
- Escolha um "Nome para Exibição ao Seller" (por exemplo: MarketPlace PAC, MarketPlace EXPRESSO, etc.)
- Defina o "Nome para Uso Interno" - Deverá ser muito semelhante ao "Nome para Exibição ao Seller" porém poderá conter outras informações que não precisam ser expostas ao Seller, como a transportadora e serviço deste envio ou a origem dos envios, por exemplo. ("MarketPlace SEDEX Mais Rápido SP)
- No campo "Observação" poderão ser incluídas mais informações sobre as definições e características desta Estratégia de Frete
- E no campo "Selecione um serviço", escolha o serviço da transportadora que realiza os envios importados do MarketPlace (essa informação é obrigatória para que a plataforma possa identificar o rastreio da transportadora"
Para finalizar, clique em "Salvar"
Pronto! Pronto! Sua Estratégia de Frete para Envio de Terceiros está criada!
CADASTRO DE NOVA ESTRATÉGIA DE FRETE - LOGÍSTICA REVERSA
A Estratégia de Frete para Logística Reversa tem o objetivo de garantir o retorno de objetos do consumidor final (destinatário) ao seller (lojista/remetente) quando há uma devolução ou troca de produto.
Para cadastrar uma nova Estratégia de Frete para Logística Reversa, siga o passo a passo abaixo:
Na tela "Nova Estratégia de Frete de Logística Reversa" preencha os campos conforme segue:
- Acione a opção "Estratégia Ativa"
- Escolha um "Nome para Exibição ao Seller" (por exemplo: ECONOMICO SP REVERSO, EXPRESSO REVERSO- SC, etc.)
- Observação: Para os canais logísticos sugerimos que incluam no nome da estratégia de frete o nome do canal, pois ele aparecerá nas cotações de integrações (por exemplo: "CanalX Mais Rápido - Envio Reverso")
- Defina o "Nome para Uso Interno" - Deverá ser muito semelhante ao "Nome para Exibição ao Seller" porém poderá conter outras informações que não precisam ser expostas ao Seller, como a transportadora e serviço deste envio, por exemplo. ("CanalX SEDEX Mais Rápido SP - Reverso)
- No campo "Observação" poderão ser incluídas mais informações sobre as definições e características desta Estratégia de Frete
O próximo passo é decidir se o valor de venda ao Seller, para essa Estratégia de Frete, será baseado em uma Tabela Comercial (já previamente cadastrada e configurada no sistema) ou se será aplicada uma Tabela Dinâmica.
A Tabela Dinâmica irá calcular o preço de venda com base na margem e nas definições que serão configuradas no sistema a seguir, variando de acordo com o preço de custo de cada serviço e transportadora que compõem esta estratégia.
Configuração de Estratégia de Frete para Logística Reversa utilizando TABELA COMERCIAL
Após preencher os campos "Nome para Exibição ao Seller"; "Nome para Uso Interno" e "Observação":
- Desative a opção

- Escolha a "Tabela Comercial" (já cadastrada anteriormente) a ser aplicada para esta "Estratégia de Frete"
- Selecione o "Pré-Requisito" para Nota Fiscal ou Declaração de Conteúdo
- Defina se essa "Estratégia Aceita Envio Multivolume"
- Em "Serviço para Logística reversa" selecione o serviço (específico da transportadora) que deverá estar relacionado a esta Estratégia de Frete
Selecione os "Adicionais" que deseja cadastrar para esta Estratégia de Frete
Para tornar o adicional obrigatório marque a caixa de seleção ao lado do nome do adicional, conforme abaixo:
Caso o adicional selecionado não se aplique ao serviço de custo da transportadora que compõe esta estratégia, aparecerá mensagem de alerta:
As "Regras para Envio" deverão ser preenchidas também de acordo com as regras do serviço de custo da transportadora correspondente a esta Estratégia de Frete
Para cada regra preenchida clique no botão "Adicionar"
Para finalizar, clique em "Salvar"
Agora vamos a próxima opção que é a configuração de Estratégia de Frete para Logística Reversa utilizando TABELA DINÂMICA
Configuração de Estratégia de Frete para Logística Reversa utilizando TABELA DINÂMICA
Após preencher os campos "Nome para Exibição ao Seller"; "Nome para Uso Interno" e "Observação":
- Ative a opção

- Selecione o "Pré-Requisito" para Nota Fiscal ou Declaração de Conteúdo
- Defina se essa "Estratégia Aceita Envio Multivolume"
- Defina se deseja "Permitir Geração de Documento de Expedição Pelo Seller"
- Em "Serviços para Envio Direto" selecione o serviço (específico da transportadora) que deverá estar relacionado a esta Estratégia de Frete
Selecione os "Adicionais" que deseja cadastrar para esta Estratégia de Frete
Para tornar o adicional obrigatório marque a caixa de seleção ao lado do nome do adicional, conforme abaixo:
Caso o adicional selecionado não se aplique ao serviço de custo da transportadora correspondente a esta estratégia, aparecerá mensagem de alerta:
As "Regras para Envio" deverão ser preenchidas também de acordo com as regras do serviço de custo da transportadora que corresponde a esta Estratégia de Frete.
Para cada regra preenchida clique no botão "Adicionar"
Como estamos cadastrando uma tabela dinâmica, o valor de venda será calculado com base nas configurações a seguir:
Em "Configurações do Valor de Venda" escolha a "Margem Sobre o Preço de Custo" que deseja aplicar e um "Valor Mínimo de Lucro" para que essa estratégia / serviço / transportadora seja disponibilizada para determinado envio (se não deseja aplicar valor mínimo de lucro este capo poderá ser preenchido com "R$ 0,00")
É possível configurar acréscimos ou descontos no valor de venda para determinada faixa de CEP, no item 5 "Configurar Acréscimo/Desconto no Valor de Venda por Faixa de Cep", clicando no ícone ![]()
Preencha os campos de CEP inicial e final e insira a margem de acréscimo (valor positivo) ou de desconto (valor negativo) que deseja aplicar. Em seguida clique em  para validar.
para validar.
IMPORTANTE: Poderão ser configuradas diversas faixas de CEP para configurar acréscimos ou descontos, clicando no ícone ![]() para cada uma delas. Porém, é preciso se atentar para que não haja sobreposição de faixas de CEP.
para cada uma delas. Porém, é preciso se atentar para que não haja sobreposição de faixas de CEP.
Como o próprio nome diz, também é permitido "Configurar Acréscimo/Desconto no Prazo de Entrega por Faixa de Cep" (6), ou seja, para determinada localidade posso cadastrar dias a mais ou a menos para o prazo de entrega, clicando no ícone ![]()
Preencha os campos de CEP inicial e final e insira quantos dias de acréscimo (valor positivo) ou de desconto (valor negativo) deseja aplicar. Em seguida clique em  para validar.
para validar.
IMPORTANTE: Poderão ser configuradas diversas faixas de CEP para configurar acréscimos ou descontos nos prazos, clicando no ícone ![]() para cada uma delas. Porém, é preciso se atentar para que não haja sobreposição de faixas de CEP.
para cada uma delas. Porém, é preciso se atentar para que não haja sobreposição de faixas de CEP.
Outra opção para configuração de acréscimo ou desconto no valor de venda é por faixa de peso, conforme item 7 "Configurar Acréscimo/Desconto no Valor de Venda por Faixa de Peso". Clique no ícone ![]() para adicionar faixas de peso.
para adicionar faixas de peso.
Preencha os campos de Peso inicial e final (em gramas) e insira a margem de acréscimo (valor positivo) ou de desconto (valor negativo) que deseja aplicar. Em seguida clique em  para validar.
para validar.
IMPORTANTE: Poderão ser configuradas diversas faixas de peso para configurar acréscimos ou descontos no valor de venda, clicando no ícone ![]() para cada uma delas. Porém, é preciso se atentar para que não haja sobreposição de faixas de peso.
para cada uma delas. Porém, é preciso se atentar para que não haja sobreposição de faixas de peso.
Para finalizar, clique em "Salvar"
Pronto! Sua Estratégia de Frete para Envio Direto está criada!