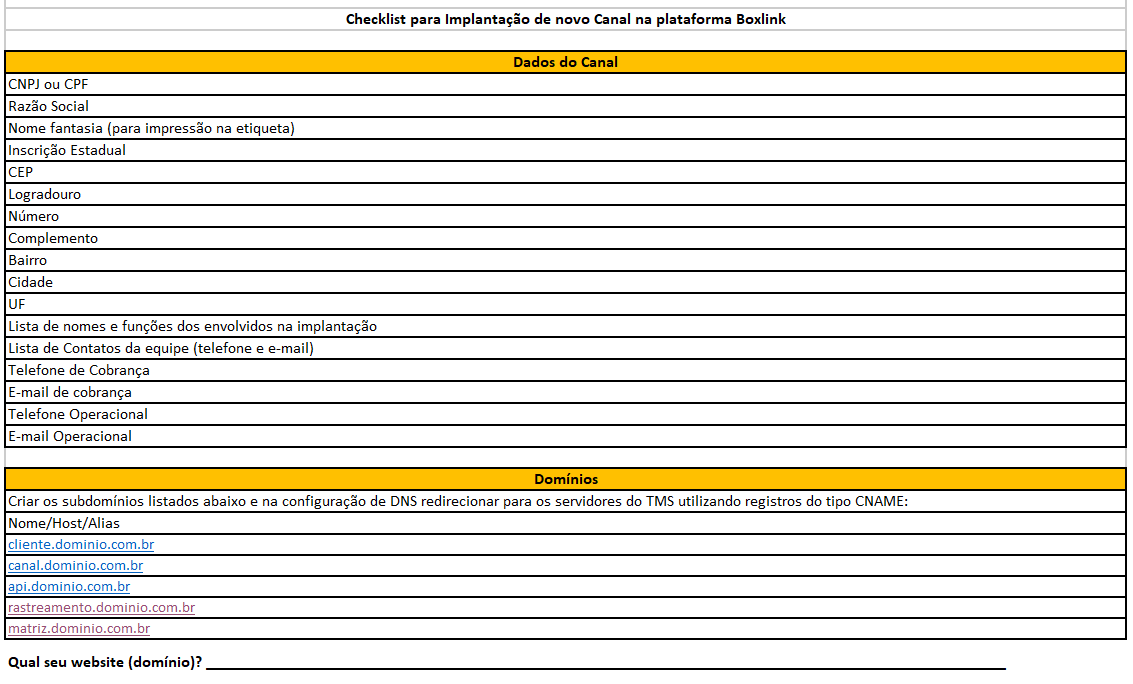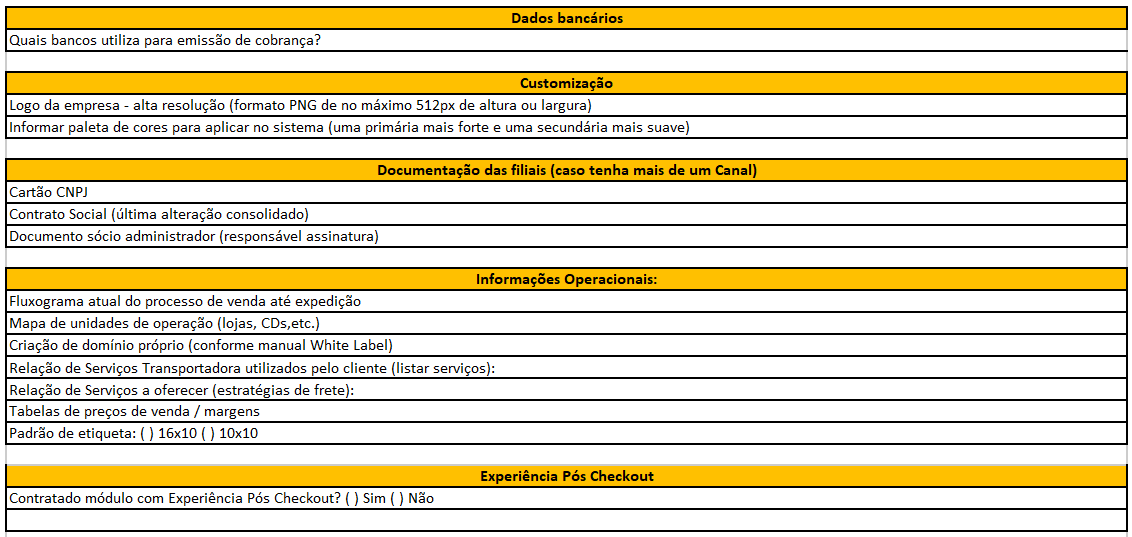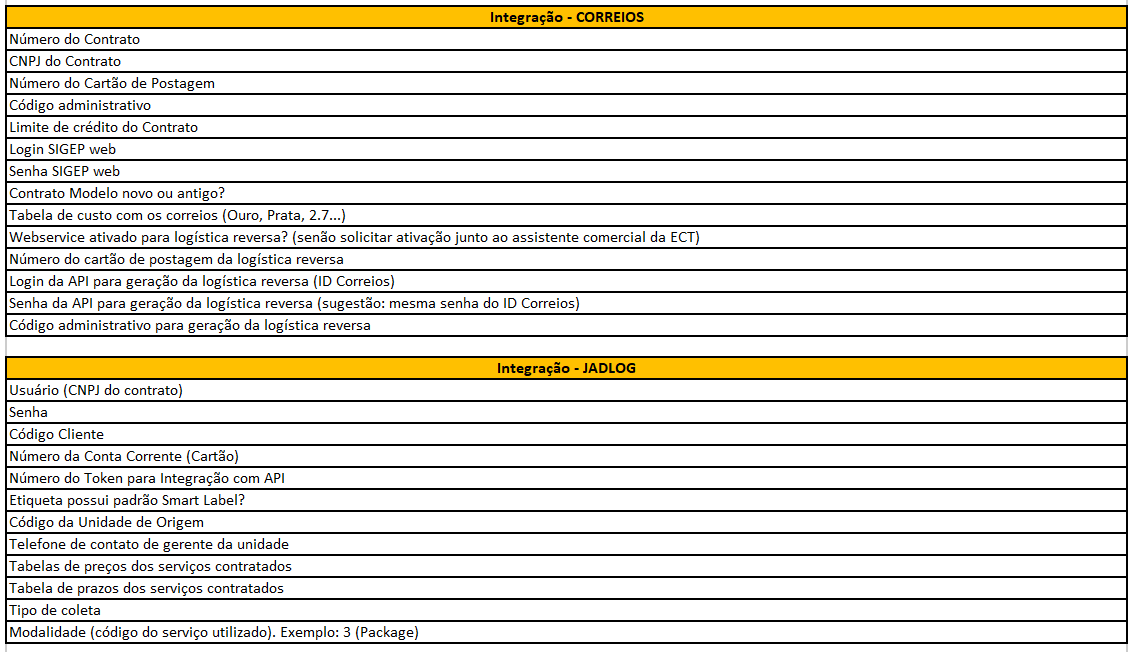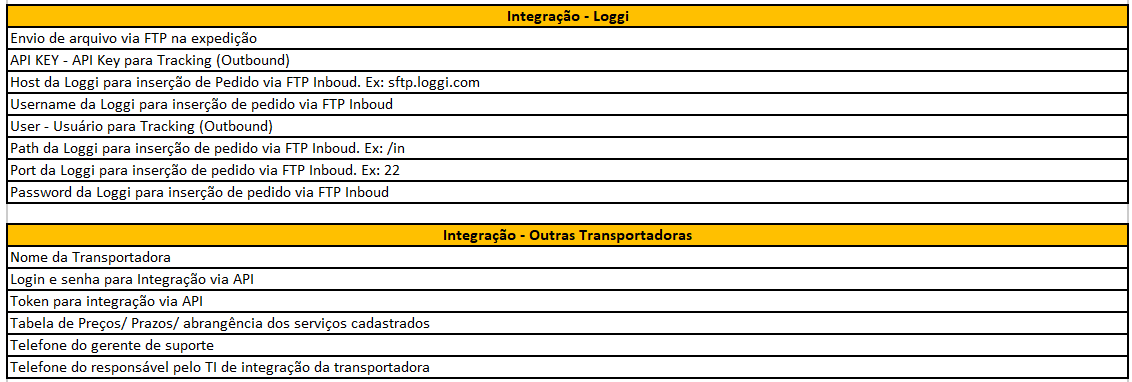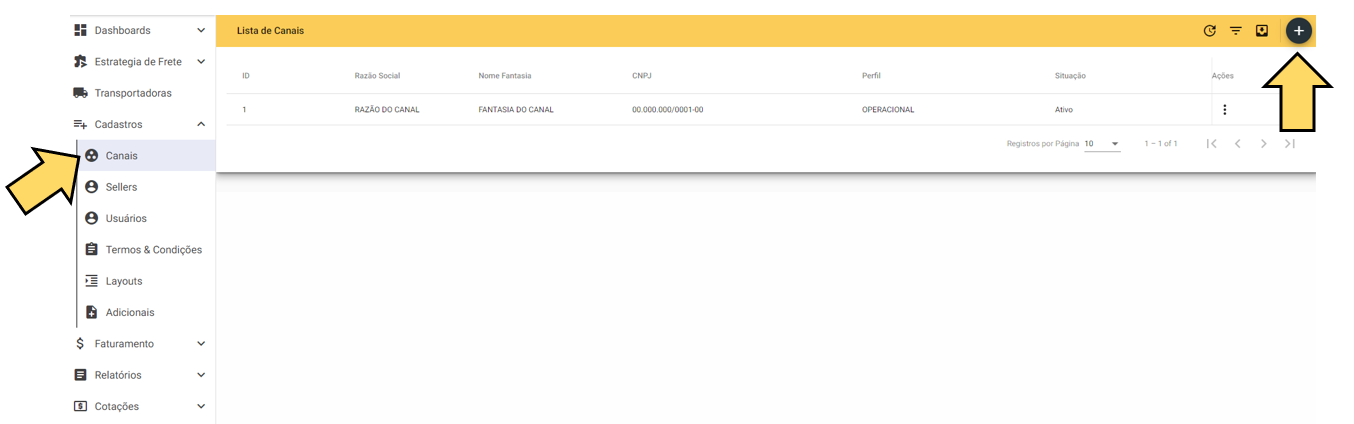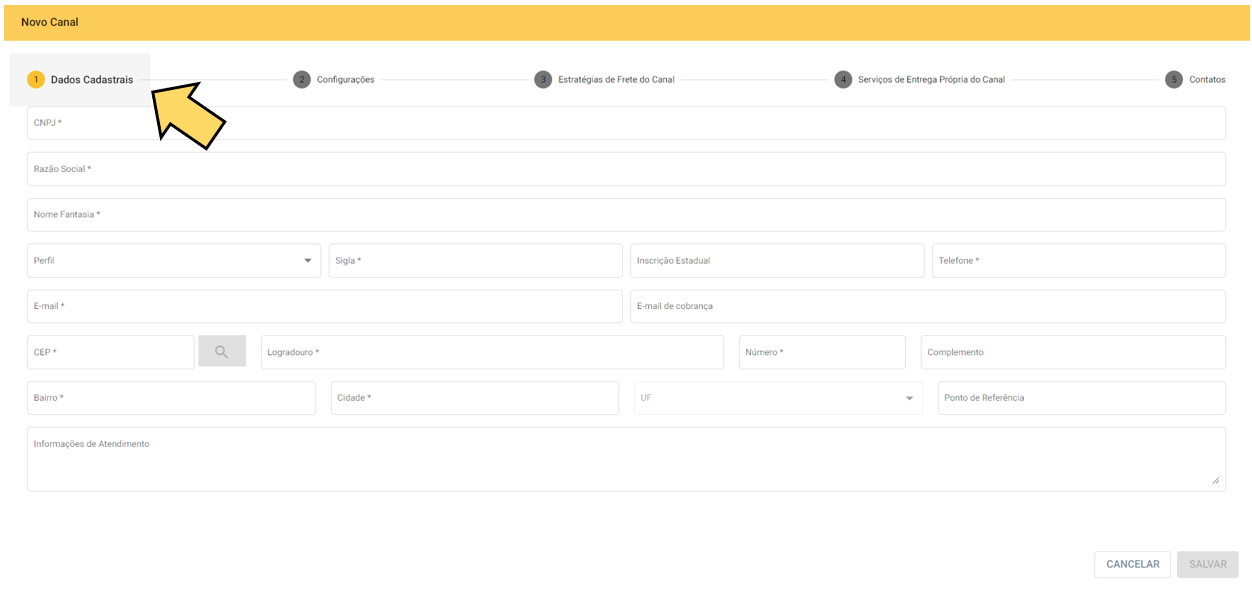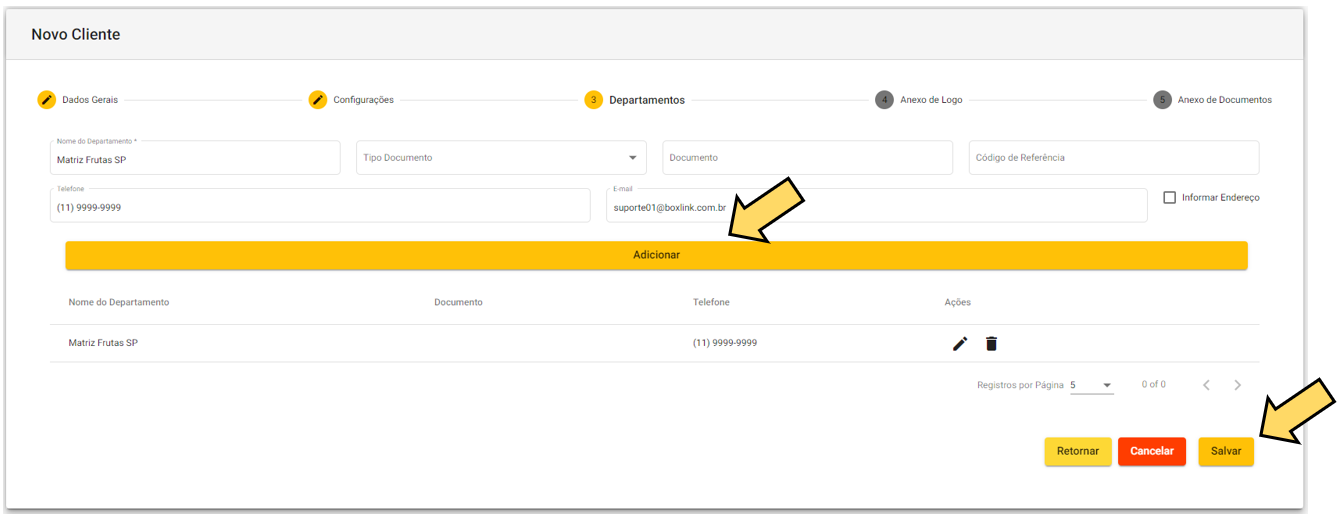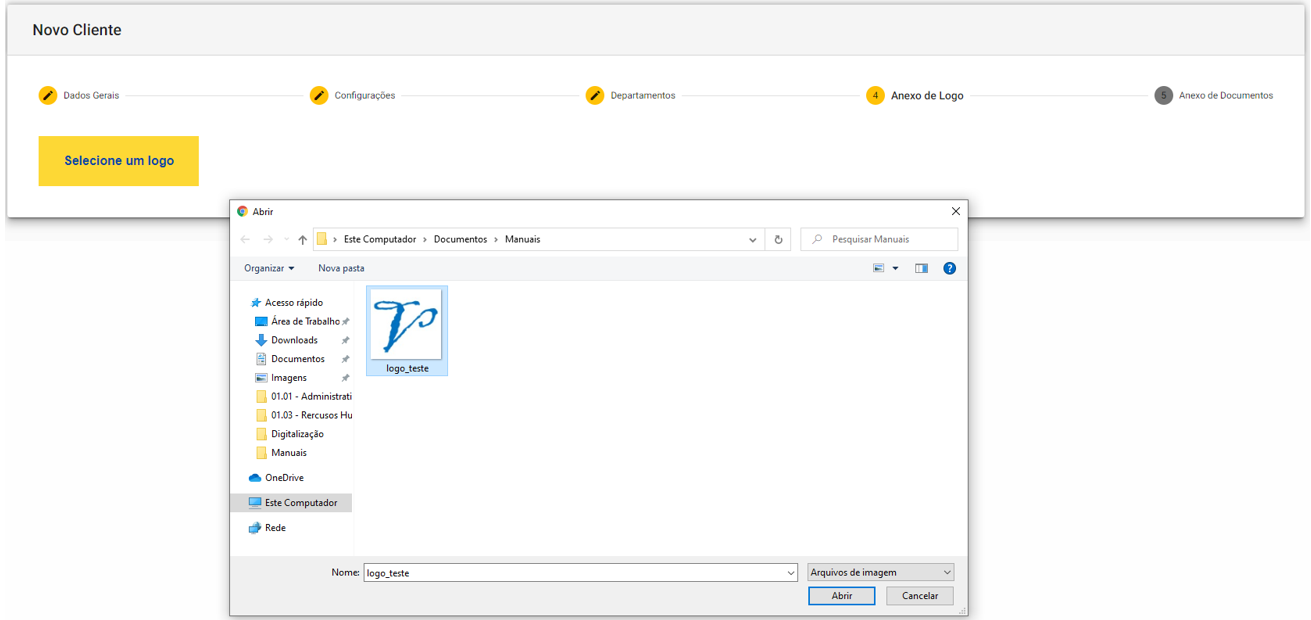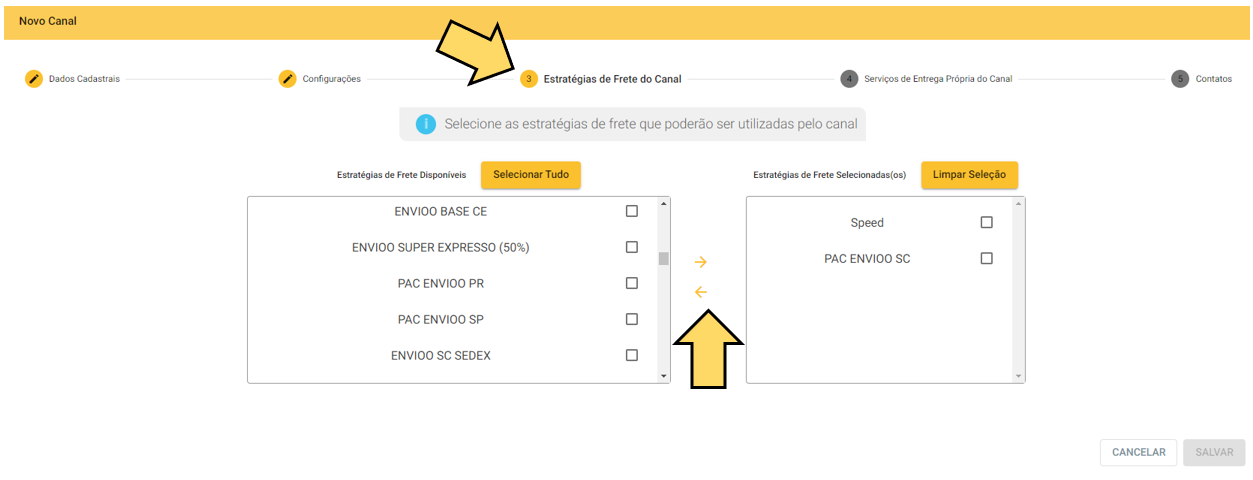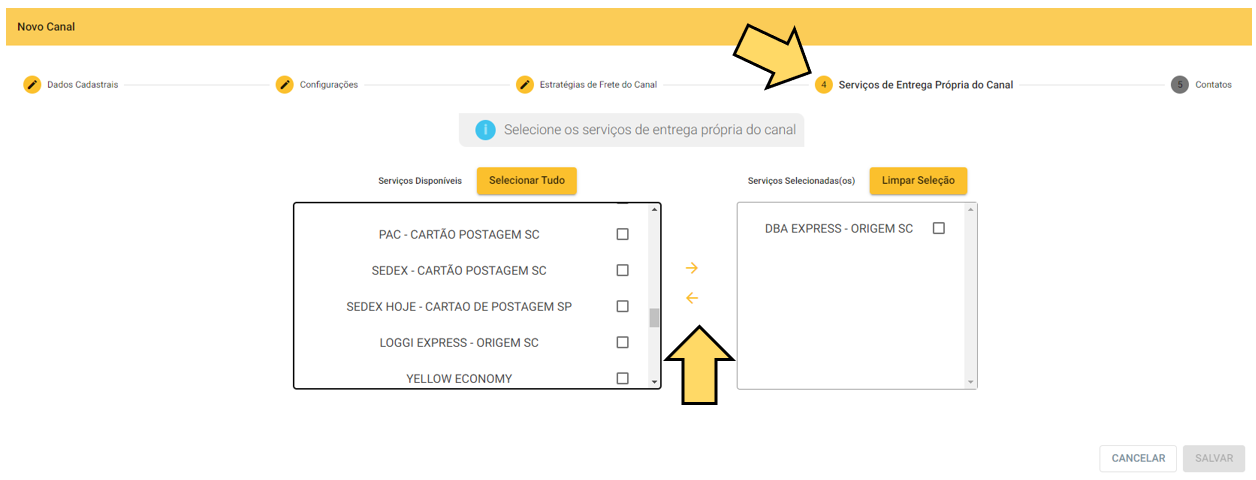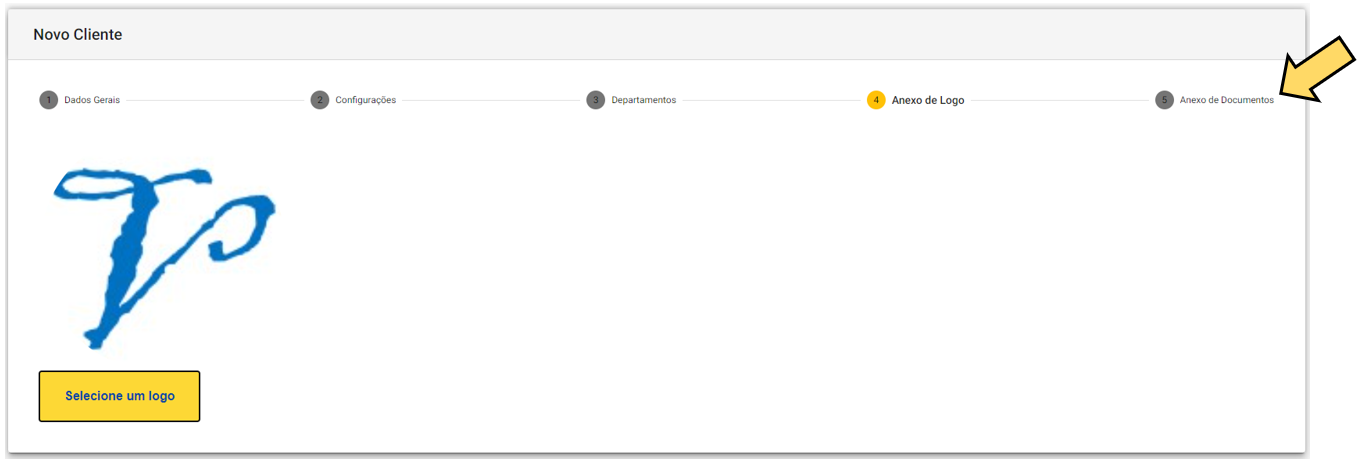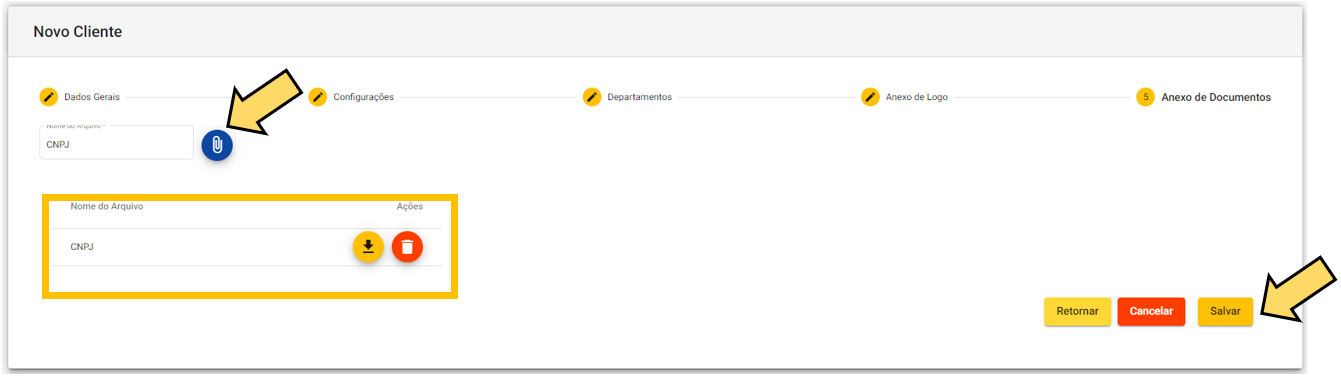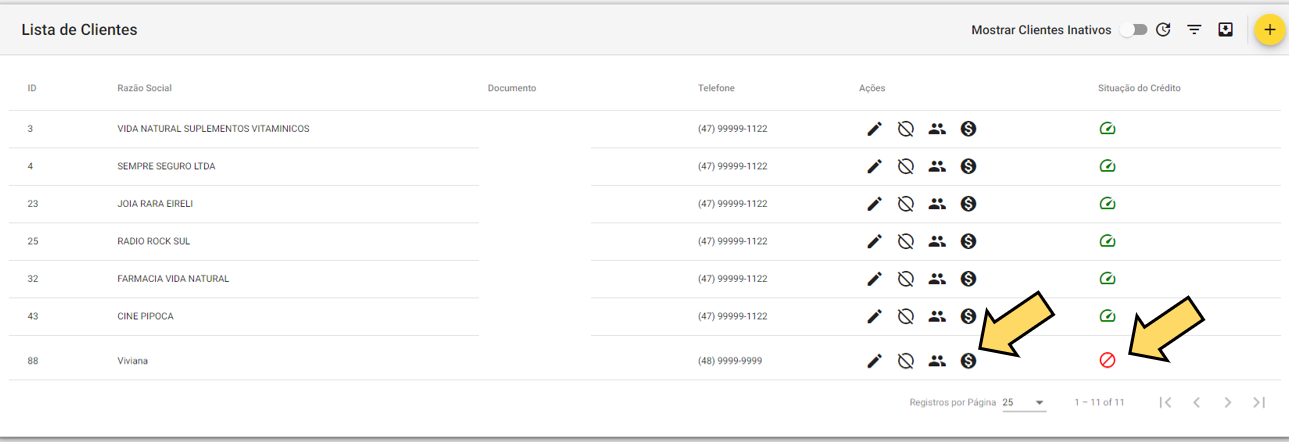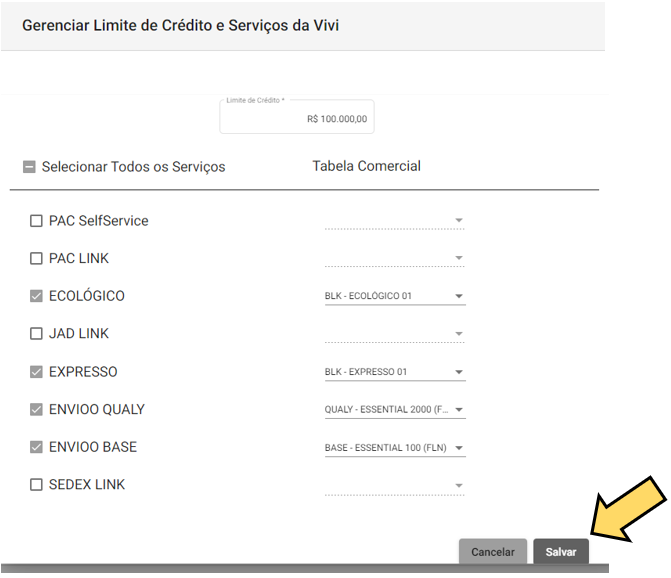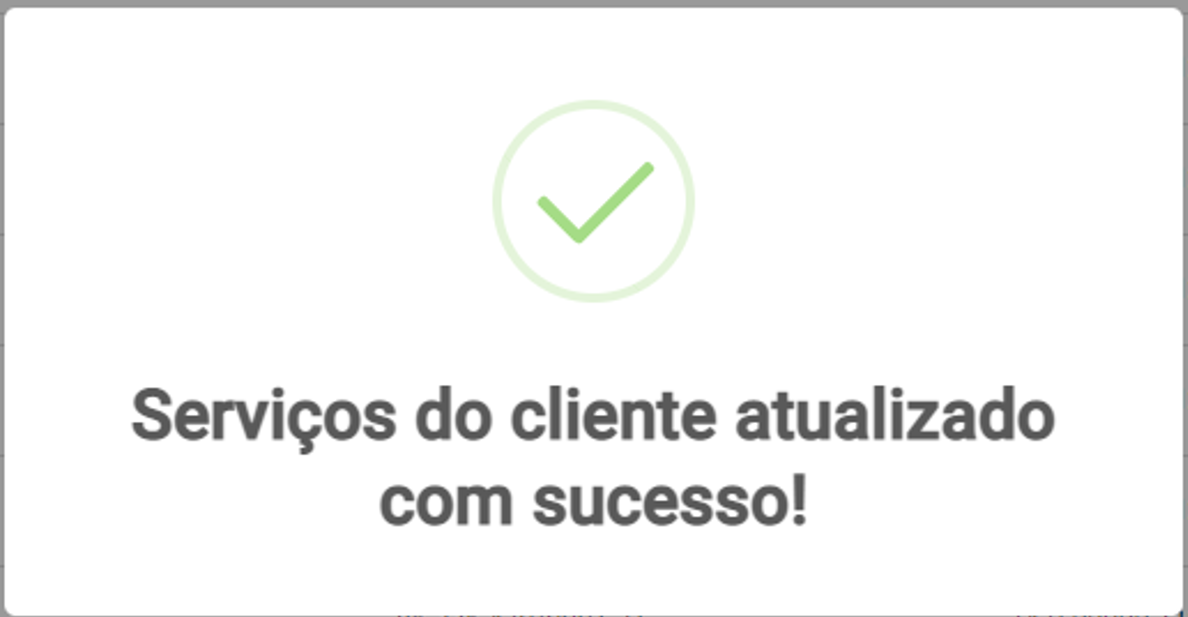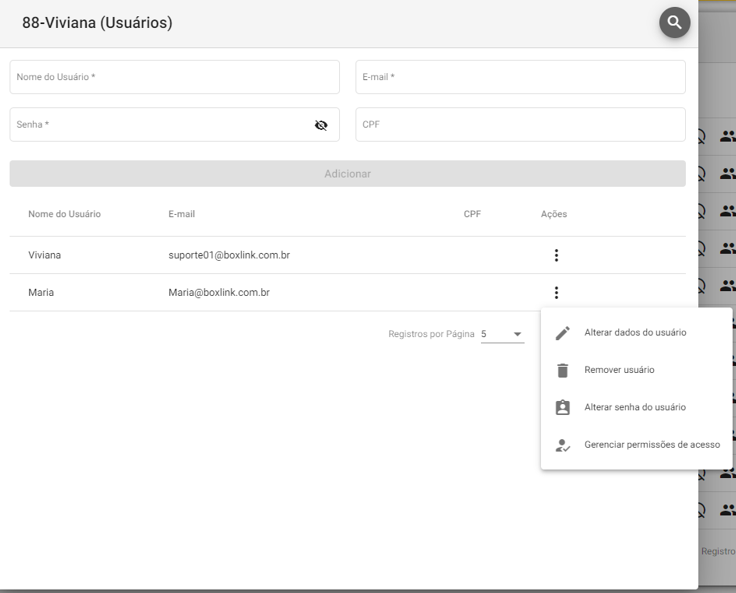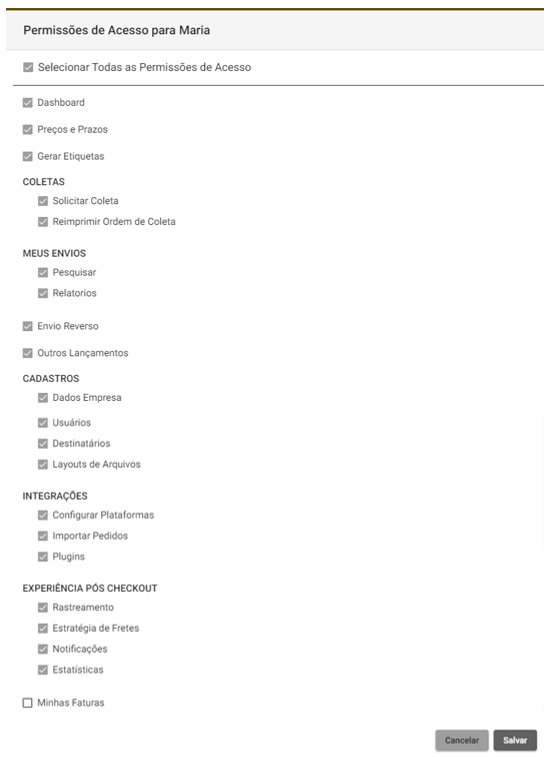Cadastros - Canais
Para iniciar o cadastramento de um novo Canal, inicialmente será necessário que este Canal preencha os dados do formulário a seguir:
Com os dados acima, o próximo passo será cadastrar o novo Canal na plataforma Boxlink.
Para cadastrar um novo Canal Logístico na plataforma Boxlink,isso, acesse o menu da barra lateral esquerda, clique em "Cadastros" > "Canais" e clique no ícone ![]() no canto superior direito da tela
no canto superior direito da tela
Na tela "Novo Canal" preencha todos os dados solicitados:
1 "Dados Cadastrais" (campos obrigatórios marcados com "*")
Observação: Após inserir o CEP pressione o ícone  para carregar automaticamente os dados do endereço, completando somente com o número, complemento e ponto de referência;
para carregar automaticamente os dados do endereço, completando somente com o número, complemento e ponto de referência;
No item 2 "Configurações", definir:
- O "Limite de Crédito" para este Canal
- A "Malha Viáriaria" que será aplicada a este Canal
- O domínio"Domínio" (conforme formulário acima)
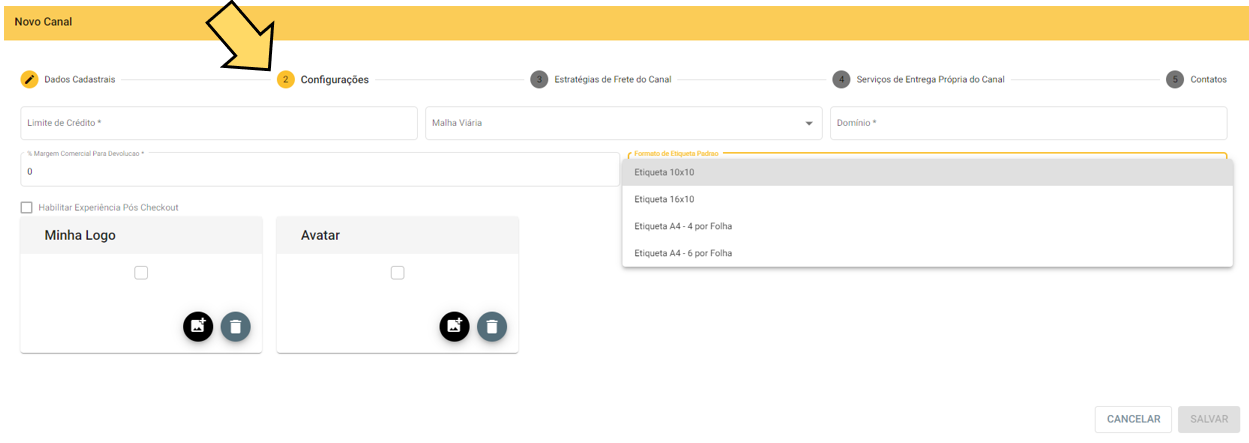
- O "Formato de Etiquetas Padrão" deste Canal (de acordo com a impressora utilizada)
- Habilitar ou desabilitar a "Experiência Pós Checkout"
Caso- oFazer clienteUpload possuada diferentesLogo departamentos, preencher os dadose do item 3 "Departamentos" e clicar em "Adicionar" para cada departamento cadastrado e ao finalizar clicar em "Salvar"
Para incluir o logotipoAvatar do clienteCanal (que apareceráaparecerão na impressão das etiquetas)etiquetas clicare nas configurações de tela do portal do Canal na plataforma Boxlink). Clique no itemícone 4![]()
"Anexo de Logo", localizarlocalize a imagem nos arquivos dode seu computador e clicarclique em "Abrir". (Esta etapa não é obrigatória)
Após3 seleção- Selecionar as "Estratégias de Frete do logotipo,Canal" clicarutilizando as setas para:  "Selecionar" ou
"Selecionar" ou  "Remover"
"Remover"
No quadro da esquerda aparecem as estratégias disponíveis para disponibilizar a este Canal
No quadro da direita aparecem as estratégias já habilitadas para o Canal
4 - Selecionar os "Serviços de Entrega Própria do Canal" utilizando as setas para:  "Selecionar" ou
"Selecionar" ou  "Remover"
"Remover"
No quadro da esquerda aparecem os serviços de entrega própria disponíveis para este Canal
No quadro da direita aparecem os serviços de entrega própria já habilitados para o Canal
Finalmente no item 5 deverão ser cadastrados todos os "Anexo de Documentos" para incluir qualquer arquivo que julgue necessário incluir no cadastroContatos" deste clienteCanal, (Ex.:conforme Contratos,formulário Cartãoinicial CNPJ, etc.)preenchido
Inserir
Para nome para o arquivo que será anexado e clicar no ícone 
para localizar o arquivo. Com o anexo já incluso,finalizar clicar em "Salvar"
******************************************************************************************************************************************
O novo cliente cadastrado aparecerá na "Lista de Clientes", porém, com o símbolo ![]() em "Situação de Crédito". Para gerenciar o Limite de Crédito, os Tipos de Serviços e as Tabelas Comerciais do novo cliente, clicar no ícone
em "Situação de Crédito". Para gerenciar o Limite de Crédito, os Tipos de Serviços e as Tabelas Comerciais do novo cliente, clicar no ícone ![]()
Após definir o Limite de Crédito, Serviços e Tabelas de seu novo cliente, clicar em "Salvar"
Pronto! Seu cliente está cadastrado!
Além da configuração descrita acima, correspondente ao item 4 da figura abaixo, as outras possíveis ações no cadastro do cliente são:
1 - Editar os dados cadastrais;
2 - Excluir o cadastro do cliente;
3 - Gerenciar usuários para seu cliente, permitindo cadastrar, editar, remover, alterar senha para os usuários e ainda gerenciar permissões de acesso (conforme imagens abaixo);
4 - Gerenciar limite de crédito, serviços disponíveis ao cliente e tarifas de venda.