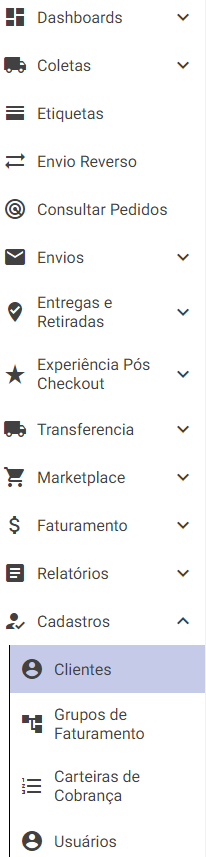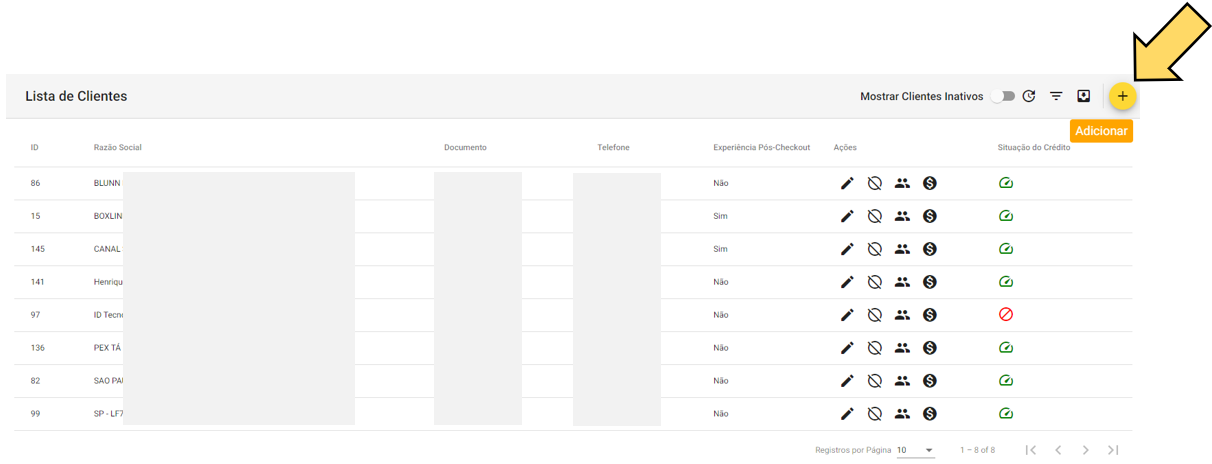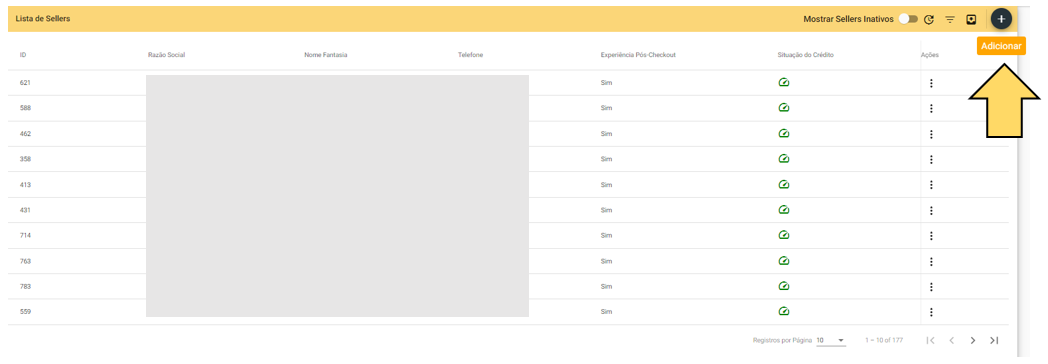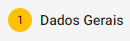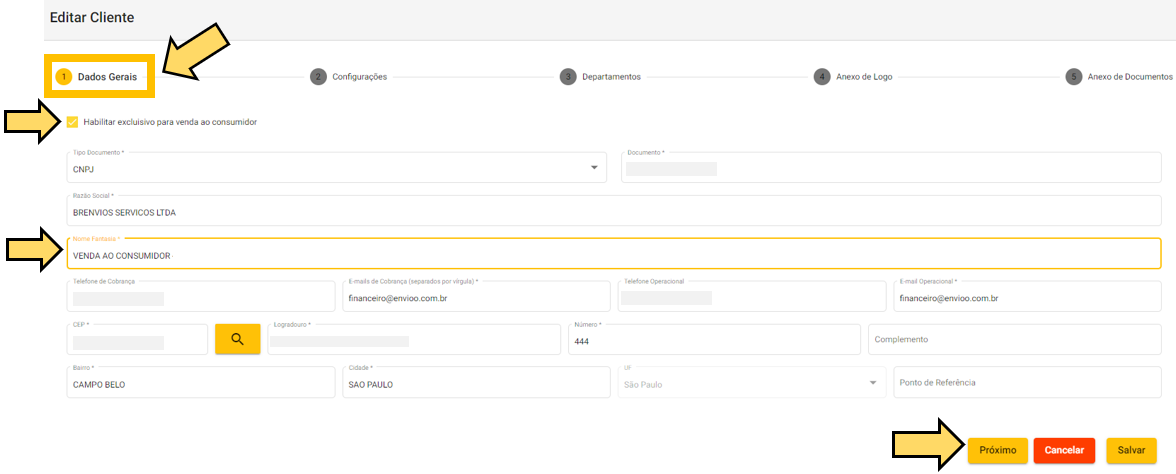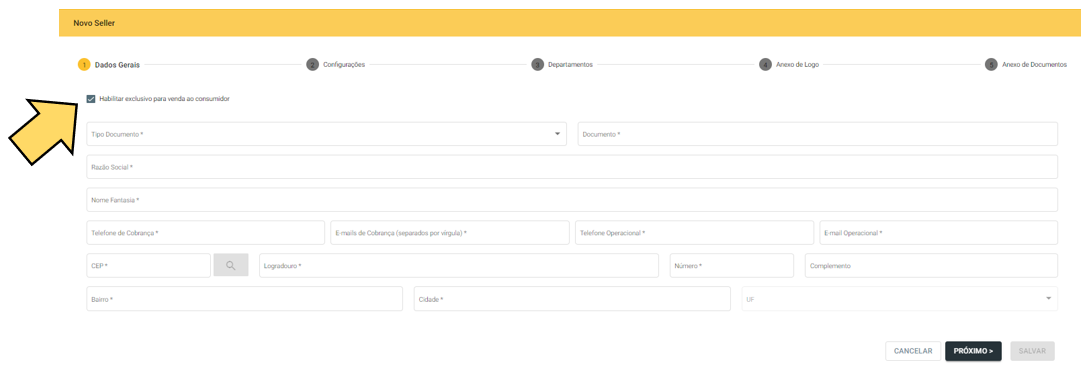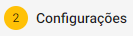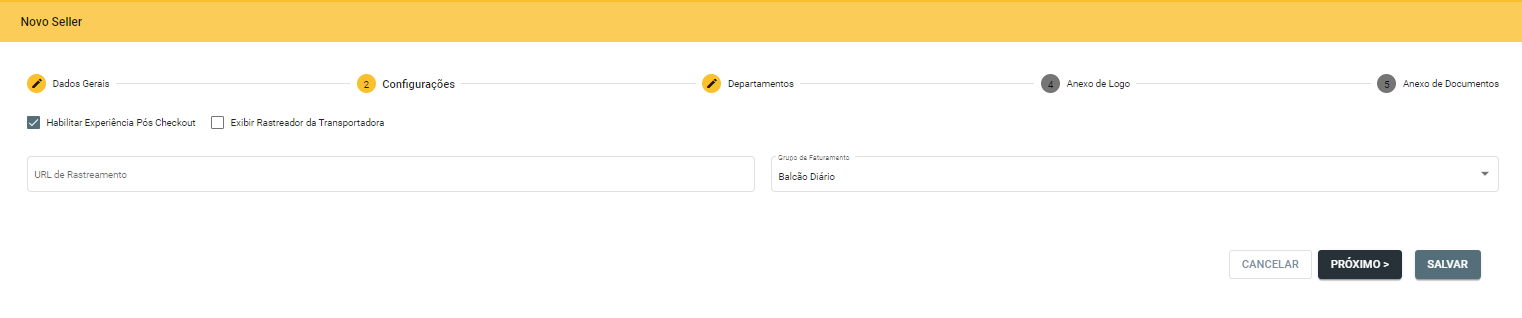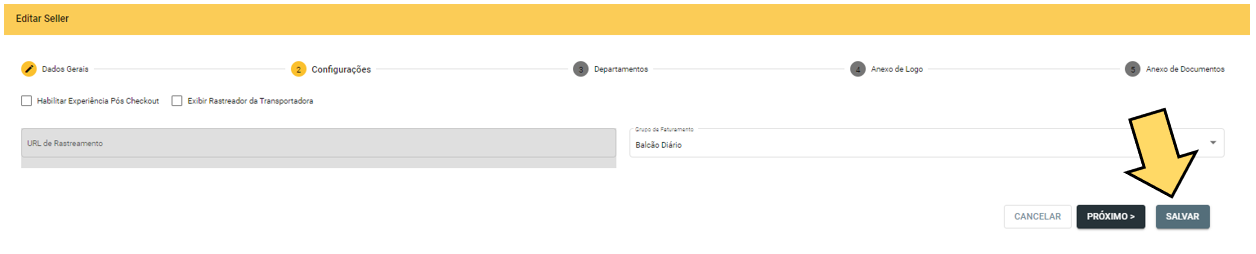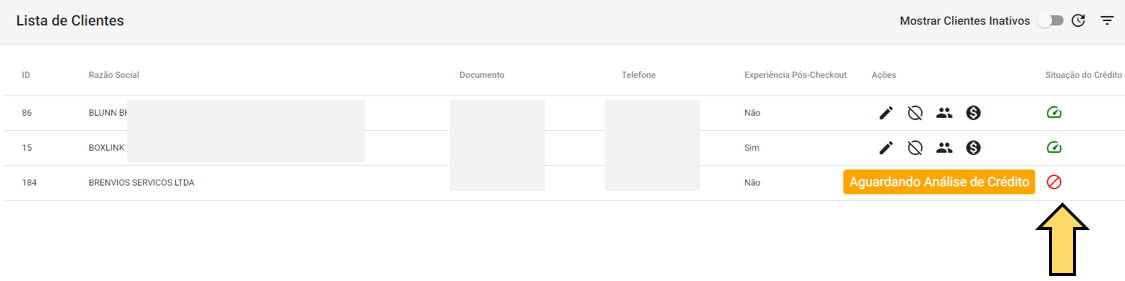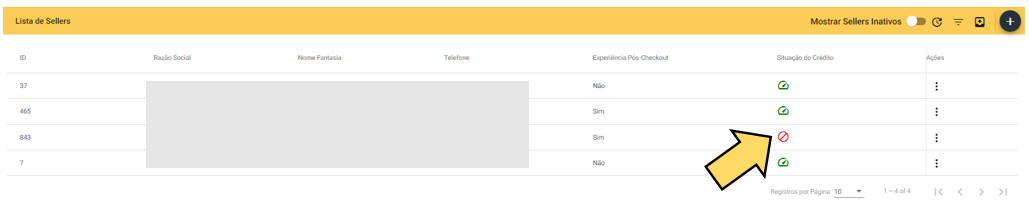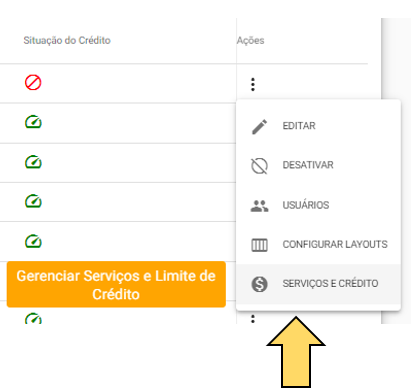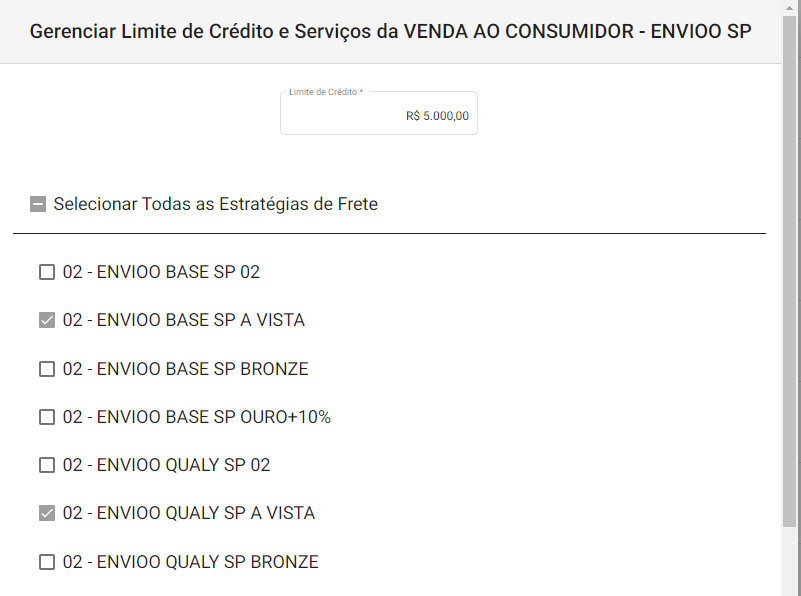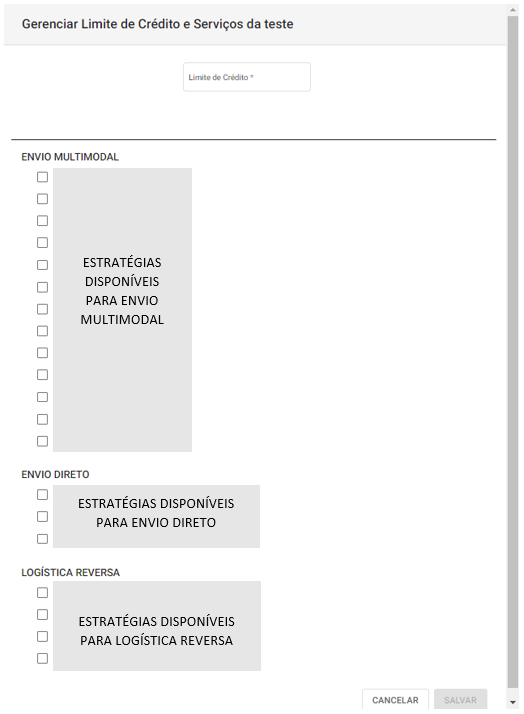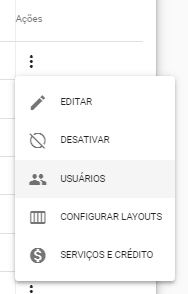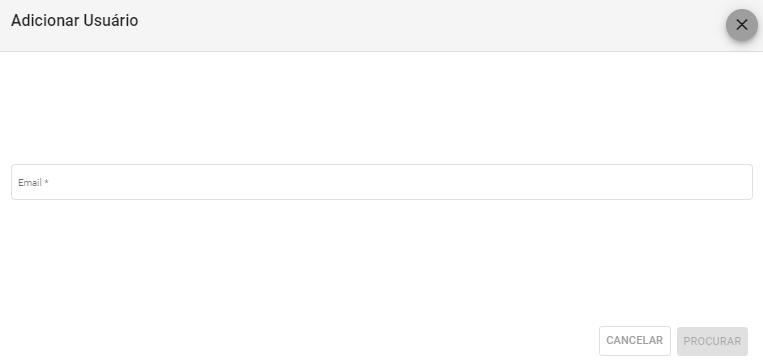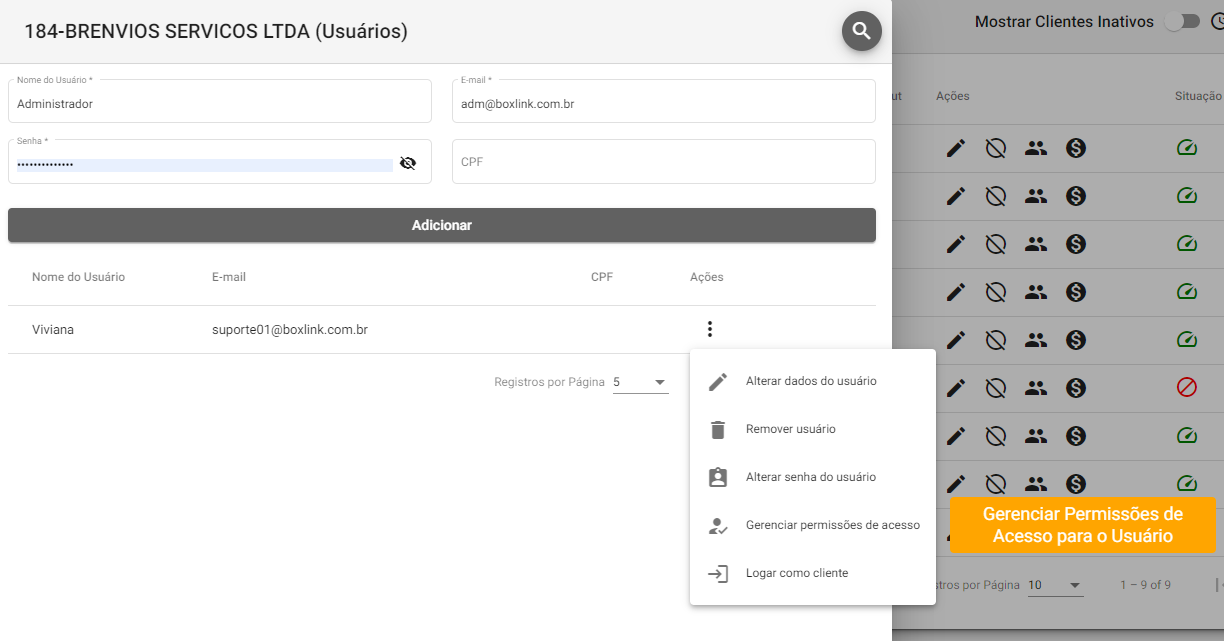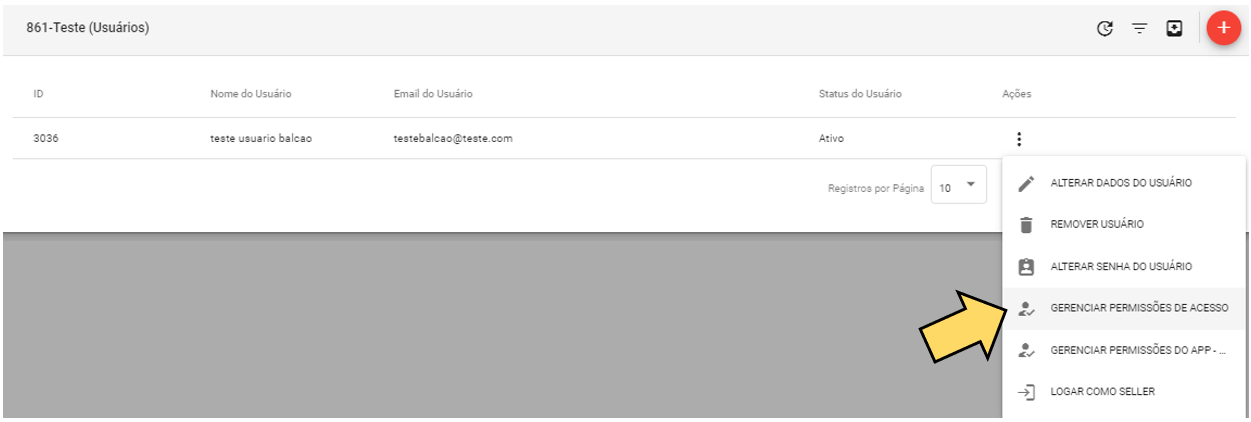1 - Cadastro de Cliente Exclusivo para Venda ao Consumidor
1 – CADASTROCADASTRAR DE CLIENTE EXCLUSIVOSELLER PARA VENDA AO CONSUMIDOR
O primeiro passo é realizar o cadastro decadastrar um "cliente" exclusivoSeller para vendas diretas ao consumidor, ou também chamadas de vendas "balcão". Para isso, no portal do Canal, acesse o menu da barra lateral esquerda e clique em "Cadastros" > "Clientes"
CliquePara realizar o cadastro do Seller, clique no Ícone ![]()
![]()
"Adicionar", no canto superior direito da tela
Na primeira aba "Dados Gerais"
preencha conforme instruçõesaparece aseguir:caixa
Marque a opçseleção "Habilitar exclusivo para venda ao consumidor" , deixe-a selecionada, conforme imagem:
-
- Preencha os demais campos com os mesmos dados do seu Canal (Documento, Razão Social, Contatos e Endereço)
- Preencha o
campocampo "Nome Fantasia" com um nome que identifique esteclienteSeller como exclusivo para venda balcão, pois ele será exibido no ticket de postagem, exemplo de nome fantasia: "Venda ao Consumidor - Canal X". - Após inserir o CEP pressione o ícone
 para carregar automaticamente os dados do endereço, preenchendo somente com o número, complemento e ponto de referência.
para carregar automaticamente os dados do endereço, preenchendo somente com o número, complemento e ponto de referência.
- Na aba "Configurações" preencha conforme abaixo:
-
SeSelecione se desejaque os destinatários recebam notificações sobre o envio pelo WhatsApp, marque a opção "Notificar Atualizações do Envio por WhatsApp"Se deseja que os destinatários recebam notificações sobre o envio por E-mail, marque a opção "Notificar Atualizações do Envio por E-mail"Deixe desmarcada a opção"Habilitar Experiência Pós Checkout"poisparanãconfiguração de rastreio customizado- Escolha se
aplica ao cadastro de cliente para vendadeseja "balcão"Exibir Rastreador da Transportadora" Ignore oO campo "URL de Rastreamento" somente estará disponível para Sellers que habilitarem a Experiência Pós Checkout. Preencha conforme exemplo: rastreamento.*****NOME_CANAL*****.com.br- Em "Grupo de Faturamento" selecione a opção "Balcão-diário"
Ignore o campo "Limite de Etiquetas"
- Se o e-mail já estiver cadastrado no sistema aparecerá a mensagem:
- Utilize um novo usuário, inserindo e-mail ainda não cadastrado em nossa base de dados. Abrirá a tela "Adicionar Usuário"
Após preenchimento completo clique em "Próximo"
Após preencher as abas 1 e 2 clique direto em "Salvar"
As abas "3 - Departamentos", "4 - Anexo de Logo" e "5 - Anexo de Documentos" deverão ser IGNORADAS pois não se aplicam para vendas balcão. TODOS os campos deverão permanecer EM BRANCO, sem dados preenchidos.
Na "Lista de Clientes" perceba que aparecerá o ícone

clienteSeller cadastrado está "Aguardando Análise de Crédito"Clique no ícone

 "Ações" e em "SERVIÇOS E CRÉDITO" para
"Ações" e em "SERVIÇOS E CRÉDITO" para gerenciar"GerenciaroServiços"e Limite de Crédito", lembrando que estes serviços"Tipossão as Estratégias deServiços" e as "Tabelas Comerciais"Frete donovo clienteCanalDefina um "Limite de Crédito" reduzido, para melhor controle de suas vendas balcão e selecione as opções de
tabelasEstratégias de Frete "à vista" paraos serviços oferecidos nessavenda direta ao consumidor.Após definir o Limite de Crédito, Serviços e Tabelas de seu novo cliente, cliqueClique em "Salvar"Retornando a "Lista de
Clientes"Sellers" clique no ícone "Usuários", também no menu de "Ações", para
"Usuários", também no menu de "Ações", para gerenciarcriar os usuários que terão acesso às vendas balcão.Clique no ícone
 no canto superior direito
no canto superior direitoInsira o
E-e-maile Senha do Usuárioe clique em "Adicionar".Procurar"Clique em não, pois não é permitido um mesmo usuário com acesso ao Seller e ao Canal
Preencha com os dados solicitados e clique em "Salvar"
Depois clique no ícone

emnas "Ações" da tela dos Usuários para "Gerenciar permissões de acesso"Pronto! Seu cadastro de
Cliente exclusivoSeller para venda balcão está finalizado. Vamos ao segundo item deste passo a passo.