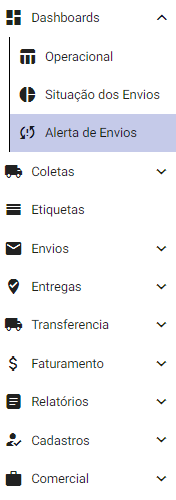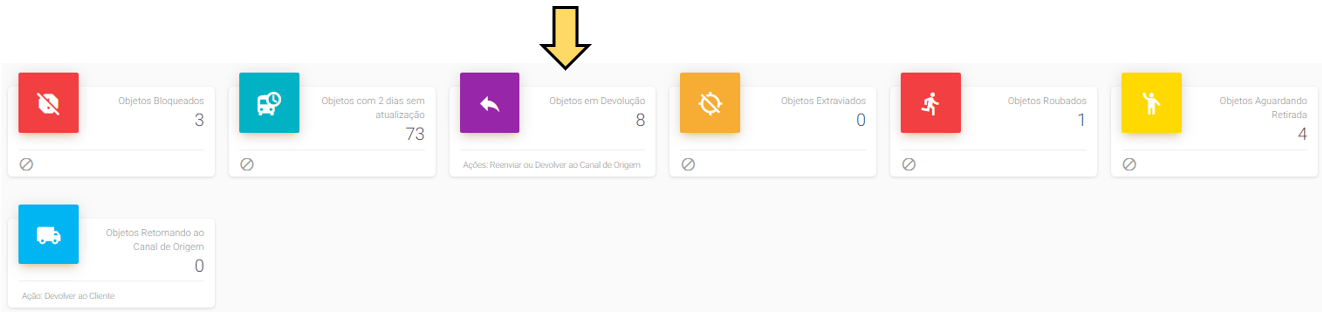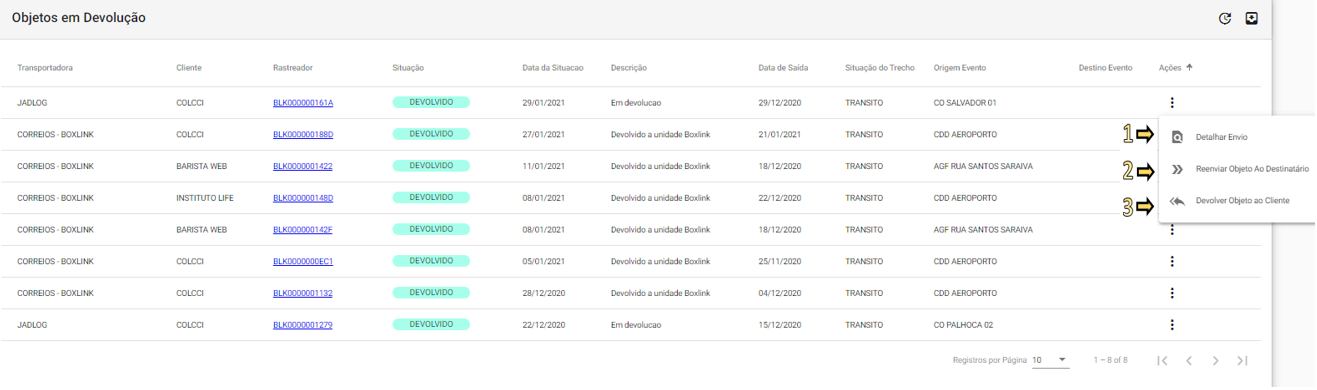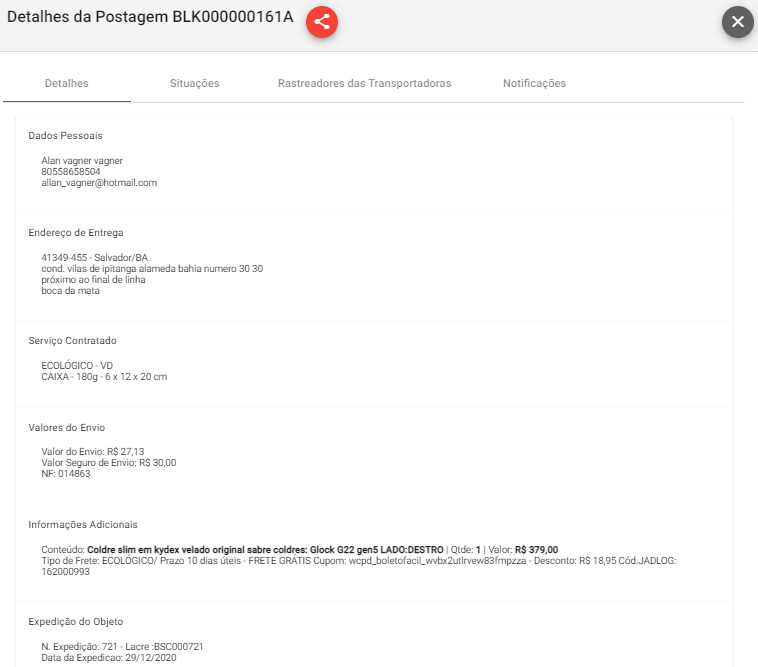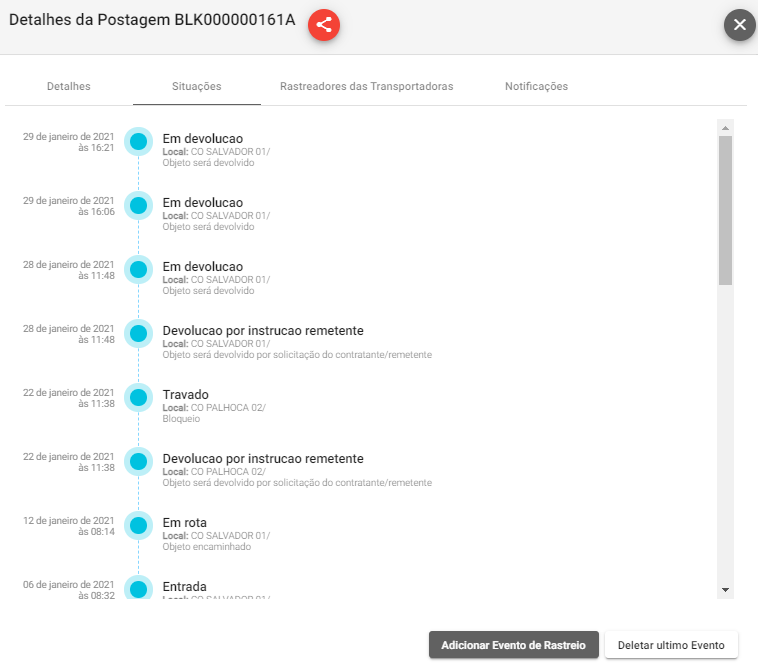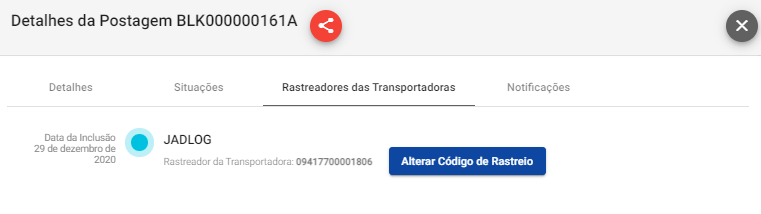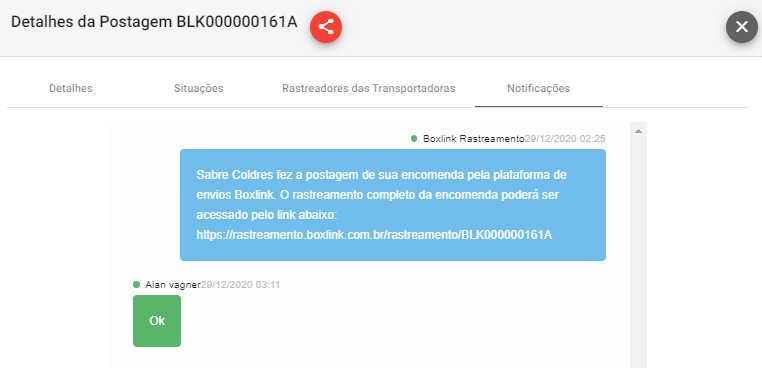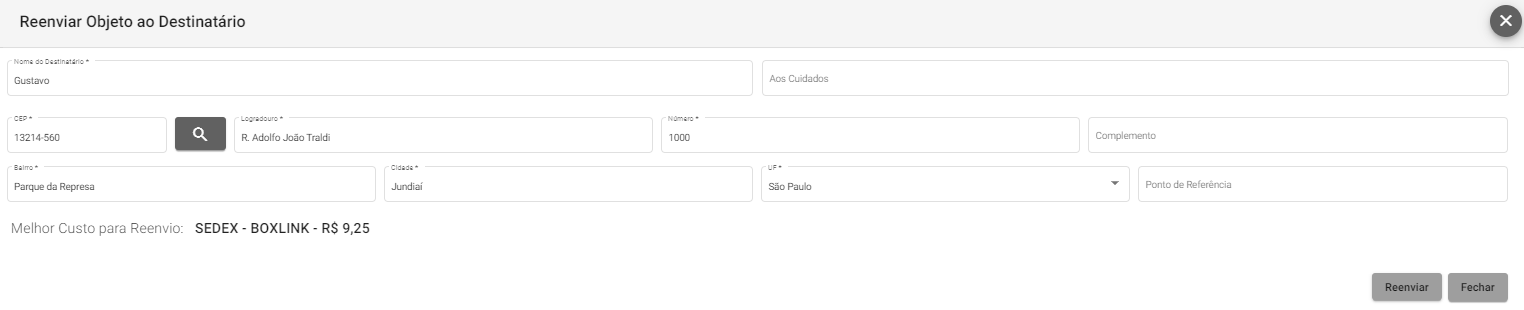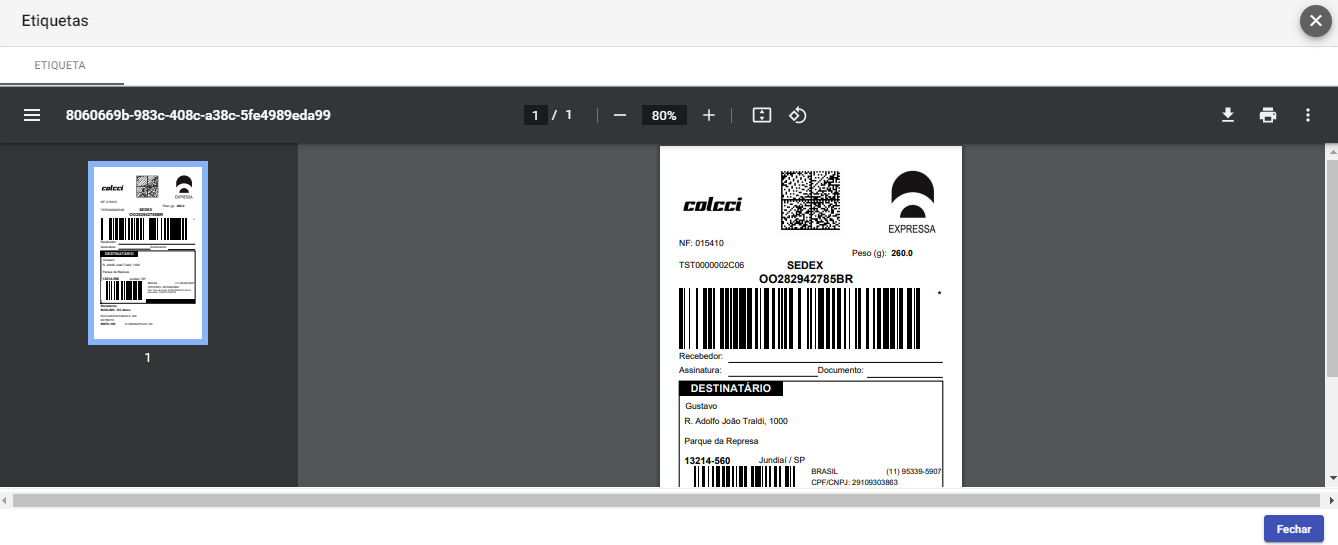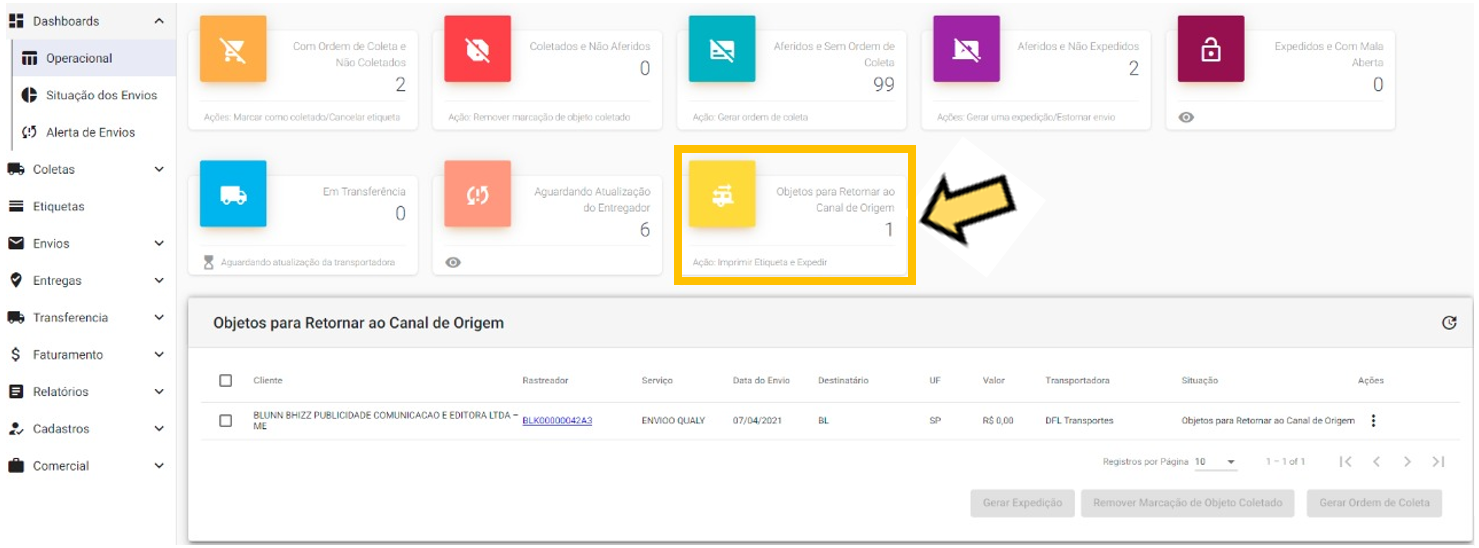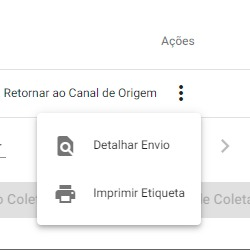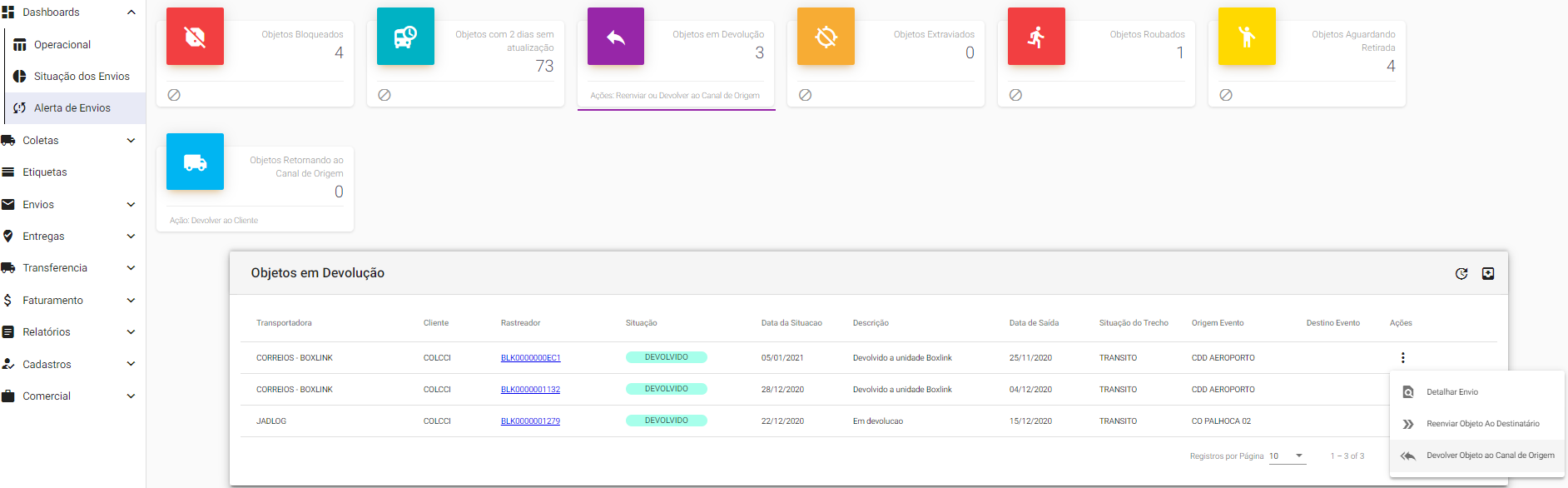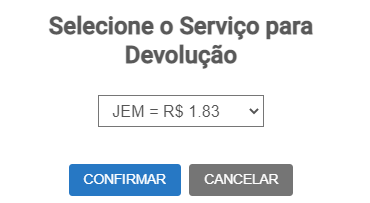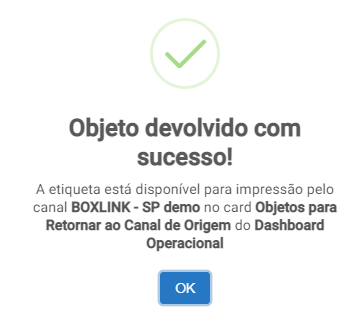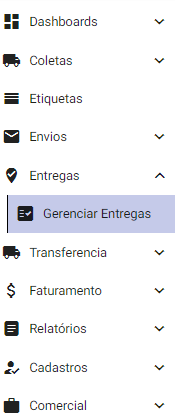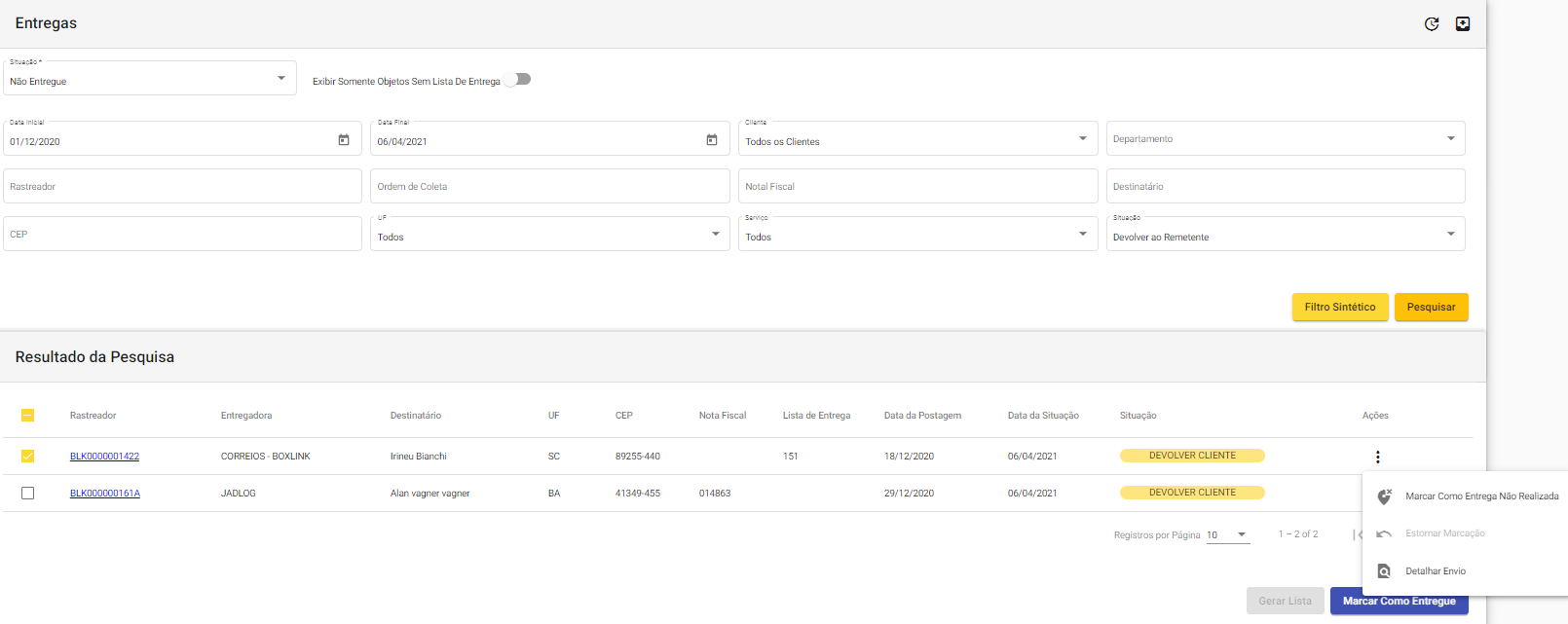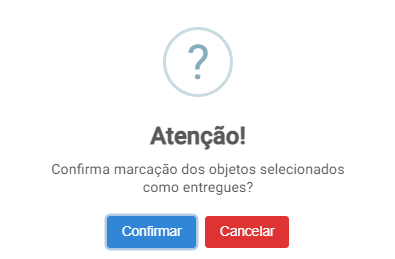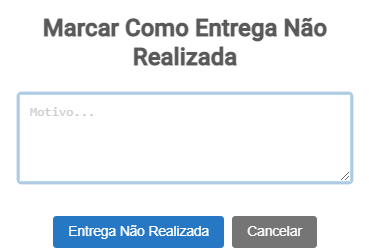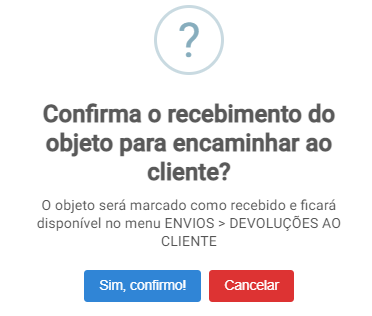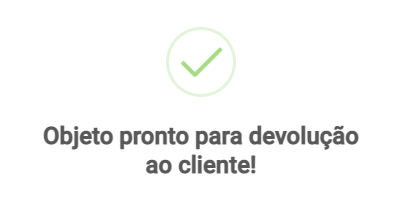Devolver Objeto
Quando um objeto não é entregue ao destinatário e é devolvido ao Canal, pela transportadora ou Correios, mesmo se houver Canal de Transferência a decisão e providências para esse objeto retornar ao remetente ou ser reenviada para o destinatário caberá ao CANAL DE ORIGEM.
Existem 5 possibilidades de processos de devolução ou reenvio de objetos:
1 - Canal de Transferência REENVIA ao Destinatário
2 - Canal de Transferência DEVOLVE ao Canal de Origem
3 - Canal de Transferência DEVOLVE diretamente ao Remetente
4 - Canal de Origem REENVIA ao Destinatário
5 - Canal de Origem DEVOLVE ao Remetente
Para o Canal de Origem verificar quando um objeto não foi entregue e precisará ser reenviado ou devolvido, deverá acessar o menu da barra lateral esquerda e clicar em "Dashboards" > " Alerta de Envios"
Localize e clique em "Objetos em Devolução"
Abrirá a lista com todos os "Objetos em Devolução" que deverão ser reenviados ao destinatário ou devolvidos ao remetente
Clique no ícone  , em "Ações" para "Detalhar Envio", "Reenviar Objeto ao Destinatário" ou "Devolver Objeto" (ao Cliente ou ao Canal de Origem)
, em "Ações" para "Detalhar Envio", "Reenviar Objeto ao Destinatário" ou "Devolver Objeto" (ao Cliente ou ao Canal de Origem)
Ação 1 - A ferramenta "Detalhar Envio" permite:
-
- Verificar os "Detalhes da Postagem"
-
- Acompanhar as "Situações" do envio, podendo "Adicionar Evento de Rastreio" ou "Deletar último Evento"
-
- Acompanhar "Rastreadores das Transportadoras", com possibilidade de "Alterar Código de Rastreio"
-
- Consultar as "Notificações" da postagem
------------------------------------------------------------------------------------------------------------------------------------------------
Ação 2 - Se a decisão for "Reenviar Objeto ao Destinatário" abrirá a tela com o detalhamento do endereço. Verifique se as informações estão completas e corretas, faça as alterações necessárias e clique em "Reenviar"
Observe que aparecerá a indicação de "Melhor Custo para Reenvio"
Será gerada nova etiqueta, com novo rastreador que deverá ser enviada ao Canal de Transferência
O Canal de Transferência deverá localizar os Objetos Devolvidos (tanto os que forem reenviados ao destinatário quanto os que deverão retornar ao cliente) em "Dashboards" > "Operacional" > "Objetos para Retornar ao Canal de Origem"
Clicando no ícone  em "Ações" será possível "Detalhar Envio" e "Imprimir Etiqueta"
em "Ações" será possível "Detalhar Envio" e "Imprimir Etiqueta"
O Canal de Transferência deverá imprimir a etiqueta, colar no objeto e fazer a Expedição. (Para visualizar o manual de Expedições acesse o link https://wiki.boxlink.com.br/link/85#bkmrk-page-title)
A atualização do objeto para o status "Entregue" será feita automaticamente via Integração com as Transportadoras ou Correios.
Este é o caminho para a primeira possibilidade: "1 - Canal de Transferência REENVIA ao Destinatário"
------------------------------------------------------------------------------------------------------------------------------------------------
Ação 3 - Optando por "Devolver Objeto" ao Canal de Origem ou ao Cliente, o próprio Canal de Origem deverá acessar "Dashboards" > "Alerta de Envios" e clicar em "Objetos em Devolução".
Selecione a melhor opção e clique em "Confirmar".
Será gerada nova etiqueta, com novo rastreador que deverá ser enviada ao Canal de Transferência
O Canal de Transferência deverá localizar os Objetos Devolvidos (tanto os que forem reenviados ao destinatário quanto os que deverão retornar ao cliente) em "Dashboards" > "Operacional" > "Objetos para Retornar ao Canal de Origem"
Clicando no ícone  em "Ações" será possível "Detalhar Envio" e "Imprimir Etiqueta"
em "Ações" será possível "Detalhar Envio" e "Imprimir Etiqueta"
O Canal de Transferência deverá imprimir a etiqueta, colar no objeto e fazer a Expedição. (Para visualizar o manual de Expedições acesse o link https://wiki.boxlink.com.br/link/85#bkmrk-page-title)
Quando o objeto chegar no Canal de Origem, o próprio Canal de Origem deverá acessar o seu portal, no menu da barra lateral esquerda, clicar em "Entregas" > "Gerenciar Entregas"
Clicando em "Filtro Detalhado" o sistema permitirá a busca por diversos campos: "Situação", "Data Inicial" e "Data Final", "Cliente" e respectivo "Departamento", "Rastreador", "Ordem de Coleta", "Nota Fiscal", "Destinatário", "Serviço", etc.
Pesquise os objetos "Não Entregues" com status "Devolver Cliente"
Selecione os objetos e "Gere Lista" de Entrega.
Caso o objeto já esteja em uma Lista abrirá a opção de "Marcar como Entregue" ou "Marcar como Entrega Não Realizada"
Quando o objeto chegar de volta ao remetente, clique em "Marcar como Entregue" e "Confirmar"
Se o objeto não for entregue clique em "Marcar como Entrega Não Realizada" no ícone  em "Ações" e preencha o motivo.
em "Ações" e preencha o motivo.
----------------------------------------------------------------------------------------------------------------------------------------------
Abrirá a tela:
Verifique as informações e clique em "Sim, confirmo!"
O sistema irá gerar a etiqueta. Clique em  para imprimir a etiqueta, colar no objeto e fazer a Expedição. (Para visualizar o manual de Expedições acesse o link https://wiki.boxlink.com.br/link/85#bkmrk-page-title)
para imprimir a etiqueta, colar no objeto e fazer a Expedição. (Para visualizar o manual de Expedições acesse o link https://wiki.boxlink.com.br/link/85#bkmrk-page-title)