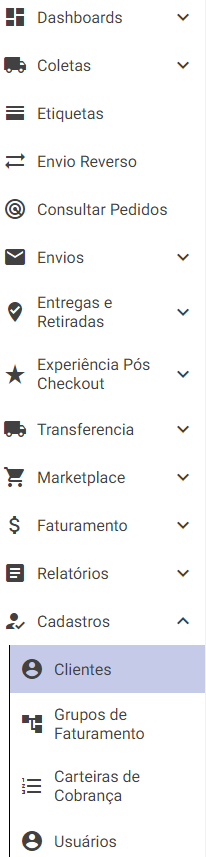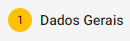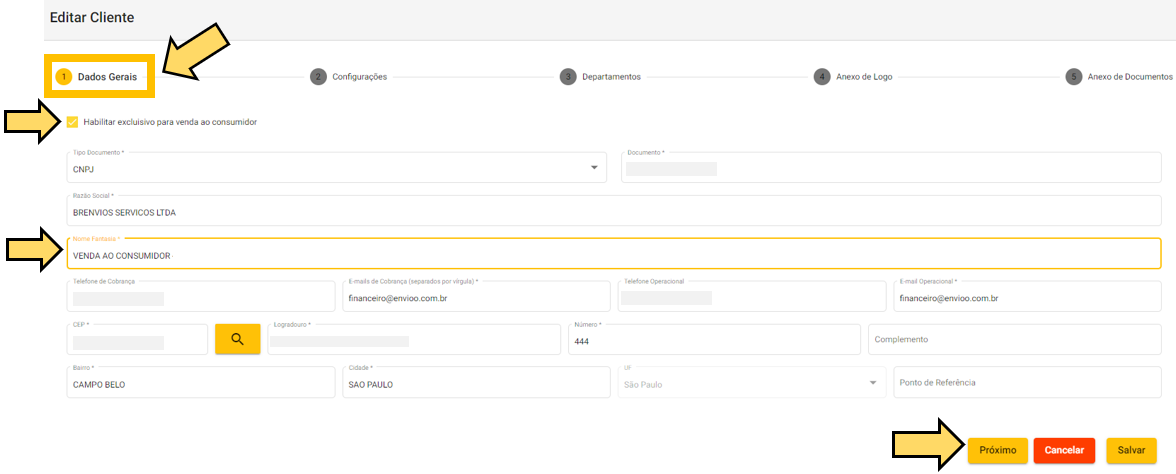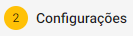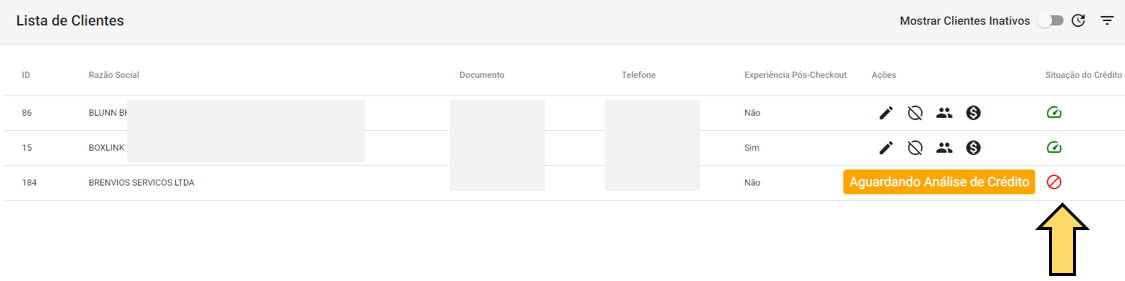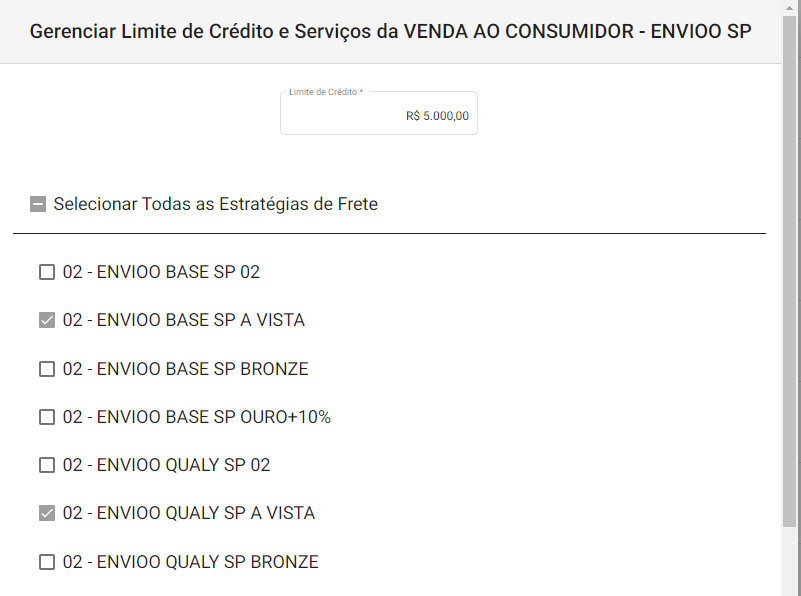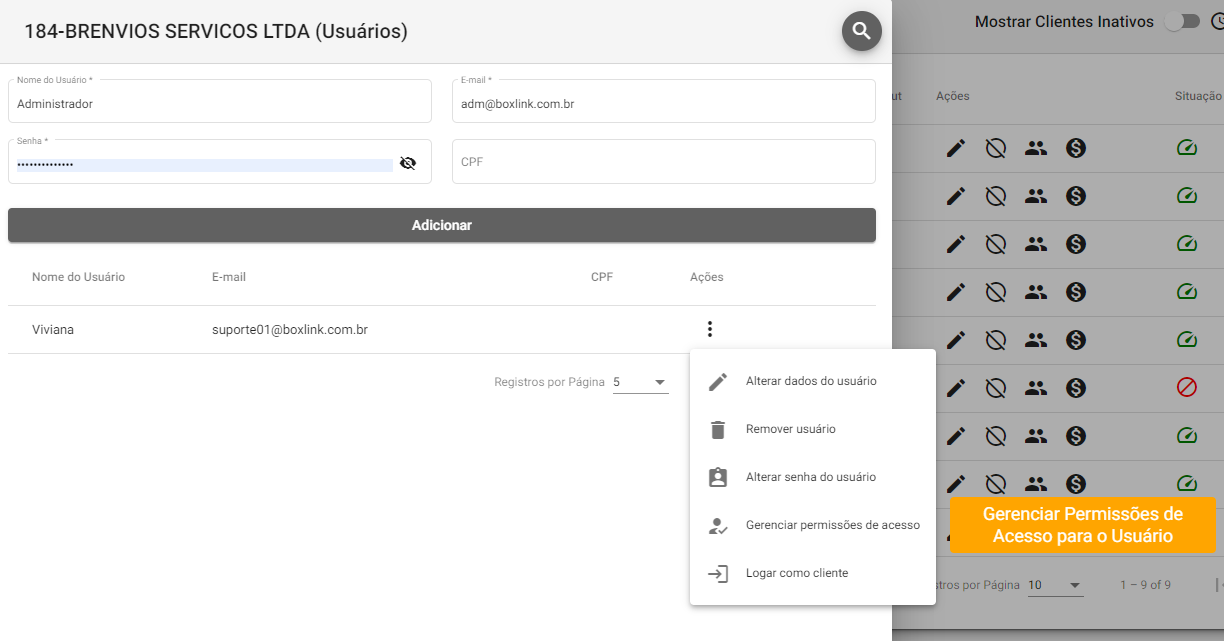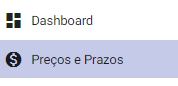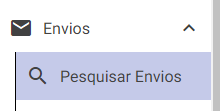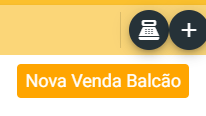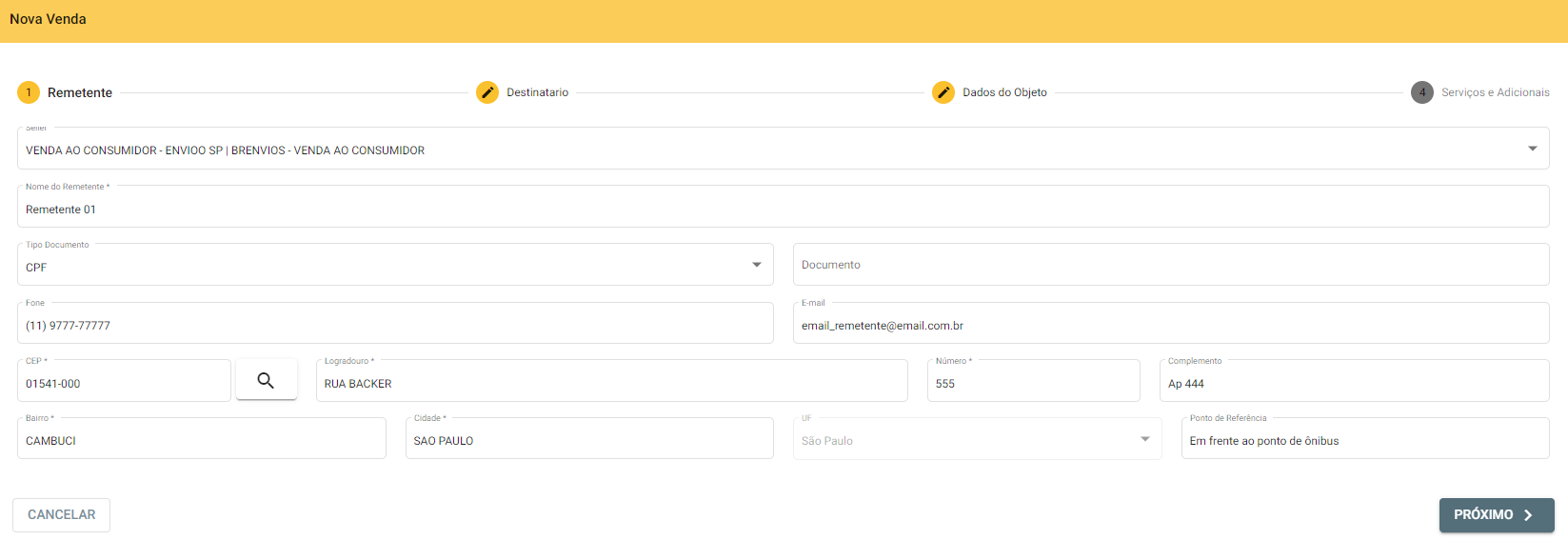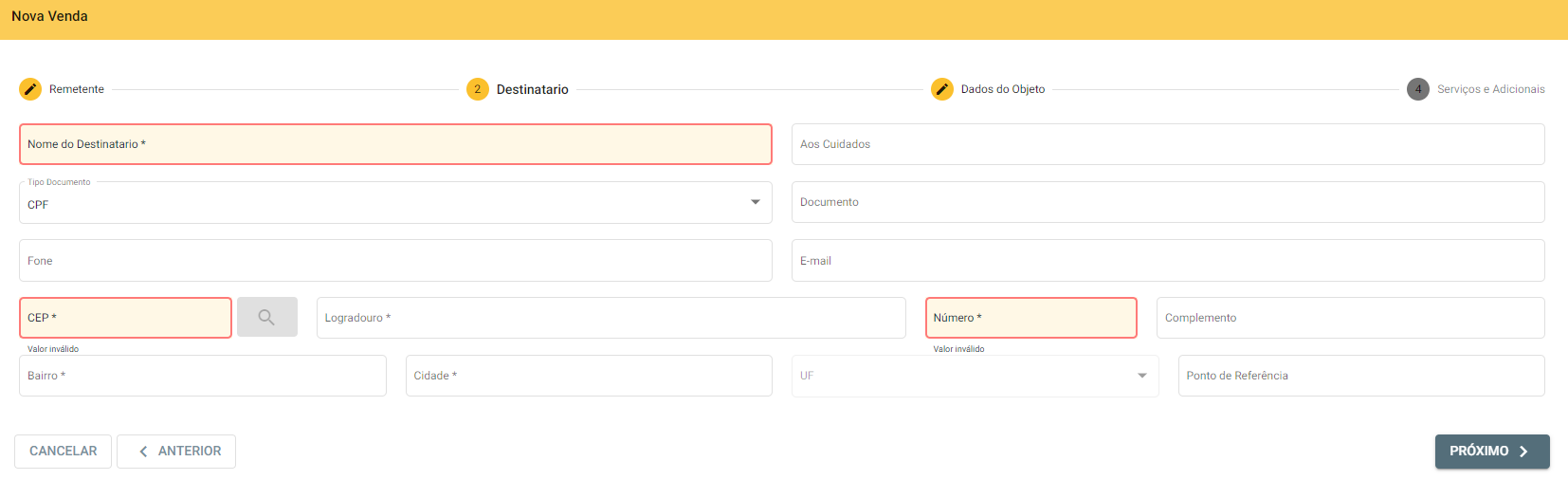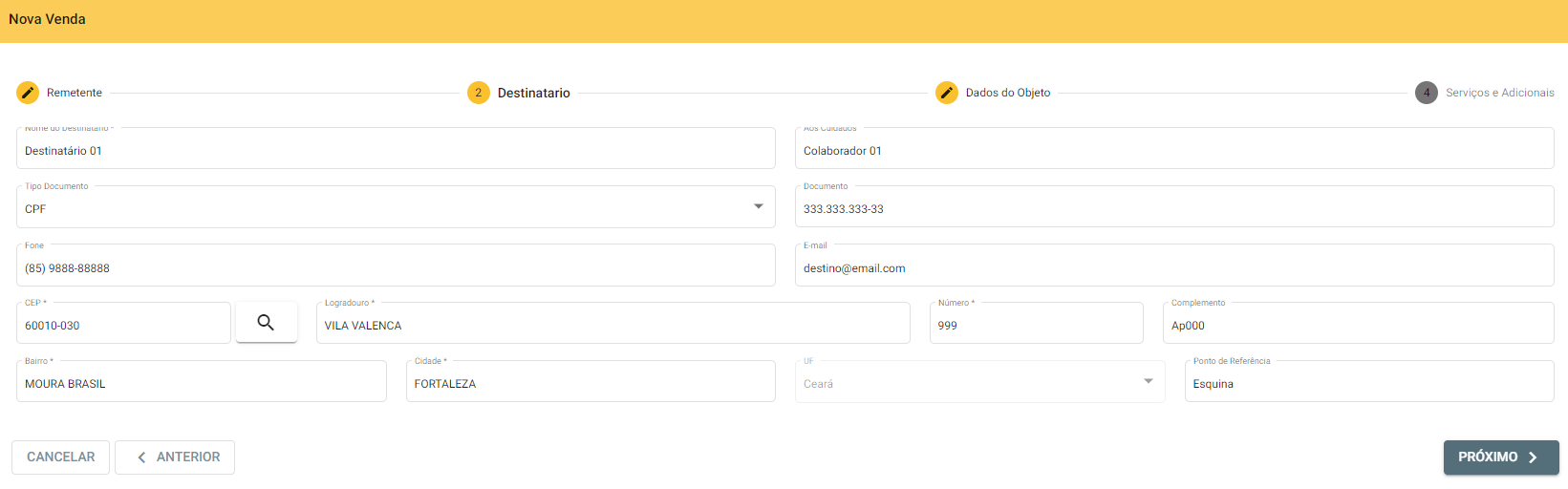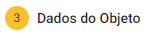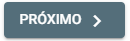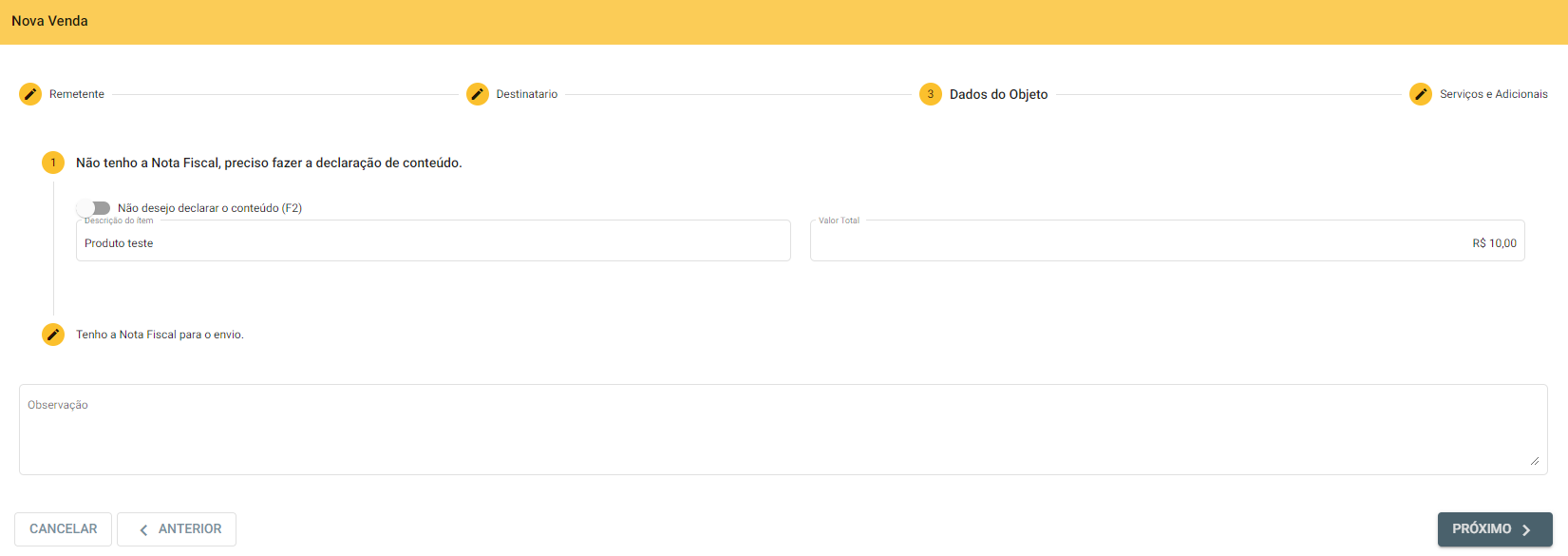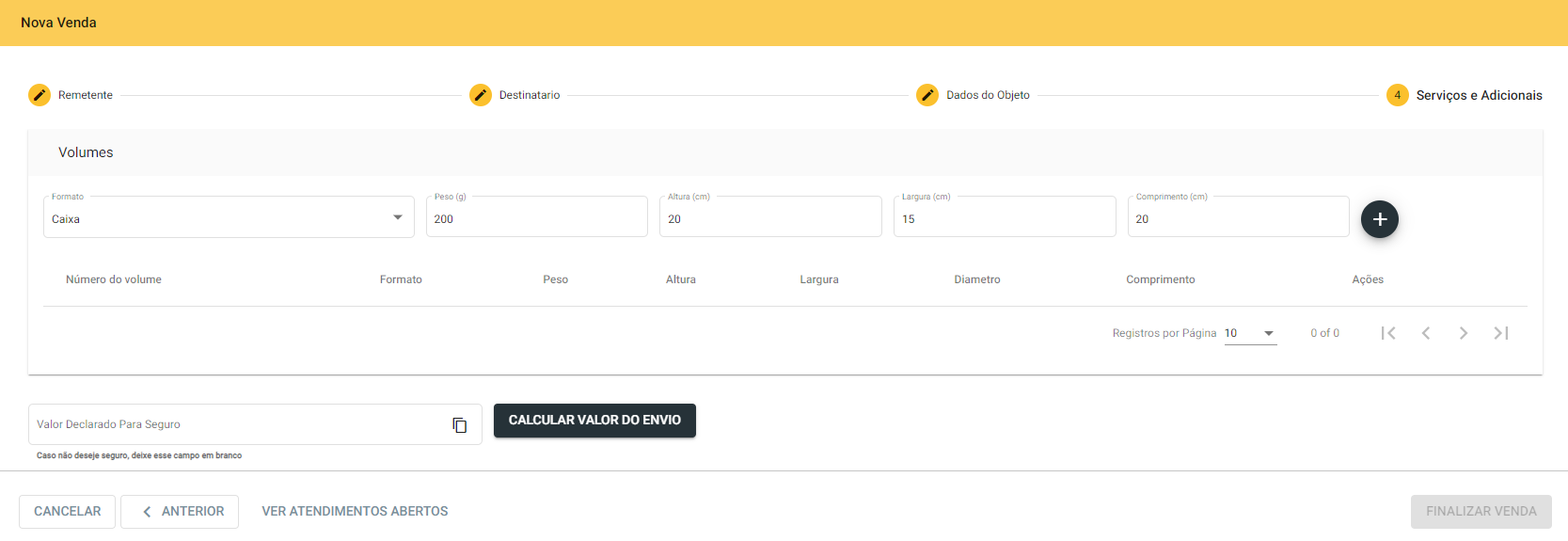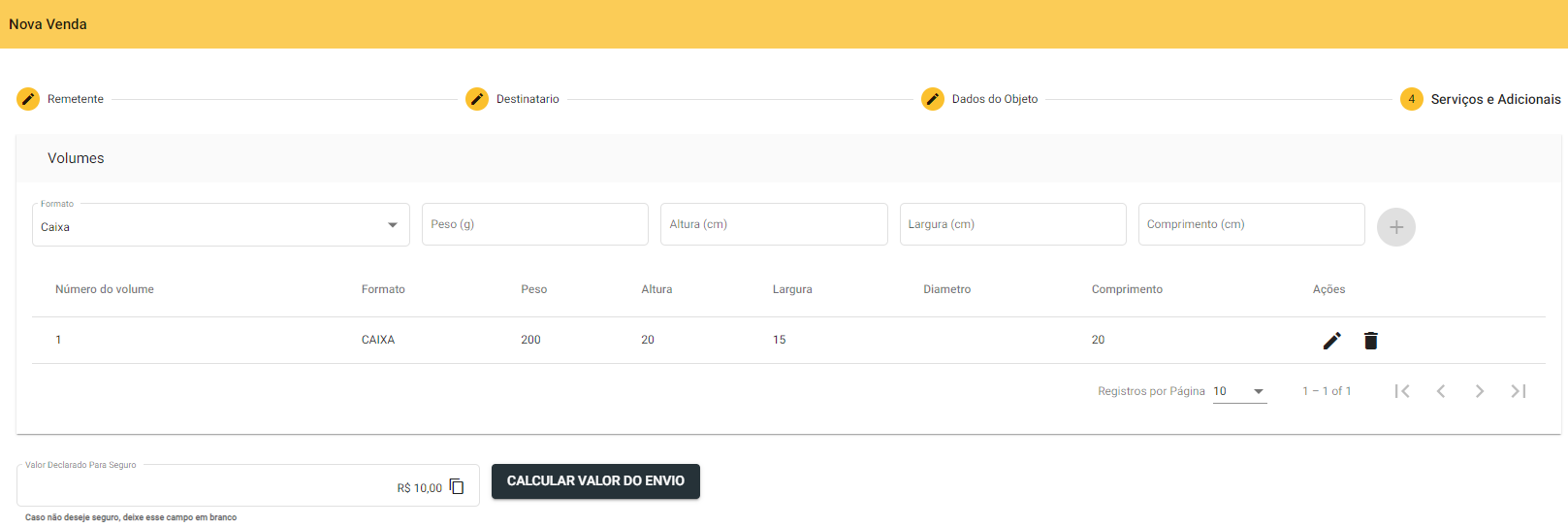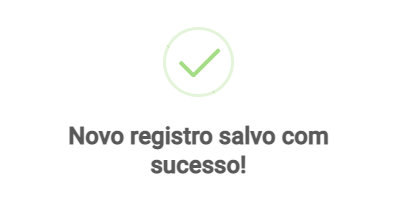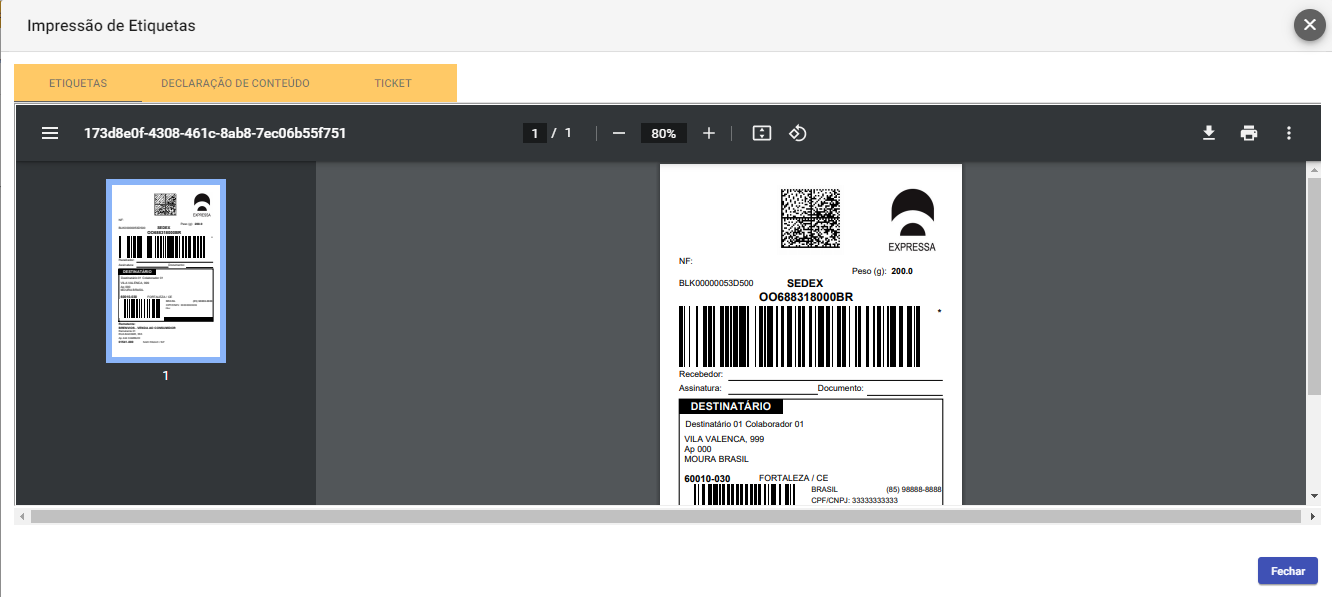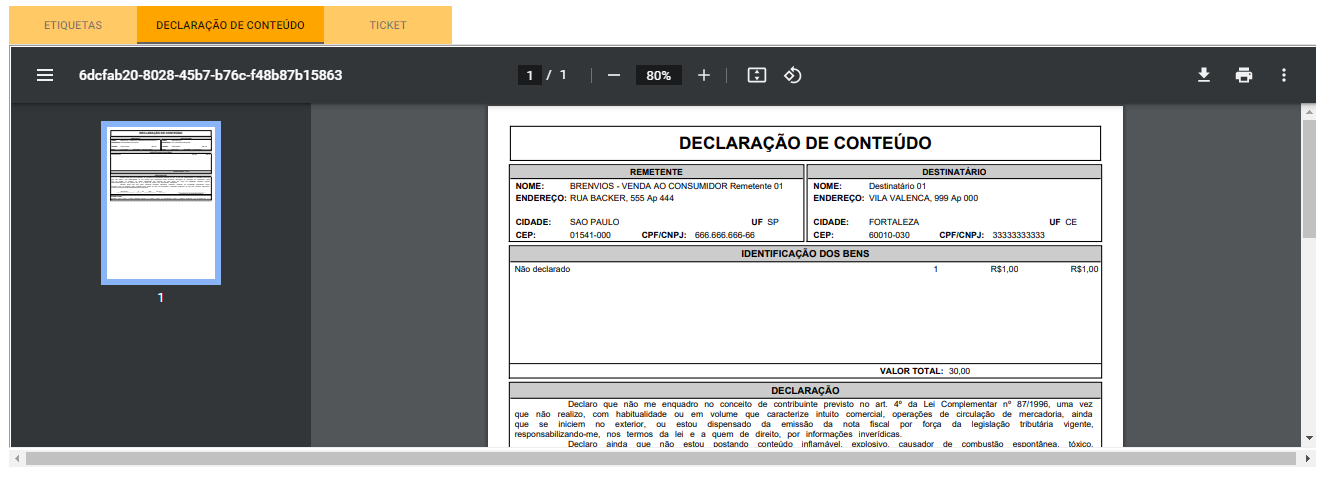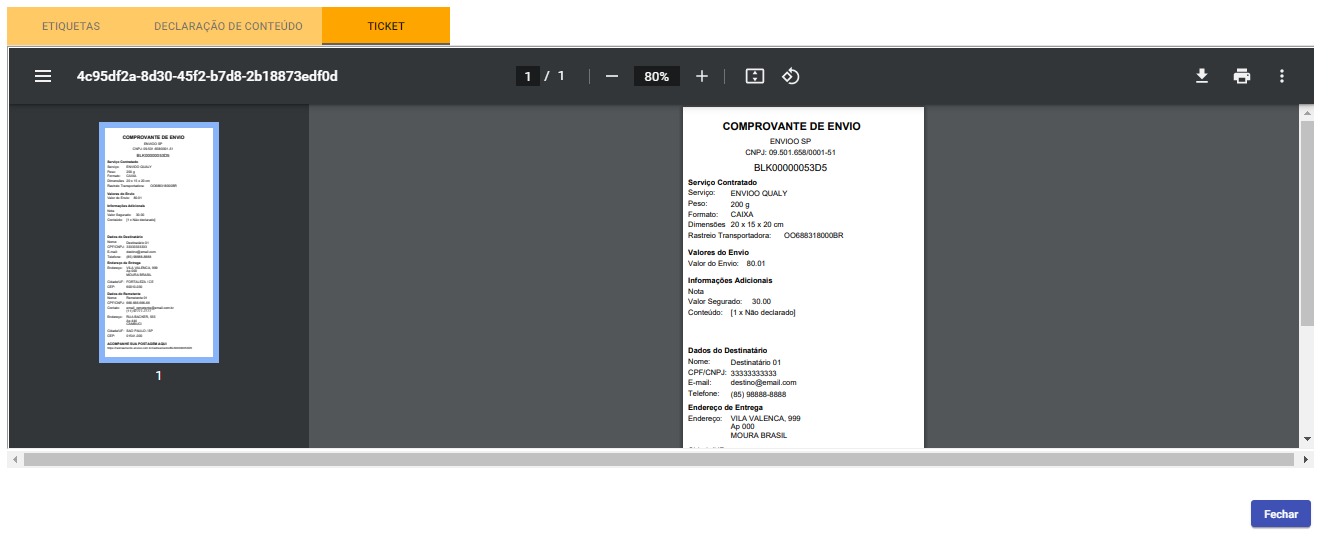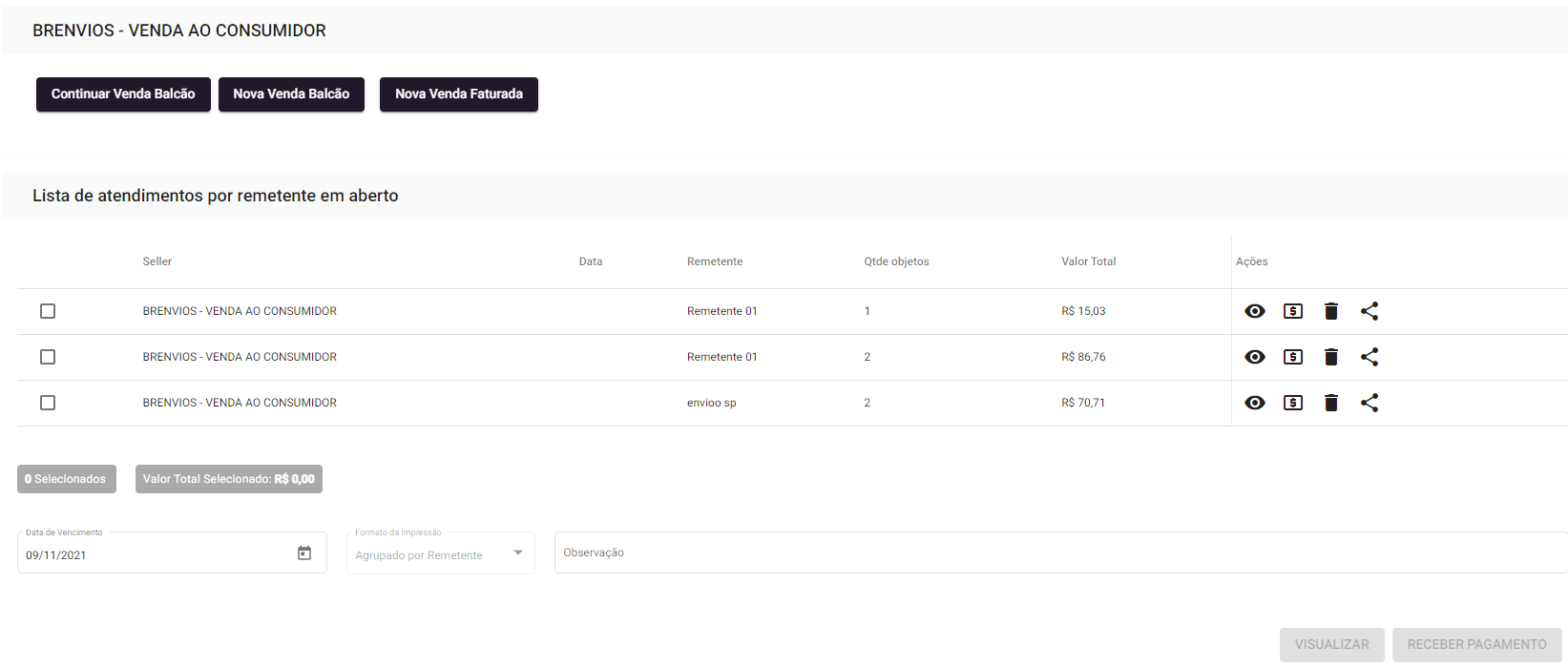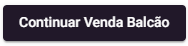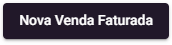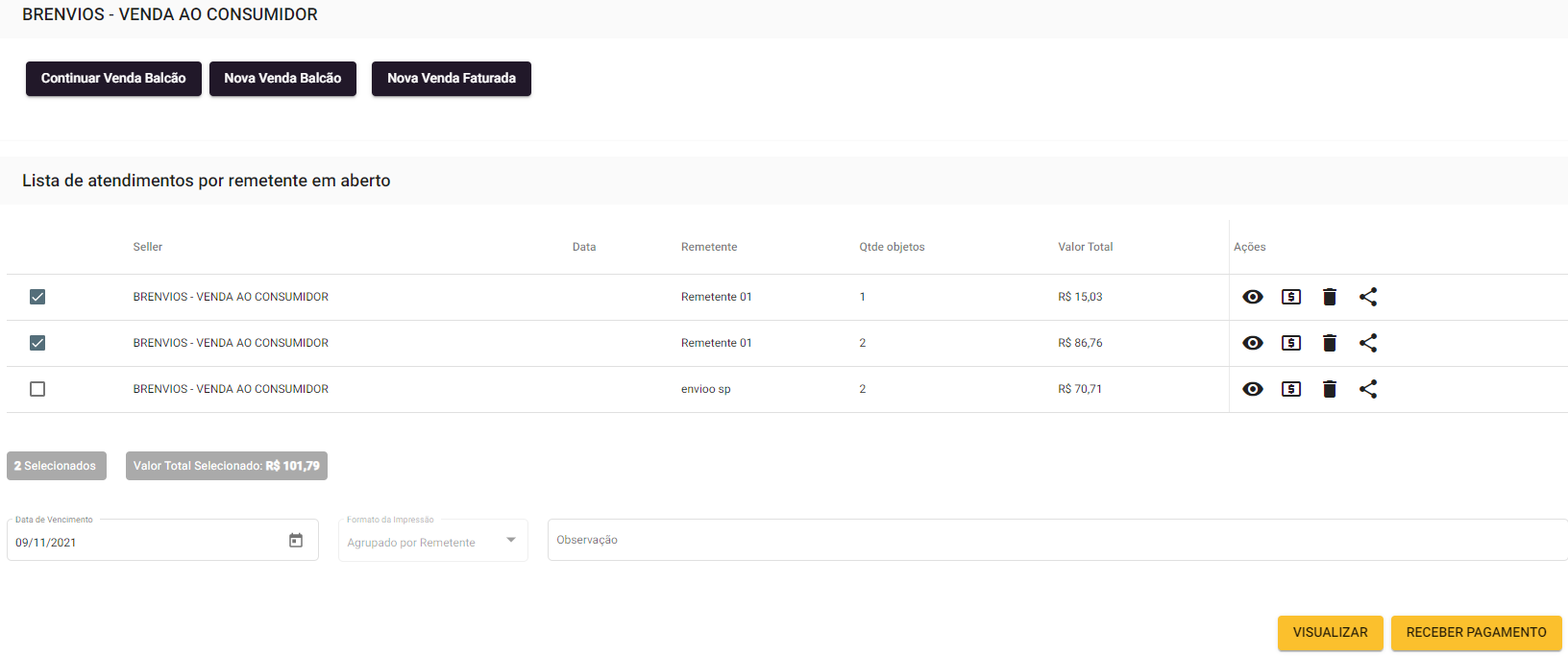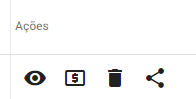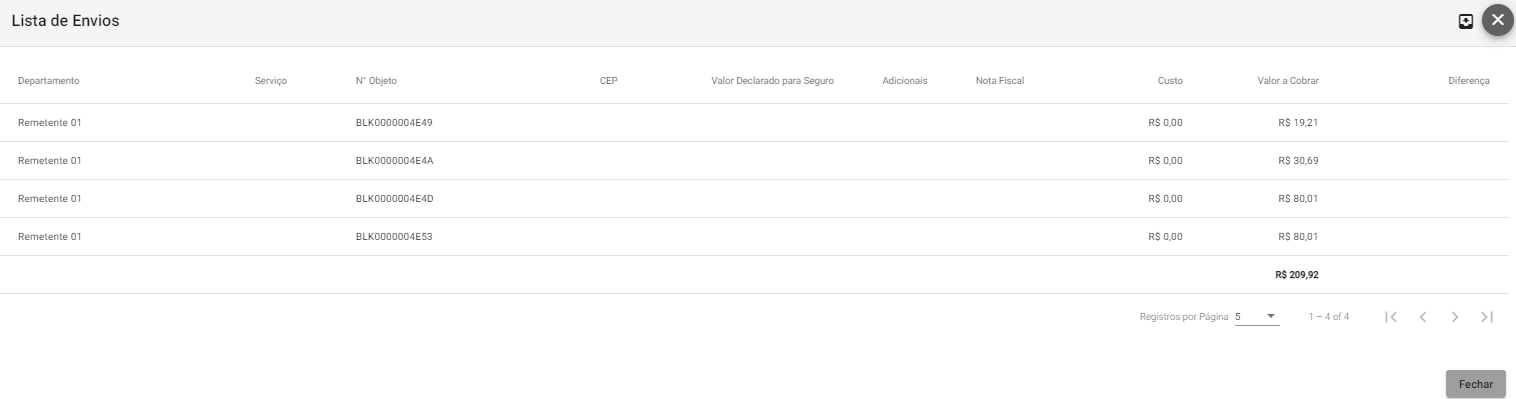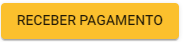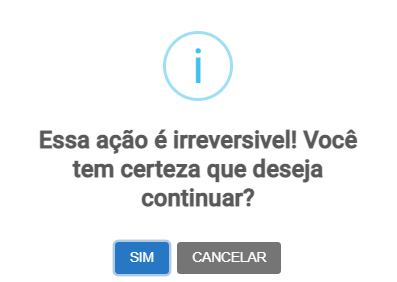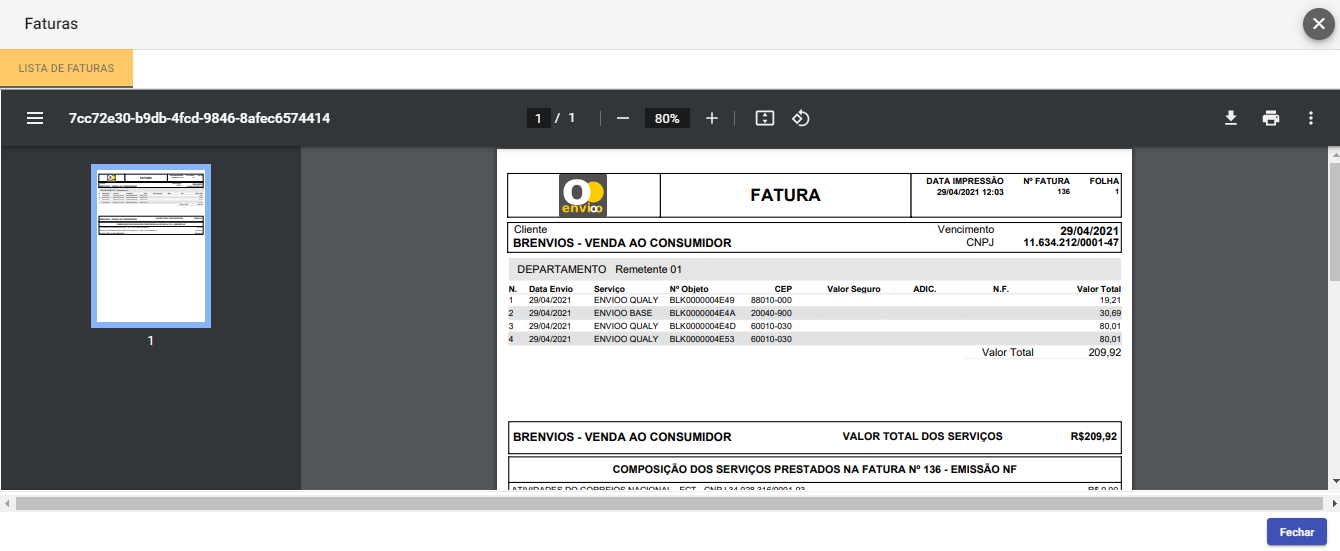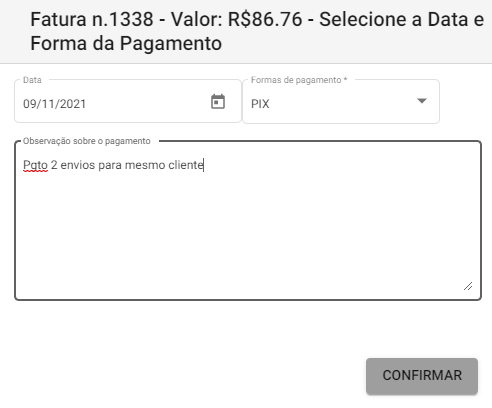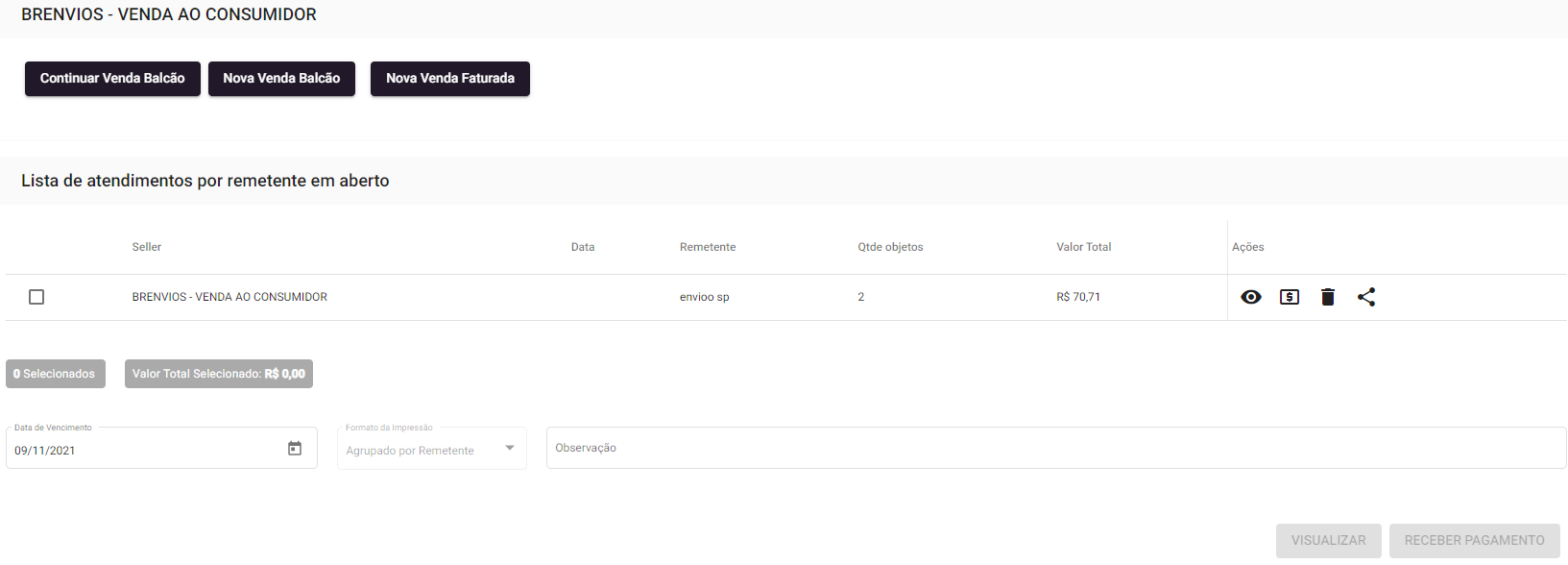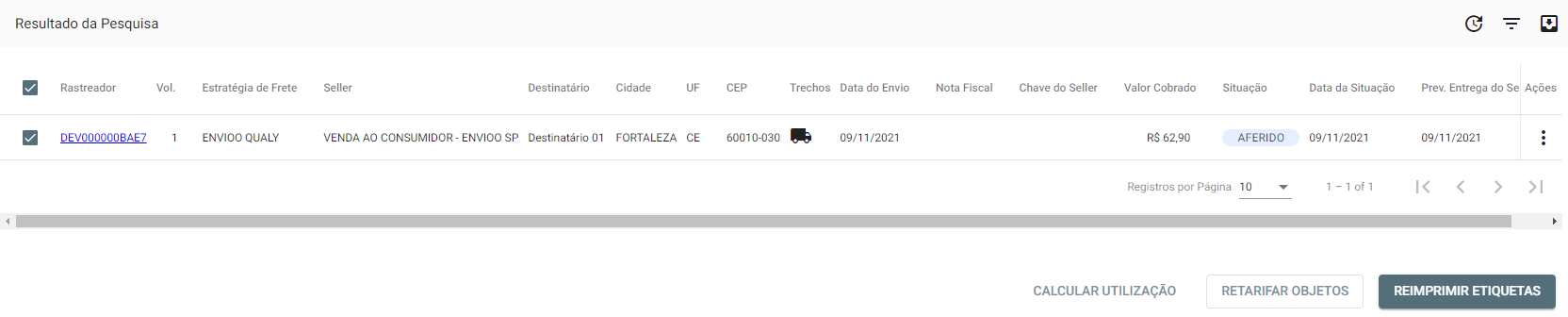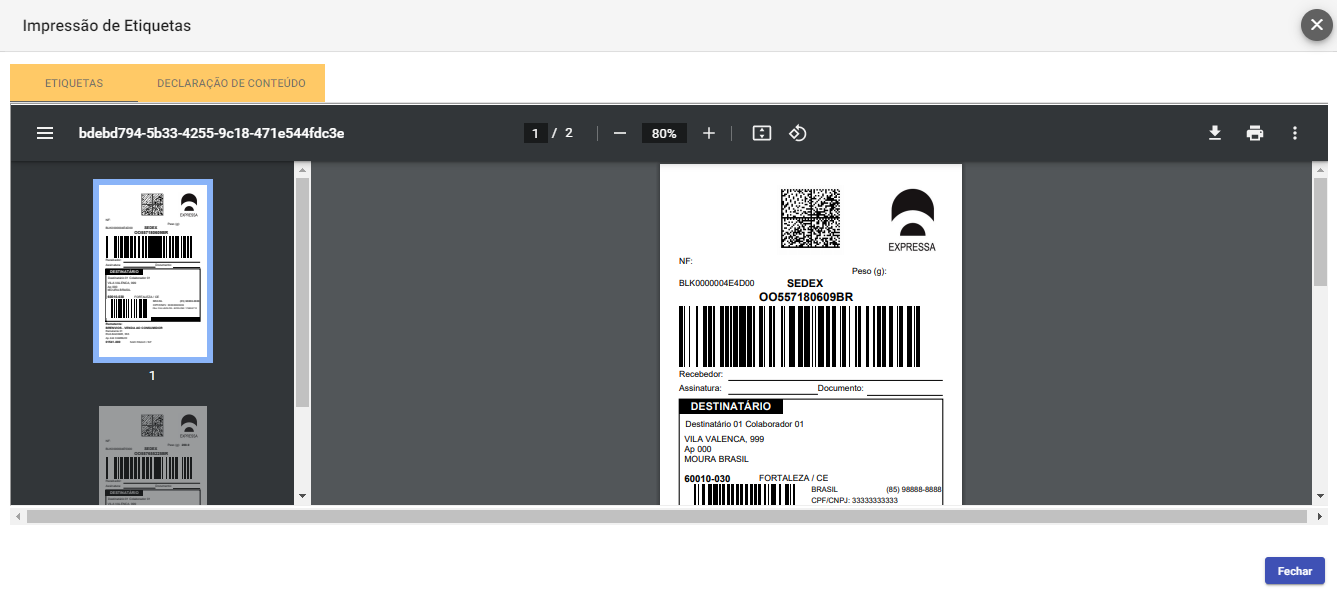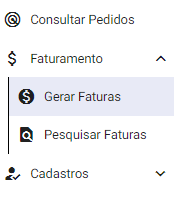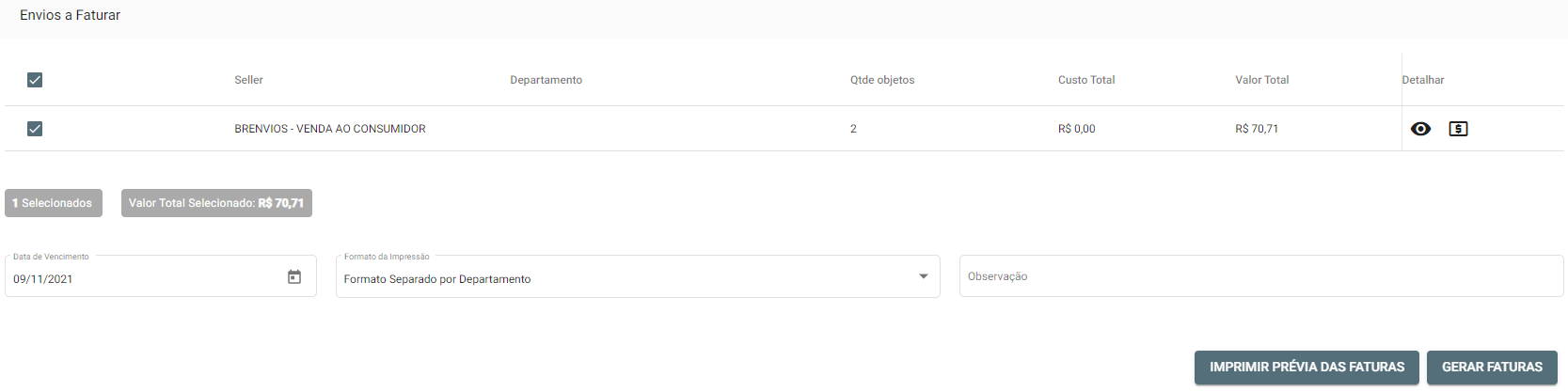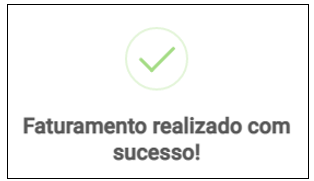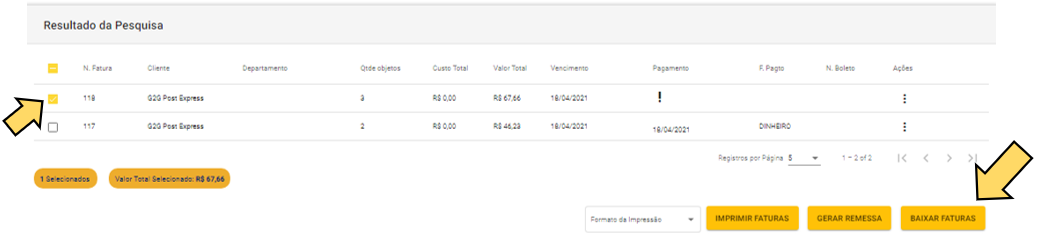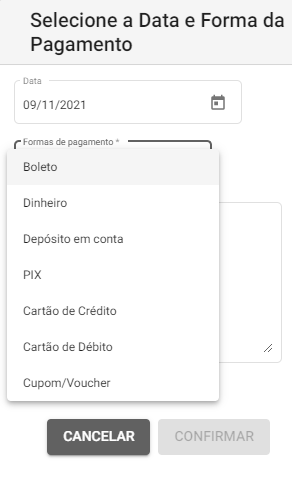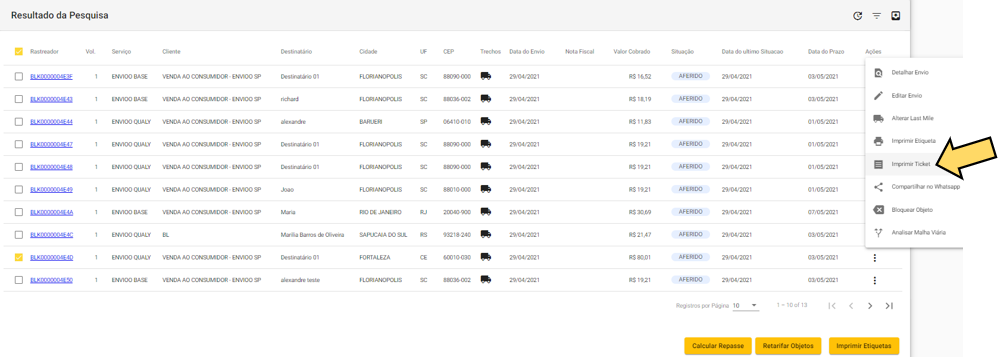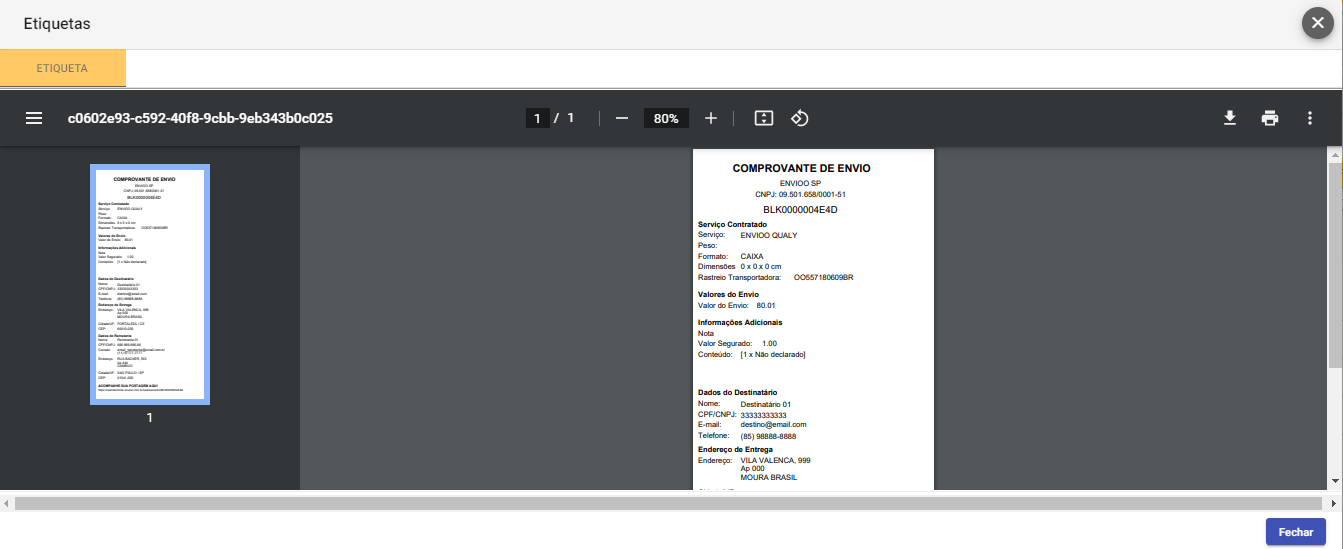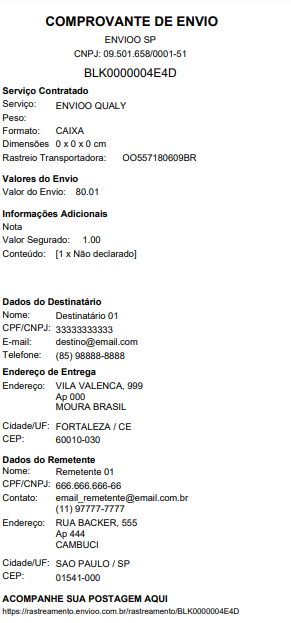Gerar Etiqueta para Venda “Balcão”
Para realizar uma venda diretamente ao consumidor (venda "balcão"), este manual está dividido em 6 etapas:
1 – Cadastro de cliente exclusivo para venda ao consumidor;
2 – Cotação preços e prazos para o envio;
3 – Postagem;
4 – Impressão da etiqueta, do ticket de postagem e da declaração de conteúdo;
5 – Baixa do pagamento;
Extra: Dicas de Uso
Vamos ao passo a passo completo:
1 – CADASTRO DE CLIENTE EXCLUSIVO PARA VENDA AO CONSUMIDOR
O primeiro passo é realizar o cadastro de um "cliente" exclusivo para vendas diretas ao consumidor, ou também chamadas de vendas "balcão". Para isso, no portal do Canal, acesse o menu da barra lateral esquerda e clique em "Cadastros" > "Clientes"
Clique no Ícone ![]() "Adicionar", no canto superior direito
"Adicionar", no canto superior direito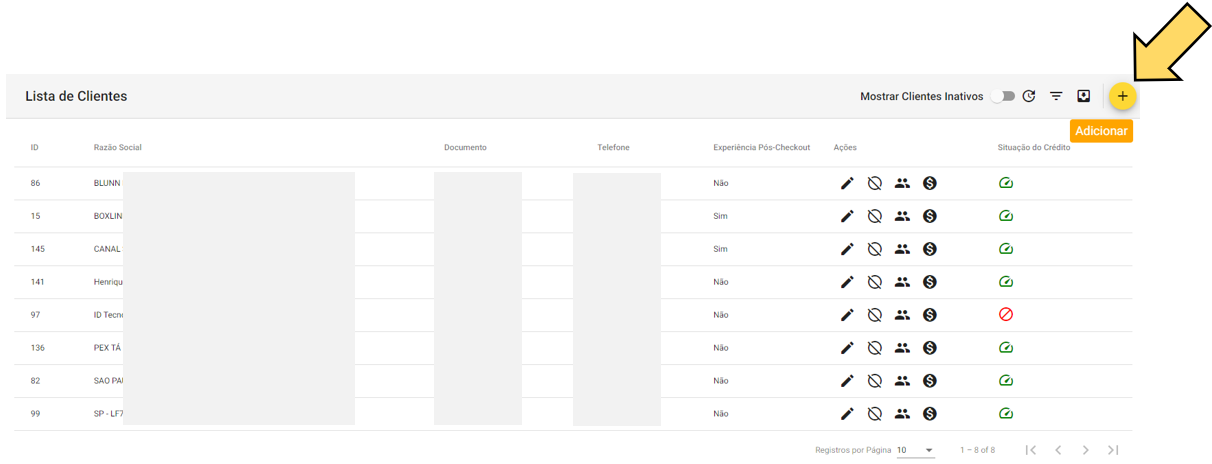
- Na primeira aba "Dados Gerais" preencha conforme instruções a seguir:
-
- Marque a opção "Habilitar exclusivo para venda ao consumidor"
- Preencha os demais campos com os mesmos dados do seu Canal (Documento, Razão Social, Contatos e Endereço)
- Preencha o campo "Nome Fantasia" com um nome que identifique este cliente como exclusivo para venda balcão, pois ele será exibido no ticket de postagem, exemplo de nome fantasia: "Venda ao Consumidor - Canal X".
- Após inserir o CEP pressione o ícone
 para carregar automaticamente os dados do endereço, preenchendo somente com o número, complemento e ponto de referência.
para carregar automaticamente os dados do endereço, preenchendo somente com o número, complemento e ponto de referência.
Após preenchimento completo clique em "Próximo"
- Na aba "Configurações" preencha conforme abaixo:
-
- Se deseja que os destinatários recebam notificações sobre o envio pelo WhatsApp, marque a opção "Notificar Atualizações do Envio por WhatsApp"
- Se deseja que os destinatários recebam notificações sobre o envio por E-mail, marque a opção "Notificar Atualizações do Envio por E-mail"
- Deixe desmarcada a opção "Habilitar Experiência Pós Checkout" pois não se aplica ao cadastro de cliente para venda "balcão"
- Ignore o campo "URL de Rastreamento"
- Em "Grupo de Faturamento" selecione a opção "Balcão-diário"
- Ignore o campo "Limite de Etiquetas"
Após preencher as abas 1 e 2 clique direto em "Salvar"
As abas "3 - Departamentos", "4 - Anexo de Logo" e "5 - Anexo de Documentos" deverão ser IGNORADAS pois não se aplicam para vendas balcão. TODOS os campos deverão permanecer EM BRANCO, sem dados preenchidos.
Na "Lista de Clientes" perceba que aparecerá o ícone  em "Situação de Crédito". Isto significa que o novo cliente cadastrado está "Aguardando Análise de Crédito"
em "Situação de Crédito". Isto significa que o novo cliente cadastrado está "Aguardando Análise de Crédito"
Clique no ícone  para gerenciar o "Limite de Crédito", os "Tipos de Serviços" e as "Tabelas Comerciais" do novo cliente
para gerenciar o "Limite de Crédito", os "Tipos de Serviços" e as "Tabelas Comerciais" do novo cliente
Defina um "Limite de Crédito" reduzido, para melhor controle de suas vendas balcão e selecione as opções de tabelas "à vista" para os serviços oferecidos nessa venda direta ao consumidor.
Após definir o Limite de Crédito, Serviços e Tabelas de seu novo cliente, clique em "Salvar"
Retornando a "Lista de Clientes" clique no ícone  para gerenciar os usuários que terão acesso às vendas balcão. Insira o E-mail e Senha do Usuário e clique em "Adicionar". Depois clique no ícone
para gerenciar os usuários que terão acesso às vendas balcão. Insira o E-mail e Senha do Usuário e clique em "Adicionar". Depois clique no ícone  em "Ações" para "Gerenciar permissões de acesso"
em "Ações" para "Gerenciar permissões de acesso"
Pronto! Seu cadastro de Cliente exclusivo para venda balcão está finalizado. Vamos ao segundo item deste passo a passo.
2 – COTAÇÃO PREÇOS E PRAZOS PARA O ENVIO
Para verificar os valores e prazos para a postagem de seu cliente, acesse o portal “Cliente” e clique em “Preços e Prazos”, no menu da barra lateral esquerda
Preencha os campos:
- CEP (destino)
- Peso (em gramas)
- Formato (Caixa, Envelope ou Cilindro) - Caso este campo não seja preenchido, o sistema assumirá a informação automática "Caixa"
- Dimensões (Altura, Largura, Comprimento - em centímetros)
- Valor do seguro (Opcional)
- Desative a opção "Handling Time" pois não se aplica para venda balcão
- Mantenha ativada a opção "Salvar Dados da Pesquisa" caso deseje repetir a consulta posteriormente
Aparecerá a relação com todas as opções de envio e respectivos prazos e valores
Essa tela é somente para visualizar e informar as opções de preços e prazos para seu cliente.
3 – POSTAGEM
Para proceder com a postagem, acesse o portal “Canal” e clique em “Envios" > "Pesquisar Envios” no menu da barra lateral esquerda
Clique no ícone ![]() ("Nova Venda Balcão"), no canto superior direito da tela, para gerar um Novo Envio
("Nova Venda Balcão"), no canto superior direito da tela, para gerar um Novo Envio
3.1 - INSERINDO OS DADOS DO REMETENTE
Na aba 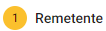 , preencha o campo “Cliente” / "Seller" com o que cadastrou especificamente para venda balcão (No exemplo abaixo "VENDA AO CONSUMIDOR - ENVIOO SP".
, preencha o campo “Cliente” / "Seller" com o que cadastrou especificamente para venda balcão (No exemplo abaixo "VENDA AO CONSUMIDOR - ENVIOO SP".
Preencha todos os campos do remetente, conforme solicitado.
Observação: Caso já tenha feito alguma postagem para este remetente, localize-o na lista de remetentes e pule a explicação para o próximo tópico: "Inserindo os dados do destinatário"
Itens OBRIGATÓRIOS:
- Nome do Remetente
- CEP (após inserir o CEP pressione o ícone
 para carregar automaticamente os dados do logradouro, bairro, cidade e UF, completando manualmente somente com o número, complemento e ponto de referência)
para carregar automaticamente os dados do logradouro, bairro, cidade e UF, completando manualmente somente com o número, complemento e ponto de referência) - Número
Itens OPCIONAIS:
- Telefone
- Complemento
- Ponto de Referência
Clique em “Próximo”
3.2 - INSERINDO OS DADOS DO DESTINATÁRIO
Na aba 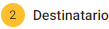 , preencha todos os dados do destinatário, conforme abaixo:
, preencha todos os dados do destinatário, conforme abaixo:
Itens OBRIGATÓRIOS:
- Nome do Destinatário
- CEP (após inserir o CEP pressione o ícone
 para carregar automaticamente os dados do logradouro, bairro, cidade e UF, completando manualmente somente com o número, complemento e ponto de referência)
para carregar automaticamente os dados do logradouro, bairro, cidade e UF, completando manualmente somente com o número, complemento e ponto de referência) - Número
Caso possua Declaração de Conteúdo (DC), além dos itens acima, tornam-se OBRIGATÓRIOS os campos:
- CPF/CNPJ do destinatário
Itens DESEJÁVEIS:
- Aos Cuidados
- Telefone (Caso o cadastro do cliente não tenha a informação de um telefone com WhatsApp ele não receberá o número de rastreio por este canal)
- Complemento
- Ponto de Referência
Após preencher todas as informações acima, clicar em 
3.3 - INSERINDO OS DADOS DO OBJETO
Caso possua Declaração de Conteúdo (DC), preencha os campos:
Caso possua Nota Fiscal (NF), informar:
- Número da NF
- Série da NF
- Chave da NF
- Valor da Nota Fiscal
- Data Nota Fiscal
Poderá incluir mensagens opcionais no campo "Observação"
3.4 - INSERINDO OS SERVIÇOS E ADICIONAIS
Na aba  , em “Volumes” preencha:
, em “Volumes” preencha:
- Formato (Caixa, Envelope ou Cilindro) - Caso este campo não seja preenchido, o sistema assumirá a informação automática "Caixa"
- Peso (em gramas)
- Dimensões (Altura, Largura, Comprimento - em centímetros)
Após preencher todas as informações do objeto, clicar em ![]()
Aparecerá o campo para preencher com o "Valor Declarado para Seguro".
Caso não queira declarar nenhum valor preencha com "0,00".
Para copiar o mesmo valor informado anteriormente, seja na NF ou na Declaração de Conteúdo, clique no ícone 
(Aconselhamos declarar o valor efetivo da NF ou valor declarado dos objetos, devido ao seguro de cada envio e possível reembolso em caso de extravio).
Com todas as informações completas, clique em 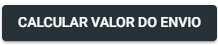
Serão apresentadas as opções de envio e respectivos valores (conforme cotação inicial). Selecione a que melhor atende a necessidade de seu cliente e clique em “Finalizar Venda”
Aparecerá a mensagem
4 – IMPRESSÃO DOS DOCUMENTOS - ETIQUETA, TICKET DE POSTAGEM E DECLARAÇÃO DE CONTEÚDO
Aparecerão na tela os documentos para impressão (etiqueta, ticket de postagem e declaração de conteúdo, se houver). Clique em  para imprimir.
para imprimir.
Após fechar a tela de impressão, aparecerá a "Lista de atendimentos por remetente em aberto"
Se houver mais de um envio para o mesmo remetente e deseja continuar os atendimentos antes de ir para o próximo passo (registrar os pagamentos), clique em "Continuar Venda Balcão" e o sistema te direcionará novamente para a tela de "Nova Venda", com os dados do remetente já preenchidos. Continue o mesmo procedimento a partir dos dados do destinatário.
Se desejar fazer nova venda balcão para outro cliente / remetente clique em "Nova Venda Balcão" e o sistema te direcionará novamente para a tela de "Nova Venda" para preencher os dados novo remetente e demais passos.
Se precisar interromper as vendas balcão para gerar um envio faturado (clientes cadastrados como "Sellers"), clique em "Nova Venda Faturada" e o sistema te direcionará para a tela de "Novo Envio"
Ao finalizar todas as postagens deverá ser feita a baixa do pagamento.
5 – BAIXA DO PAGAMENTO
Ao finalizar todos os envios para esse cliente, selecione a(s) venda(s) que realizou, agrupadas por cliente, e clique em "Receber pagamento"
Clicando nos ícone  "Detalhar Envios" e
"Detalhar Envios" e  "Detalhar Lançamentos", em "Ações", é possível verificar todos os envios e lançamentos, respectivamente, agrupados nesta venda.
"Detalhar Lançamentos", em "Ações", é possível verificar todos os envios e lançamentos, respectivamente, agrupados nesta venda.
Aparecerá a "Lista de Envios" ou a "Lista de Lançamentos" com respectivos rastreadores e valores. Após verificação clique em "Fechar", retornando à tela anterior ou em  para exportar um arquivo com este relatório
para exportar um arquivo com este relatório
Os ícones demais ícones:  servem respectivamente para estornar o envio e compartilhar envio pelo WhatsApp cadastrado.
servem respectivamente para estornar o envio e compartilhar envio pelo WhatsApp cadastrado.
Clique em "Receber pagamento". Aparecerá o alerta abaixo. Caso esteja tudo correto com a venda e o pagamento, clique em "Sim"
Aparecerá a fatura, com relação de todos os envios. Se o cliente desejar esta impressão, clique em ![]() para imprimir. Se não for necessário imprimir, clique em "Fechar"
para imprimir. Se não for necessário imprimir, clique em "Fechar"
Selecione a "Forma de Pagamento", inclua a observação que desejar sobre o pagamento (opcional) e clique em "Confirmar"
Pronto! O pagamento foi registrado e baixado no sistema!
Na lista de atendimentos por remetente em aberto não aparecerão mais as vendas com pagamento registrado
DICAS DE USO
- IMPRESSÃO DE ETIQUETA
Caso não tenha impresso anteriormente a etiqueta e necessite imprimir após fechar a tela de impressão, retorne a tela "Pesquisa Envios", preencha a data atual e clique em “Pesquisar”
Selecione o envio que cadastrou e clique em 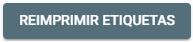
Aparecerão novamente na tela os documentos para impressão (etiqueta e declaração de conteúdo). Clique em ![]() para imprimir (ou
para imprimir (ou ![]() para baixar e salvar o arquivo em PDF)
para baixar e salvar o arquivo em PDF)
- REGISTRO DE PAGAMENTO
Caso não tenha registrado o pagamento anteriormente, acesse o menu da barra lateral esquerda e clique em "Faturamento" > "Gerar Faturas"
Preencha o campo "Data de Corte" com a data atual e escolha seu "Cliente" cadastrado para "venda ao consumidor" e o "Grupo de Faturamento" com a opção "Balcão - diário". Clique em "Pesquisar"
Localize a venda que deseja registrar o pagamento, preencha a "Data de Vencimento" com o dia atual e escolha o "Formato de Impressão" e a "Observação" que desejar preencher e clique em "Gerar Faturas"
Aparecerá a mensagem:
O sistema te direcionará para a tela “Pesquisar Faturas”. Preencha as datas inicial e final com o dia atual e clique em “Pesquisar”
Localize a fatura que gerou, selecione-a e clique em “Baixar Fatura”
Selecione a data e a forma de pagamento (dinheiro, pix, etc.) e clique em “Confirmar”
Pronto! O pagamento foi registrado e baixado no sistema!
- IMPRESSÃO DO TICKET
Caso não tenha conseguido imprimir o ticket no momento que o sistema abriu a tela de impressões, siga o passo a passo abaixo para emiti-lo
Retorne à tela “Pesquisa Envios”, preencha a data atual e clique em “Pesquisar” (é possível aplicar outros filtros como: cliente, departamento / remetente, etc.)
Selecione o envio que cadastrou e clique no ícone  em “Ações” e “Imprimir Ticket”
em “Ações” e “Imprimir Ticket”
Abrirá a visualização de seu ticket. Clique em  para imprimir e entregar o ticket ao seu cliente.
para imprimir e entregar o ticket ao seu cliente.
O ticket é único para cada envio. Caso a venda para o mesmo cliente tenha mais de um envio e ele deseje receber todos os tickets, esta operação deverá ser repetida para cada envio.
Modelo de “Ticket” de postagem: