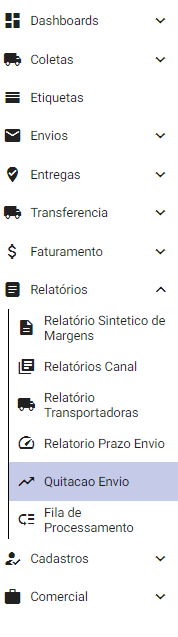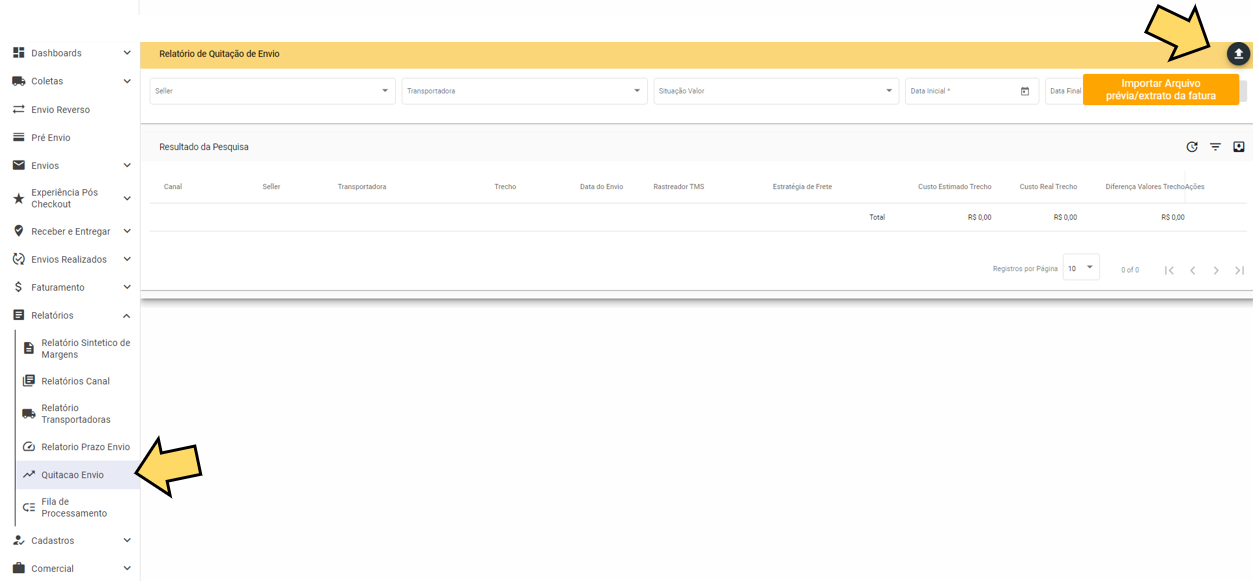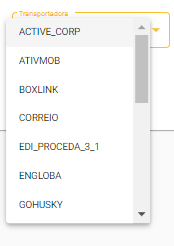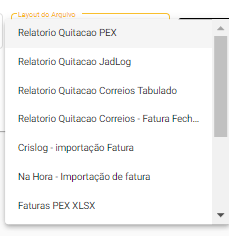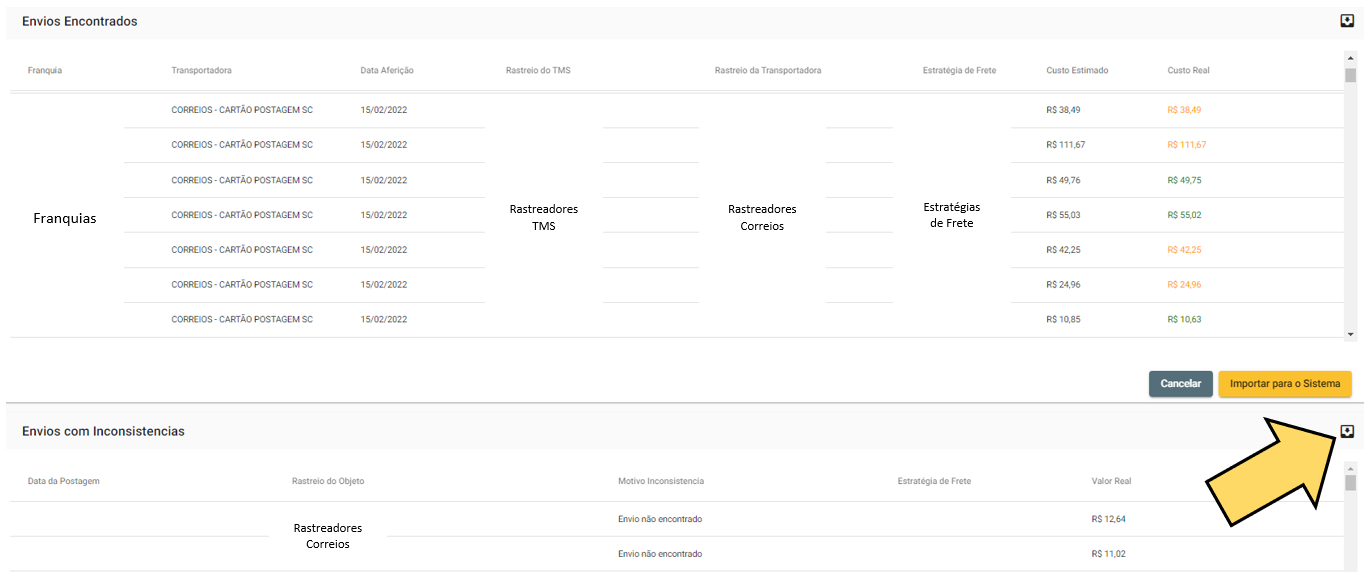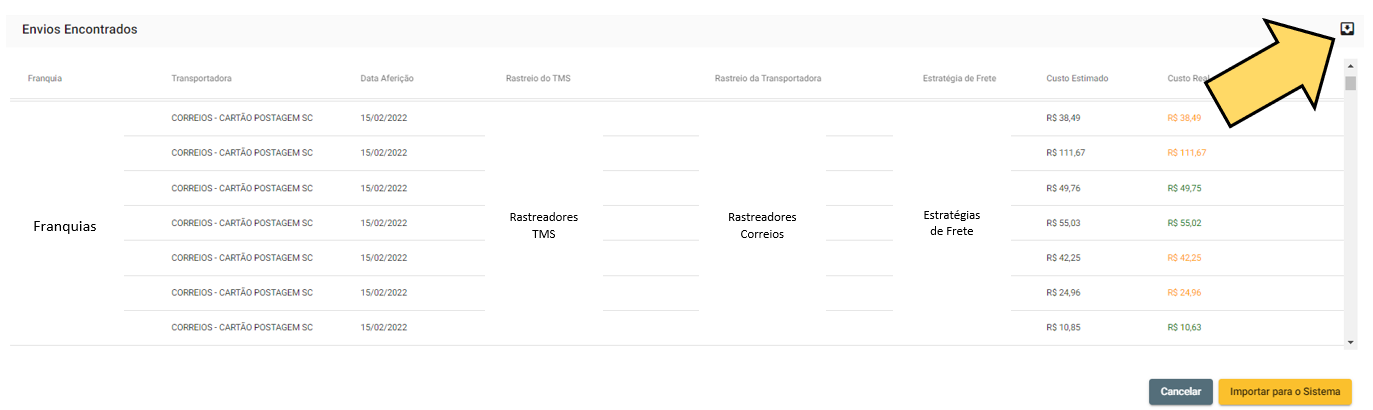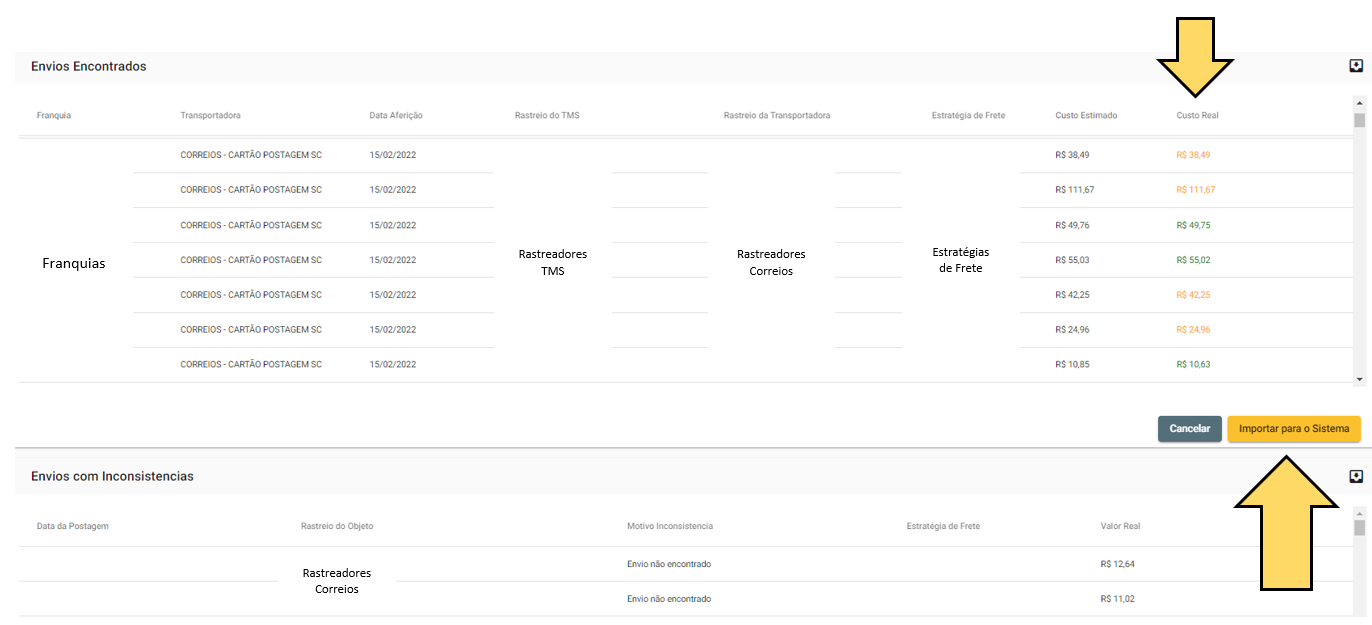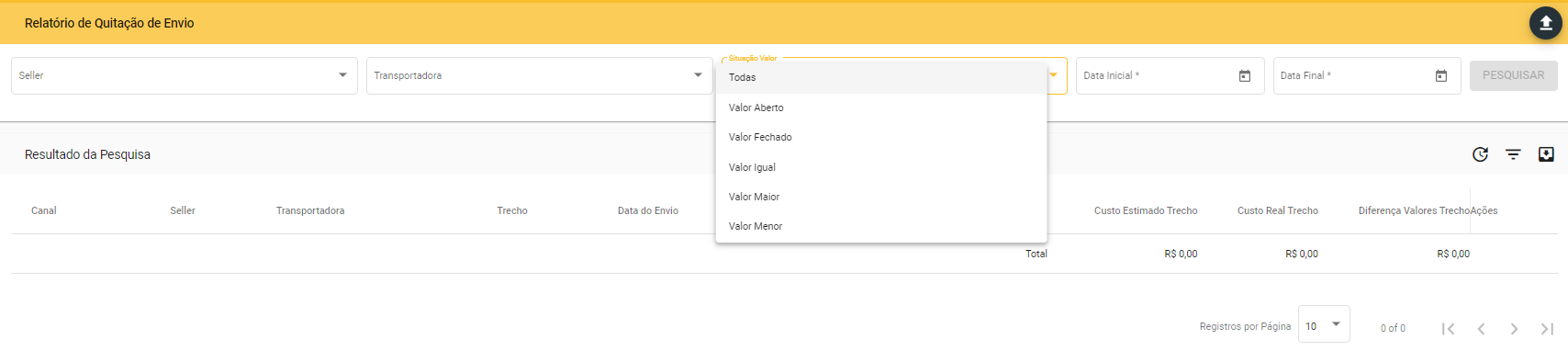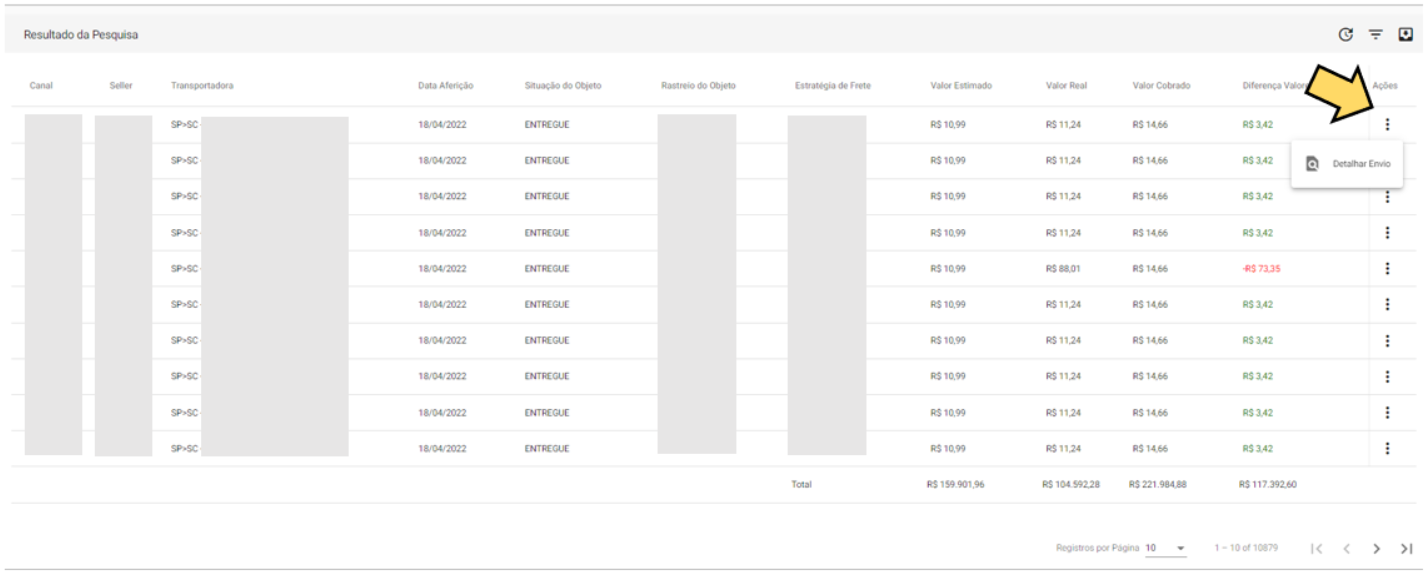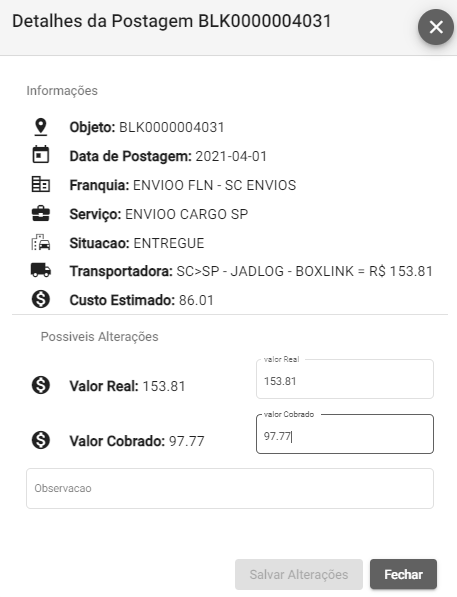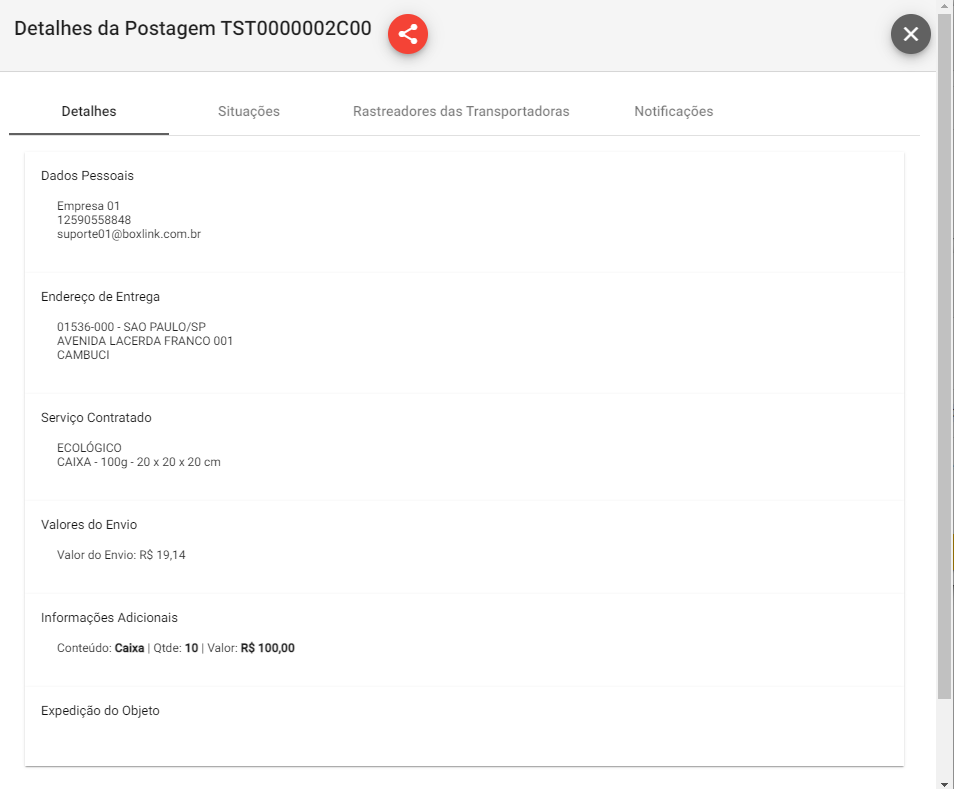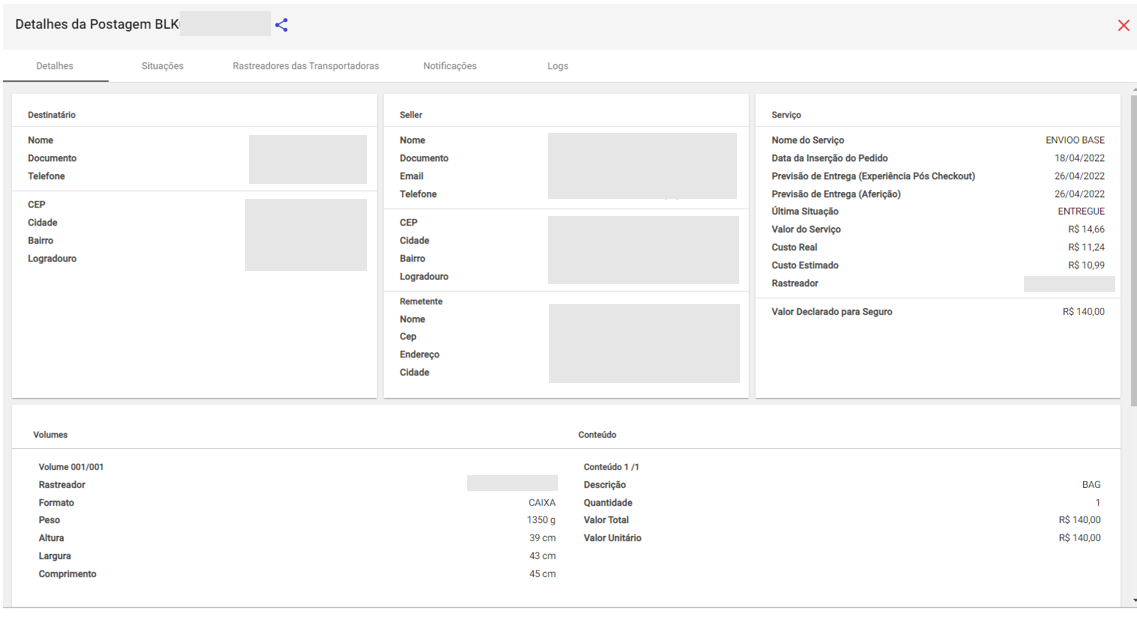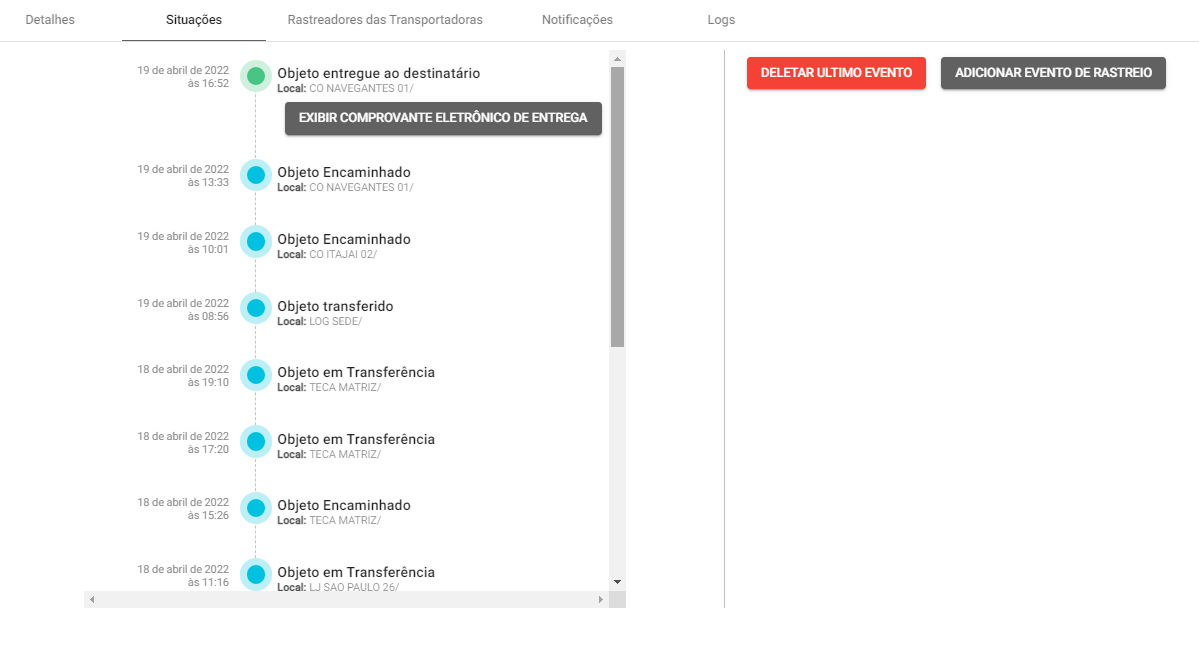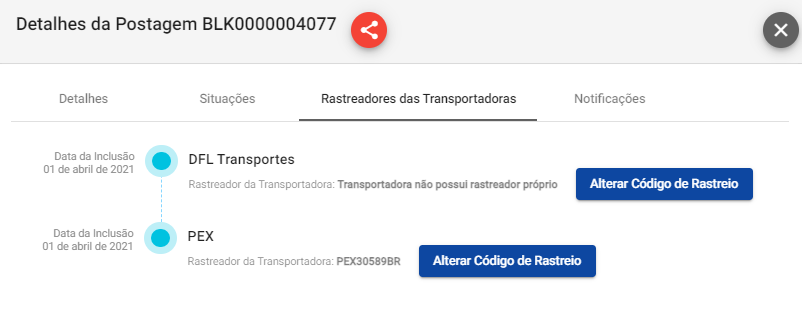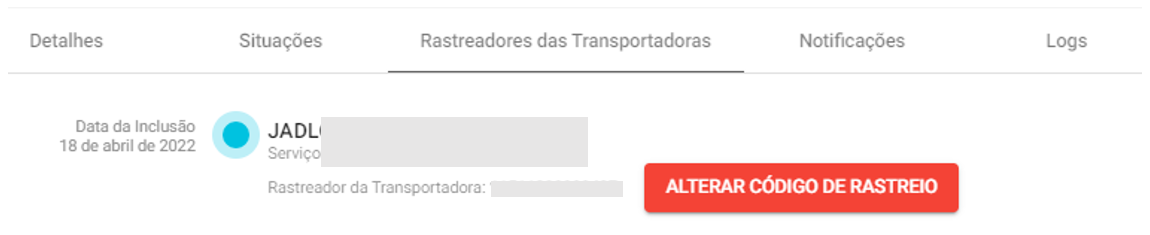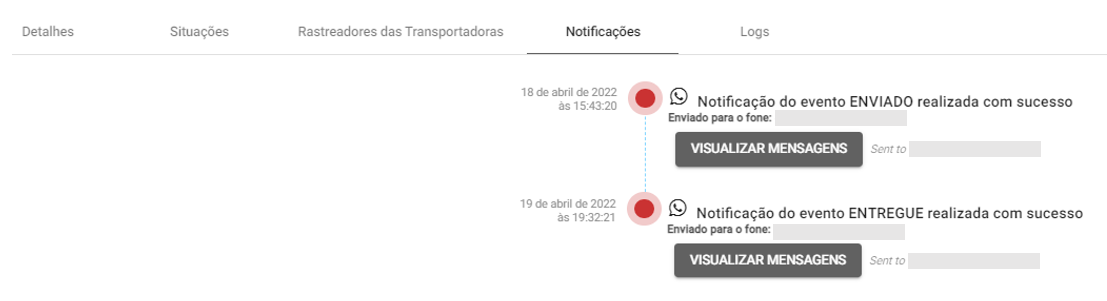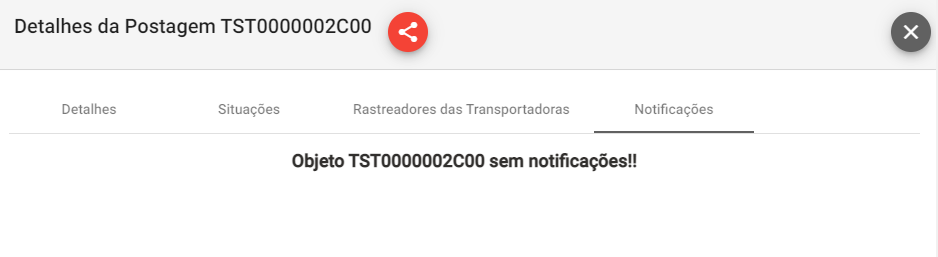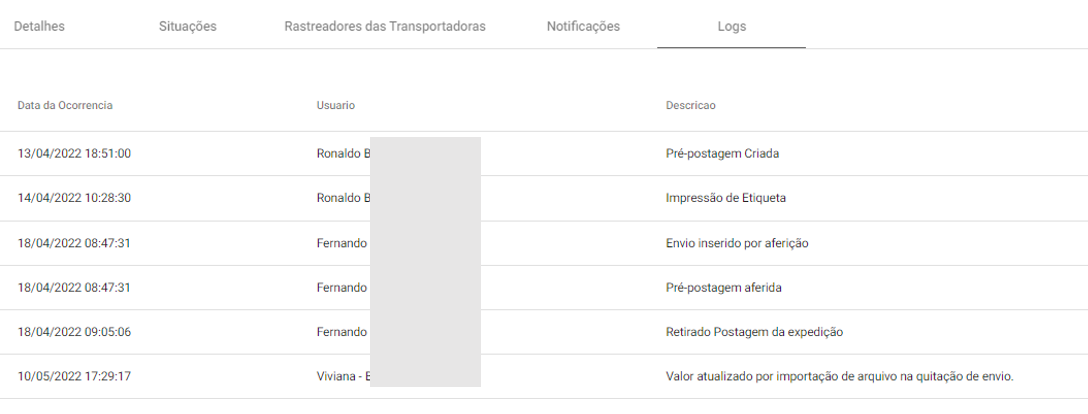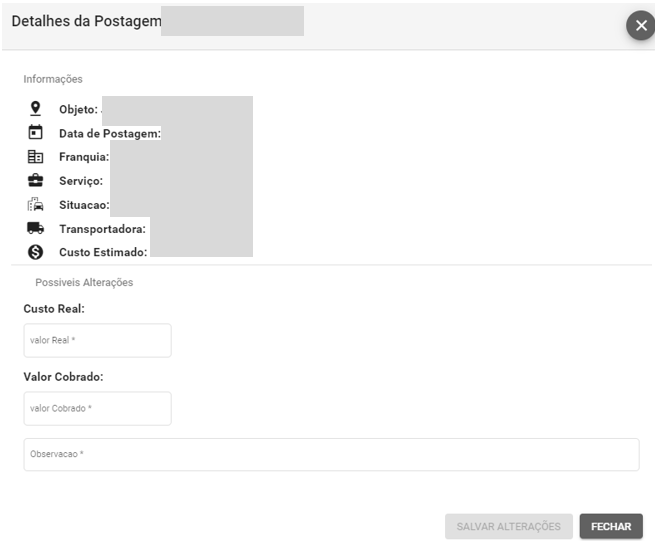Quitação Envio (Importação e Conciliação de Faturas)
OA relatórioaplicação de quitaç"Quitação de envioEnvio" apresenta uma visualização detalhada de todos os valores estimados, os custos reais e valores cobrados,cobrados por envio, podendo filtrar por Canal, Seller, Transportadora e Situação de Valor (aberto, fechado, maior, menor, etc.), calculando a diferença dos valores, seja para mais ou para menos.
EstaÉ nesta ferramenta permiteque umaserão análiseimportadas deas faturas das transportadoras, para alimentar o sistema com os valores reais que foram cobrados por frete para cada envio e realizar as respectivas auditorias, analisando lucro ou prejuízo a cada envio, compermitindo possibilidadeidentificar depossíveis ajustarajustes, oscorreções valorese negativos antes de gerar a fatura para seu cliente.contestações.
Vamos
Vamos, inicialmente, ao passo a passo para "Importar Arquivo de Extrato ou Prévia da Fatura"
No
Para importar um arquivo com extrato ou prévia de fatura, acesse o menu da barra lateral esquerda,esquerda e clique em "Relatórios" > "Quitação de Envio" e clique no ícone ![]() localizado no canto superior direito da tela
localizado no canto superior direito da tela
PreenchaEscolha a "Transportadora", o "Layout do Arquivo" (previamente cadastrado conforme passo a passo descrito no manual https://wiki.boxlink.com.br/link/337#bkmrk-page-title e localize em seu computador o arquivo que deseja importar clicando em "Selecionar arquivo"
Nota 1: Para saber o passo a passo para obter os camposarquivos solicitadosdos informandoCorreios acesse o manual disponível no link: https://wiki.boxlink.com.br/link/285#bkmrk-page-title
Nota 2: Quando desejar importar fatura dos Correios preencha o campo "Layout do Arquivo" com a opção "Relatório Quitação Correios Tabulado"
___________________________________________________________________________________________________________________________
Exemplo de lista de transportadoras / grupos de transportadoras
Exemplo de opções para Layouts de Arquivo
Após devido preenchimento e seleção do arquivo, clique em "Importar"
Na parte inferior da tela aparecerão todos os envios não conciliados e os respectivos motivos, por exemplo, envio duplicado na fatura ou envio não localizado no sistema.
IMPORTANTE: Antes de prosseguir com a importação, clique no ícone  para exportar um relatório desses envios não conciliados.
para exportar um relatório desses envios não conciliados.
Se desejar exportar também um relatório com os envios conciliados, clique no ícone  da parte superior direita da tela.
da parte superior direita da tela.
O sistema gerará um arquivo no seguinte formato:
Observe na tela de conciliação que o "Custo Real" fica colorido de acordo com o resultado do comparativo "Custo Estimado" x "Custo Real". Ou seja, caso o custo real seja menor do que o estimado o valor aparecerá em verde, se o valor for igual ficará amarelo e se o real for maior que o estimado ficará vermelho.
Clique em "Importar para o Sistema" para concluir a conciliação das faturas
Pronto, o custo real de seus envios já foi importado para o sistema e a fatura poderá ser encaminhada para sua auditoria!
Os envios que apresentarem grandes diferenças transportadorasde valores e os que não foram conciliados deverão ser consultados e analisados pelo sistema em "Relatório Transportadoras" e comparado à fatura dos Correios no formato "Completo - CSV" (conforme exemplo abaixo) ou a fatura da respectiva transportadora
Modelo fatura Correios - formato Completo CSV
Agora vamos às instruções de análise do relatório de "Quitação de Envio"
Em "Resultado da Pesquisa" aparecerá a lista de envios com respectivas informações (canal, seller, transportadora, rastreador,trecho, serviço,rastreadores, valores,estratégias de frete, custos, etc.)
A coluna "Diferença Valores" apresenta o cálculo do valorcusto cobrado ao clienteestimado subtraindo o custo real do envio (comcobrado apela transportadora e/ou com os correios)transportadora), ou seja, mostra se o envio teve resultado positivo ou negativo.
No ícone ![]() em "Ações" é possível "
em "Ações" é possível "Editar Envio" ajustando os valores cobrados e incluir uma observação
A ferramenta "Detalhar Envio" permite::
-
- Verificar os "Detalhes da Postagem"
-
- Acompanhar as "Situações" do envio (permitindo "Adicionar Evento de rastreio" ou "Deletar último Evento");
-
- Verificar os "Rastreadores das Transportadoras", permitindo "Alterar Código de Rastreio"