Cadastro de Nova Transportadora - COMPLETO
CADASTRO DE NOVA TRANSPORTADORA
Para cadastrar uma nova transportadora, acesse o menu da barra lateral esquerda e clique em "Transportadoras"
Clique no ícone ![]() ("Adicionar") no canto superior direito da tela
("Adicionar") no canto superior direito da tela
Na aba "1 - Dados gerais", preencha os dados de cadastro da transportadora (conforme abaixo) e clique em "Próximo":
Em "2 - Dados Contrato", selecione o "Perfil" da transportadora dentre os já cadastrados na plataforma.
São eles: ACTIVE_CORP, ATIVMOB, BOXLINK, BRASPRESS, BRUDAM, CARRIES, CORREIO, DOOR_TO_DOOR, EDI_PROCEDA_3_1, ENGLOBA, FLYWEB, GOHUSKY, HR_LOGISTICA, ICONEX, JADLOG, JADLOG_SMART, LOGGI, MERCADOLIVREFLEX, NEXLOG, PEX, PATRUS, PICK_UP_STORE, SHIPPIFY, RODONAVES, SHIPPIFY, SHOPEE, SIM_EXPRESS, SSW, TOTAL_EXPRESS, TOTAL_EXPRESS_SMART, YELLOW.
Caso a transportadora que está cadastrando não pertença a nenhum destes perfis, selecione o perfil "TRANSPORTADORA"
Preencha os campos referentes ao Contrato, de acordo com as exigências da transportadora ("CNPJ", "Tomador" e "Limite de Crédito") e clique em "Próximo"
Em "3 - Parâmetros", preencha os valores correspondentes aos parâmetros já existentes referentes à determinado perfil de transportadora, conforme exemplo do perfil "Loggi":
Para adicionar um parâmetro clique em ![]() . Para excluir, clique em
. Para excluir, clique em ![]()
Clique em "Salvar"
Pronto, agora a transportadora já está cadastrada em sua plataforma. Vamos às demais configurações:
CADASTRO DE TABELA DE CUSTO - PADRÃO VTEX
O primeiro passo para configurar a transportadora é o cadastro da(s) tabela(s) de custo.
Após listar as tabelas da nova transportadora cadastrada, clique em "Inserir uma nova tabela"; "+BOXLINK/VTEX"
Ao clicar, abrirá a página de configuração da nova tabela.
Preencha as configurações de seguro desta tabela de venda na opção 1.
Preencha as configurações de Impostos (ICMS e ISS) na opção 2.
IMPORTANTE: Está disponível no sistema uma tabela atualizada com as alíquotas de TODOS os estados brasileiros ("Tabela ICMS 2021")
Preenchas as configurações de Cubagem desta tabela na opção 3.
A estratégia de frete pode oferecer isenção de cubagem ou definir regra de cubagem por padrão aéreo ou rodoviário, com cálculo de g/cm³ ou kg/m³, ou ainda coeficiente padrão Correios. Essa informação deverá ser compatível com o serviço de custo das transportadoras envolvidas nesta estratégia de frete.
Nesta etapa é possível também cadastrar faixas de CEP com regra de cubagem diferenciada.
Na opção 4 "Condição Especial" é possível incluir regras especiais, previamente cadastradas.
Atualmente existem as regras: "R$ 20,00 para dimensão maior que 70cm" e "Quantidade de Volume ou Peso - JadLog"
Caso deseje aplicar uma regra diferenciada para sua tabela comercial, consulte nossa equipe para o devido cadastramento e aplicação na plataforma.
Na opção 5, em "Selecionar o arquivo", localize em seu computador a tabela VTEX que deseja importar para o sistema;
Segue exemplo de layout de uma tabela VTEX:
Dê o "Nome da Tabela" (Exemplo: "VendaExpresso_SP_TranspX_30%_01102022")
SUGESTÃO: Cadastre a tabela no sistema com nome contendo as informações: estratégia de frete; origem; transportadora; margem e data da inclusão da tabela
Preencha a faixa de CEP de origem, de acordo com a origem calculada na tabela
Clique em "Confirmar"
Aparecerá a mensagem:
O acompanhamento de sua solicitação poderá ser feito pelo menu da barra lateral esquerda, clicando em "Relatórios" > "Fila de Processamento" selecionando a data que a tabela foi inserida.
Quando sua solicitação estiver com processamento concluído aparecerá o ícone:
Caso ocorra algum erro no processamento, aparecerá o ícone  (bandeira vermelha). Ao passar o mouse por cima do ícone aparecerá a mensagem com o erro do processamento, conforme exemplo a seguir
(bandeira vermelha). Ao passar o mouse por cima do ícone aparecerá a mensagem com o erro do processamento, conforme exemplo a seguir
Com a tabela aprovada na fila de processamento, volte no Menu lateral > Estratégias de Frete > Tabelas Comerciais
Localize a tabela que acabou de configurar, ela deverá estar no com status "AGUARDANDO_APROVAÇÃO" como mostra o exemplo:
Clicando no ícone  em "Ações", vá na opção "Aprovar tabela"
em "Ações", vá na opção "Aprovar tabela"
Aparecerá a seguinte mensagem:
Após verificar todos os dados de configuração da nova tabela comercial, digite "APROVO" como mostra o exemplo e clique na no botão "APROVO" para continuar
Aparecerá a seguinte mensagem:
Pronto, sua tabela comercial (valor de venda) PADRÃO VTEX está devidamente cadastrada e configurada!
CADASTRO DE TABELA DE CUSTO - PADRÃO CORREIOS
Agora vamos ao passo a passo para inserir uma nova Tabela de Custo "Correios API"
Selecione na base de dados a tabela correio api desejada, defina o nome para exibição e controle interno Ex: SEDEX BRONZE A VISTA, SEDEX 15%, defina a margem desejada, em caso de não aplicar margem sobre a tabela, insira o valor "0" e clique em salvar.
Aparecerá a seguinte mensagem:
Pronto, sua tabela comercial (valor de custo) PADRÃO CORREIOS API está devidamente cadastrada e configurada!
Obs. As tabelas PADRÃO CORREIOS API, não necessitam de aprovação para uso, no ato de cadastrar ela é aprovada automaticamente.
CADASTRO DE SERVIÇO DE CUSTO - TRANSPORTADORA
Para cadastrar um novo serviço de custo da transportadora, acesse o menu da barra lateral esquerda, clique em "Transportadoras", localize a transportadora que deseja cadastrar o serviço, clique no ícone ![]() e em seguida clique em
e em seguida clique em ![]()
Abrirá a tela de cadastro do "Novo Serviço" da transportadora
- Em "Nome do Serviço" preencha com o nome que a transportadora utiliza para seu serviço, por exemplo: PAC, SEDEX, Transportadora X - Expresso, etc.;
- Repita o mesmo nome no campo "Nome do Serviço na Transportadora";
- A "Tabela de Custo" deverá ser selecionada dentre as já cadastradas anteriormente, a que se refere ao custo desta transportadora para este serviço;
- O "Pré-Requisito" que a transportadora exige para este serviço deverá ser preenchido neste campo, por exemplo se exige Nota Fiscal ou Declaração de Conteúdo e quais dados são obrigatórios;
- Marcar a opção "Serviço Ativo";
- Marcar o "Serviço Last Mile?" caso a transportadora faça entrega final para o destinatário;
- Marcar "Aceita multivolume" caso a transportadora dê essa permissão;
- "Habilitar o estoque de etiquetas" caso a transportadora disponibilize uma sequencia de etiquetas pré numeradas para suas postagens
- Clicando no ícone é possível cadastrar novos parâmetros específicos para este serviço desta transportadora (exemplo: código de postagem);
- Em "Serviço Adicional" inclua os que se aplicarem a este serviço, pro exemplo: aviso de recebimento
- Em "Símbolo para impressão de etiqueta" (opcional) adicione a logo específica do serviço da transportadora ou a própria logo da transportadora
Clique em "Salvar"
Retornando a lista das transportadoras e respectivos serviços, agora vamos cadastrar as "Regras" deste serviço acessando o menu da barra lateral esquerda, clique em "Transportadoras", localize a transportadora que deseja configurar o serviço, clique no ícone ![]() , localize o serviço que deseja configurar, em seguida clique em
, localize o serviço que deseja configurar, em seguida clique em  "Opções" e finalmente em
"Opções" e finalmente em  "Regras"
"Regras"
As possíveis configurações de regras já estão cadastradas no sistema e são elas:
- "Altura Mínima"
- "Comprimento Mínimo"
- "Inicio Peso Cubico"
- "Maior Dimensão Maximo"
- "Peso Máximo"
- "Peso Mínimo"
- "Soma Dimensões Máximo"
Clique em "Salvar"
O último passo para configurar o serviço da transportadora é o cadastro das "Restrições" (caso haja)
Para isso, retorne ao menu da barra lateral esquerda, clique em "Transportadoras", na lista das transportadoras localize a transportadora que deseja configurar o serviço, clique no ícone ![]() , localize o serviço que deseja configurar, em seguida clique em
, localize o serviço que deseja configurar, em seguida clique em  "Opções" e finalmente em
"Opções" e finalmente em ![]() "Restrição"
"Restrição"
Clicando em ![]() será possível cadastrar determinada faixa de CEP de destino que NÃO é atendida por esta transportadora para este serviço, preenchendo primeiramente os CEPS inicial e final de "Origem" e depois os de "Destino"
será possível cadastrar determinada faixa de CEP de destino que NÃO é atendida por esta transportadora para este serviço, preenchendo primeiramente os CEPS inicial e final de "Origem" e depois os de "Destino"
Caso tenha um arquivo com as faixas de CEP restritas a este serviço desta transportadora, poderá fazer o cadastro em lote, por importação de arquivo, clicando em "Adicionar Faixas de CEP em lote" (com layout previamente cadastrado, conforme passo a passo descrito no link: https://wiki.boxlink.com.br/link/292#bkmrk-page-title
Após cadastrar todas as restrições clique em "Salvar"
No menu de "Opções" do serviço da transportadora ainda é possível:
- Editar
- Duplicar Serviço
- Desativar Serviço
Repita este passo a passo para todos os serviços disponibilizados pela transportadora.
Pronto, assim como a transportadora e as tabelas de custo, agora os serviços da transportadora também estão cadastrados e configurados.
O próximo passo é cadastrar sua "Estratégia de Frete", ou seja, seus serviços de venda.

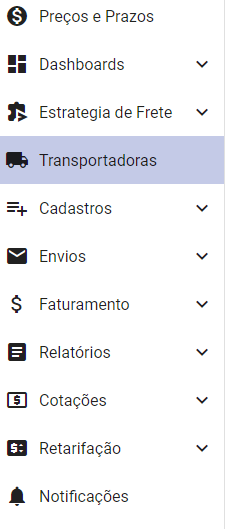
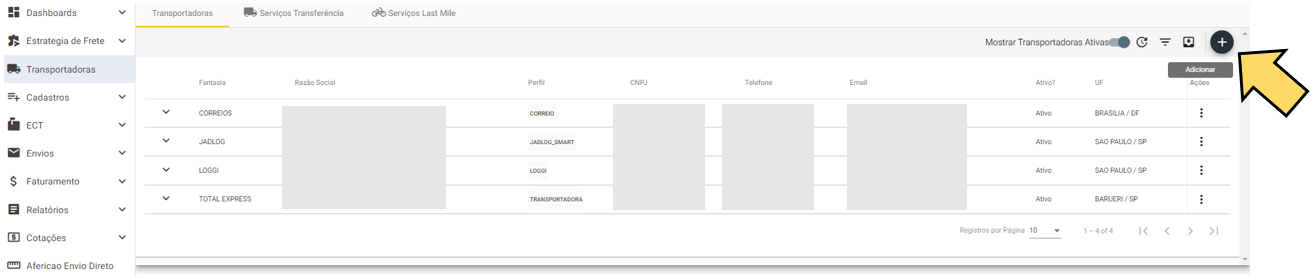
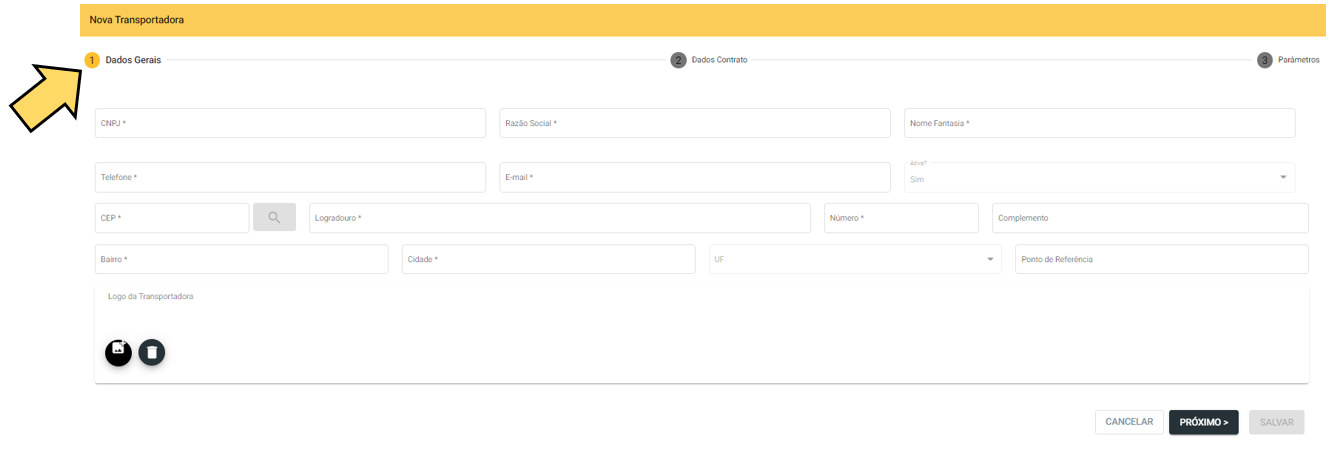

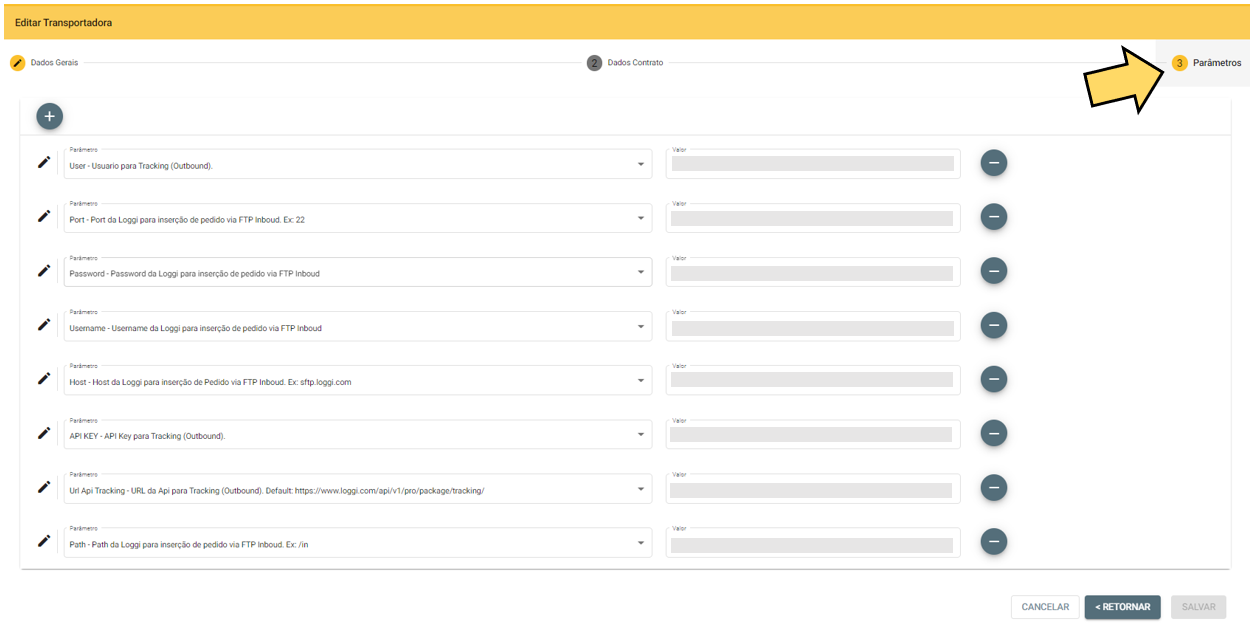

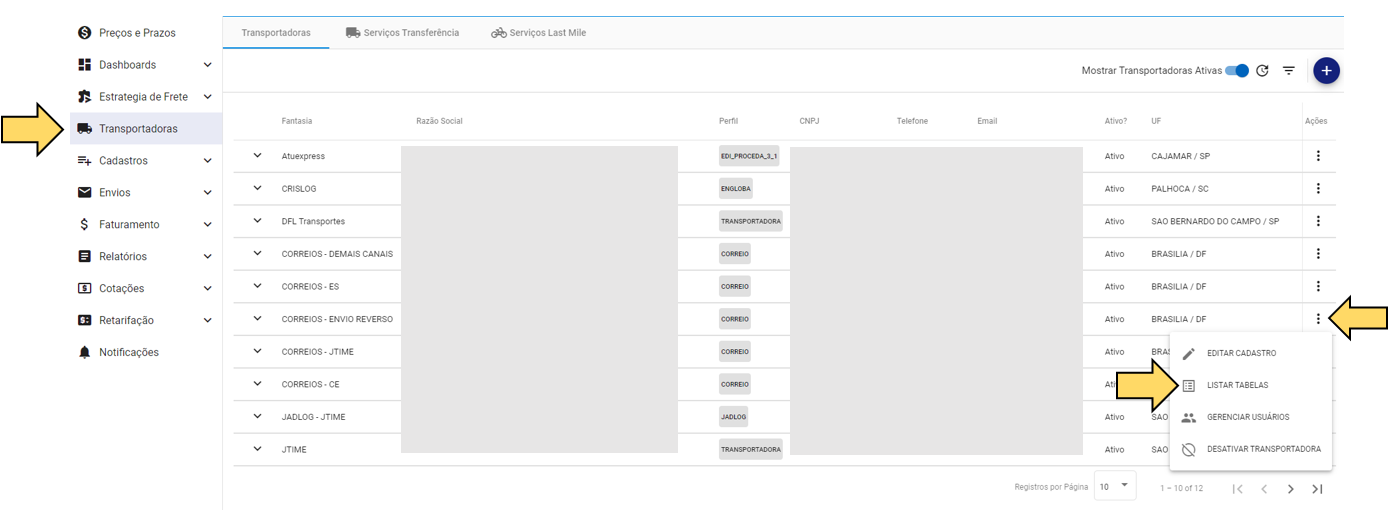
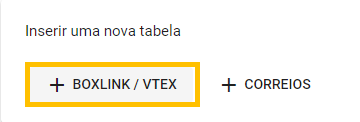
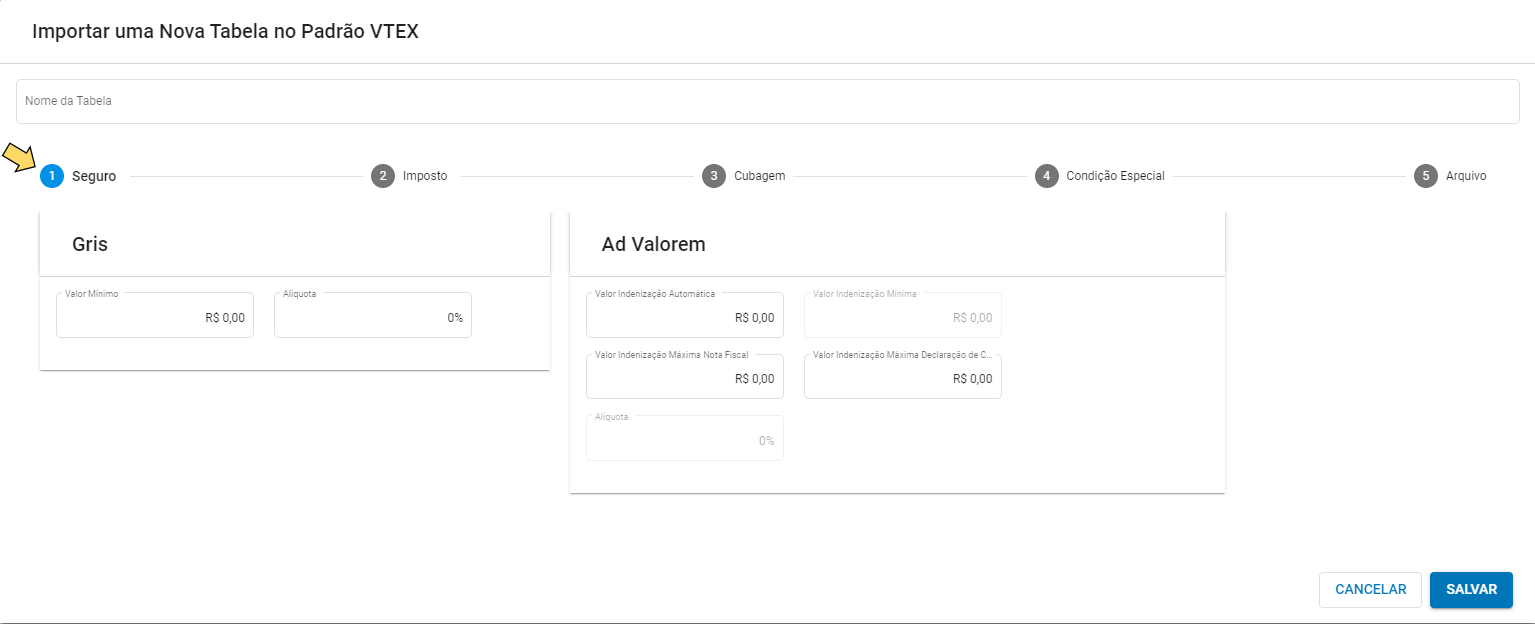
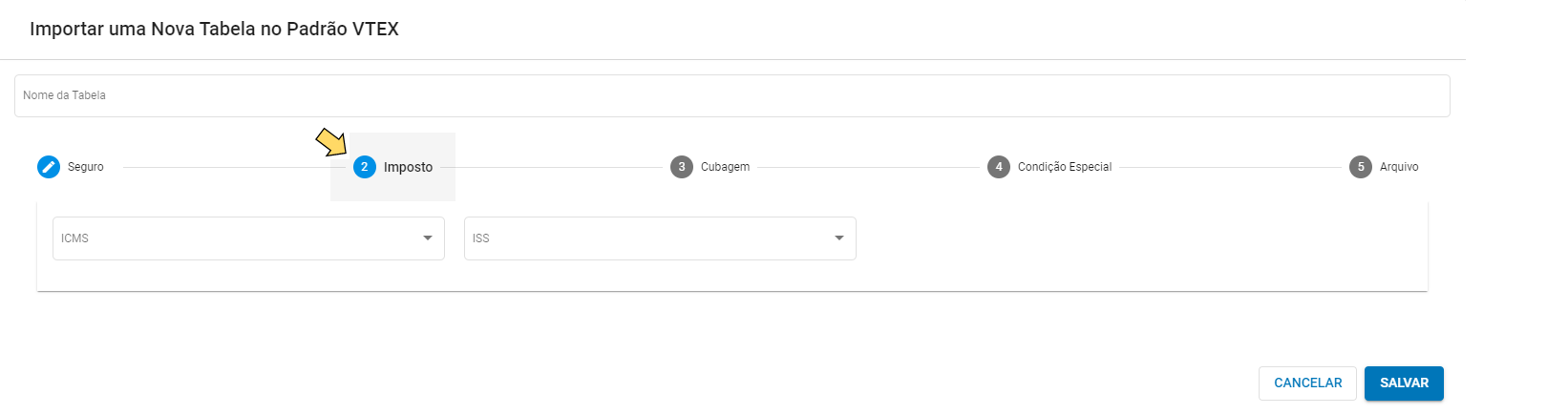
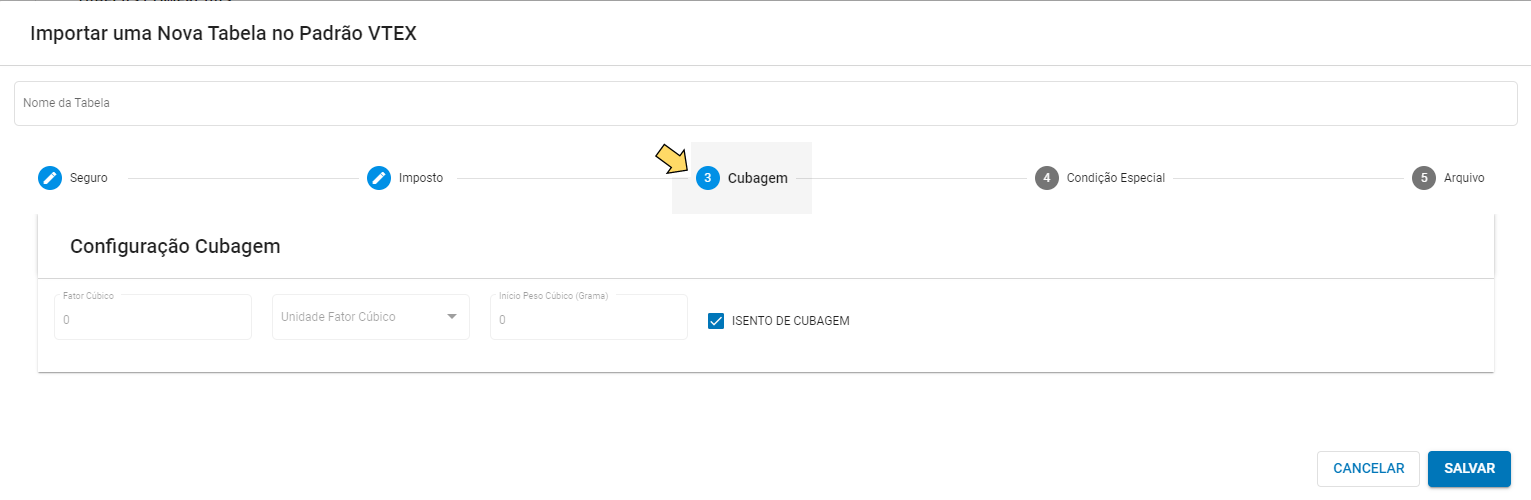
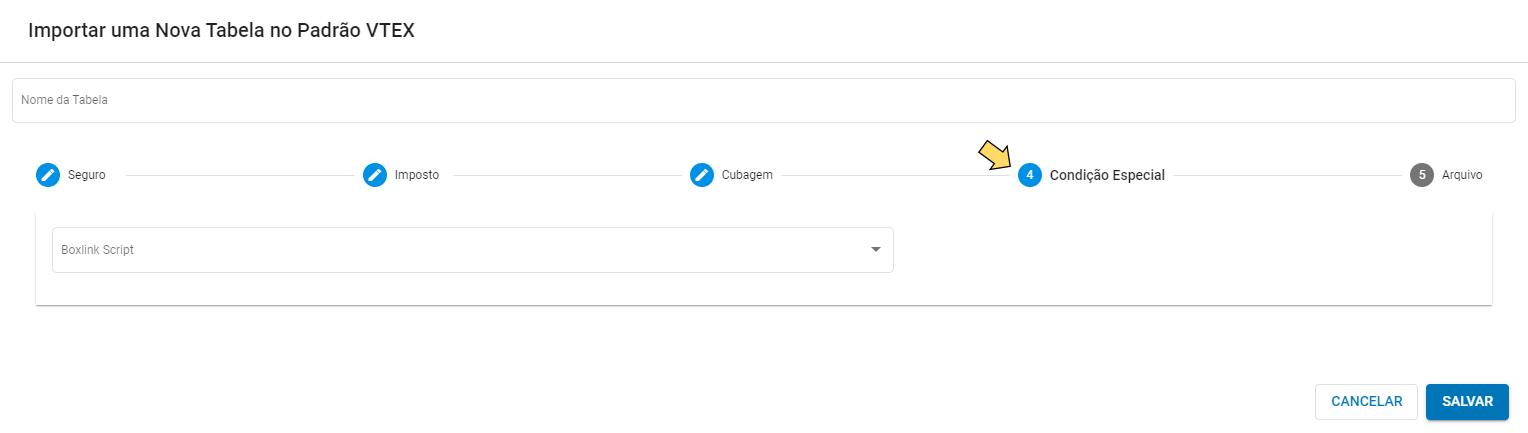
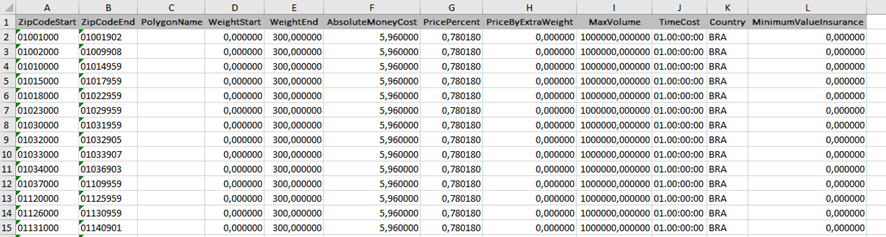
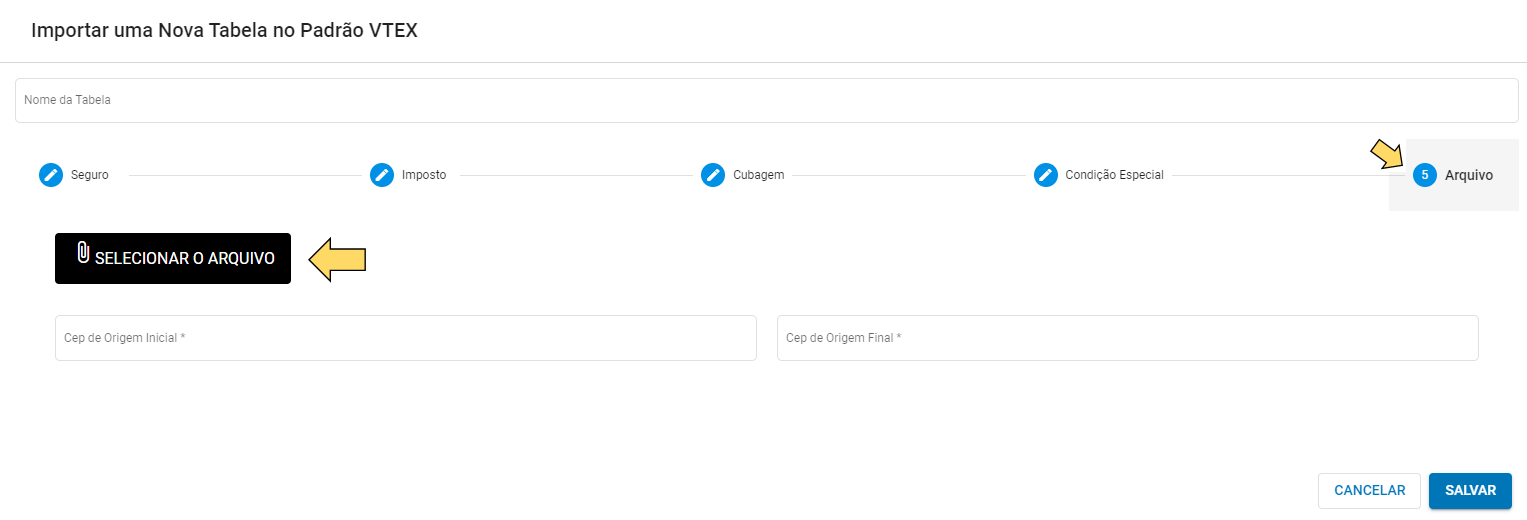
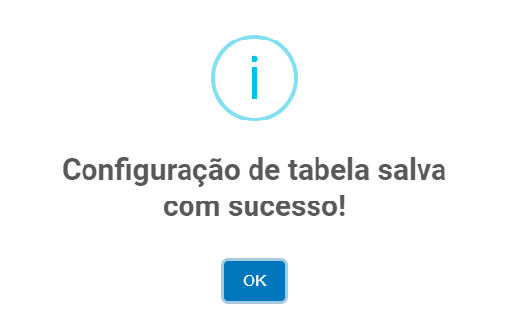
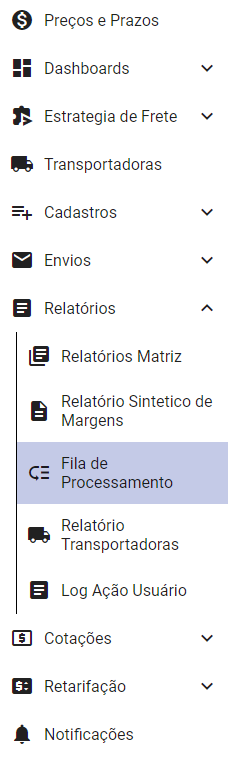

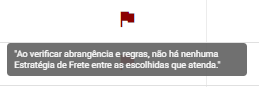

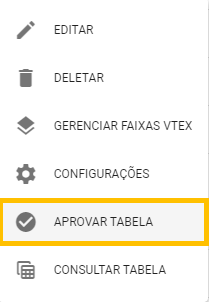
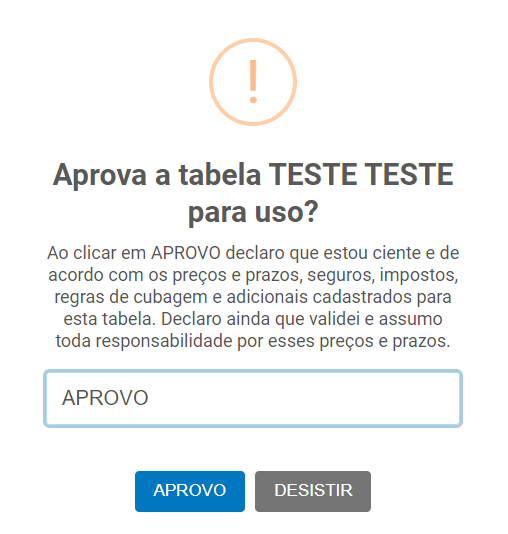
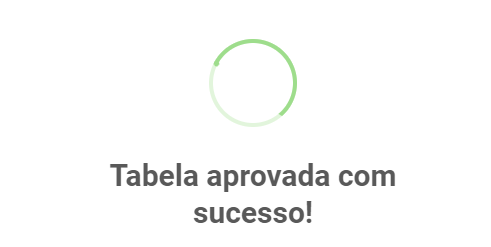
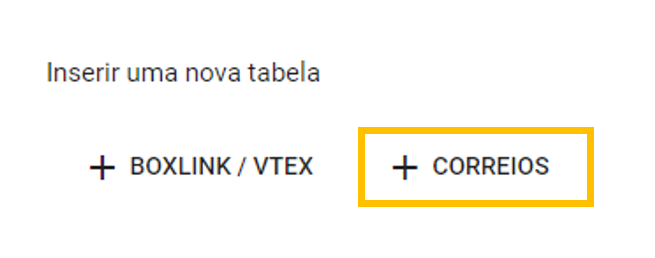

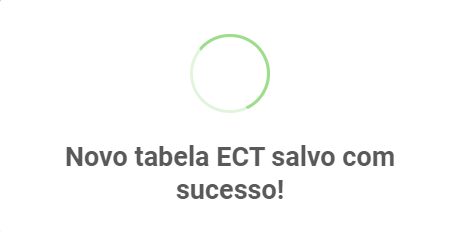
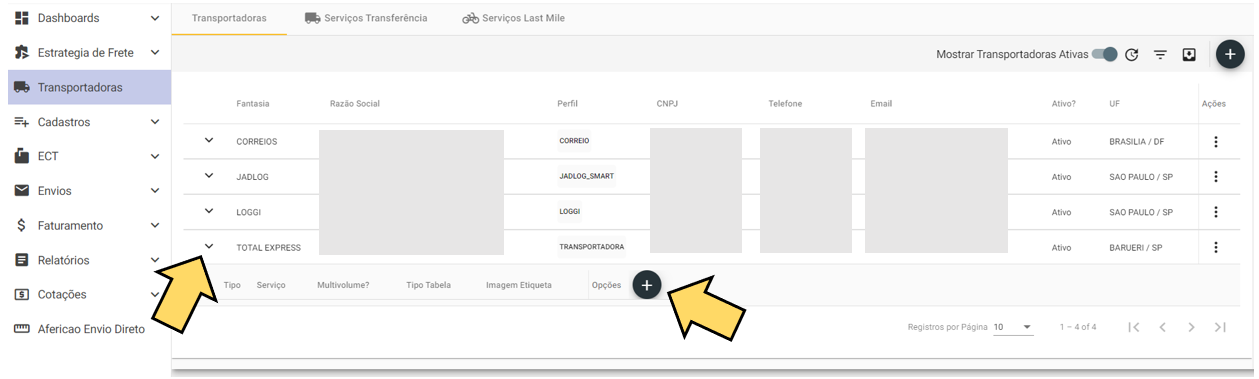
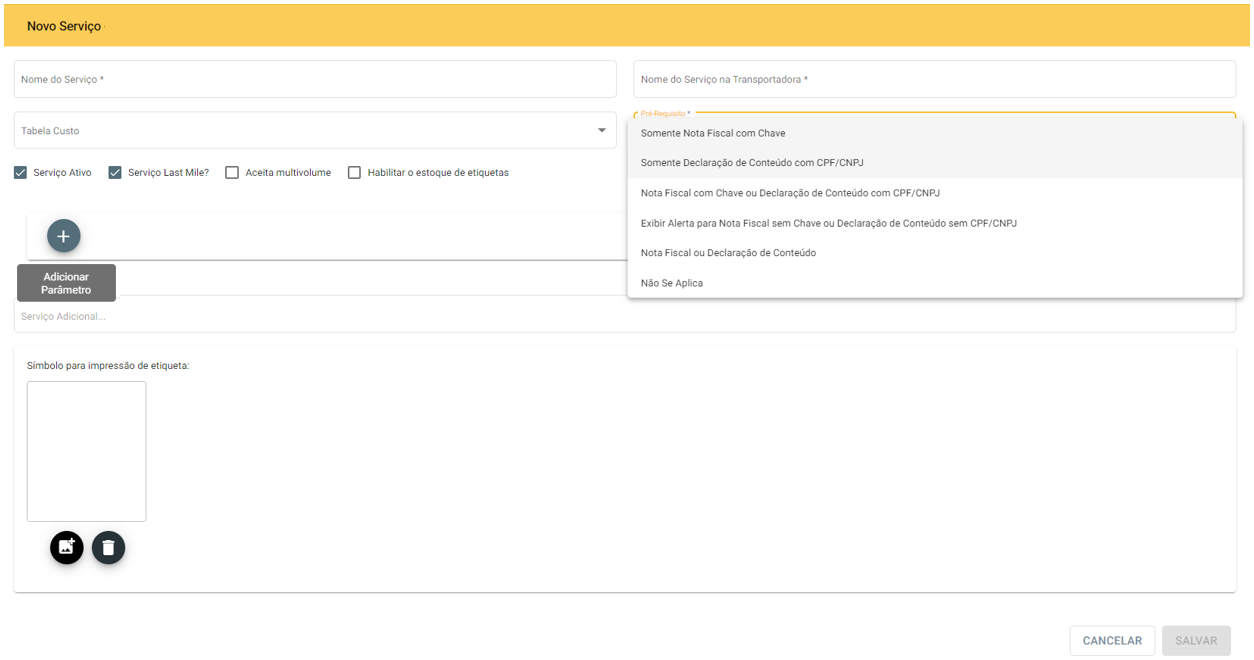
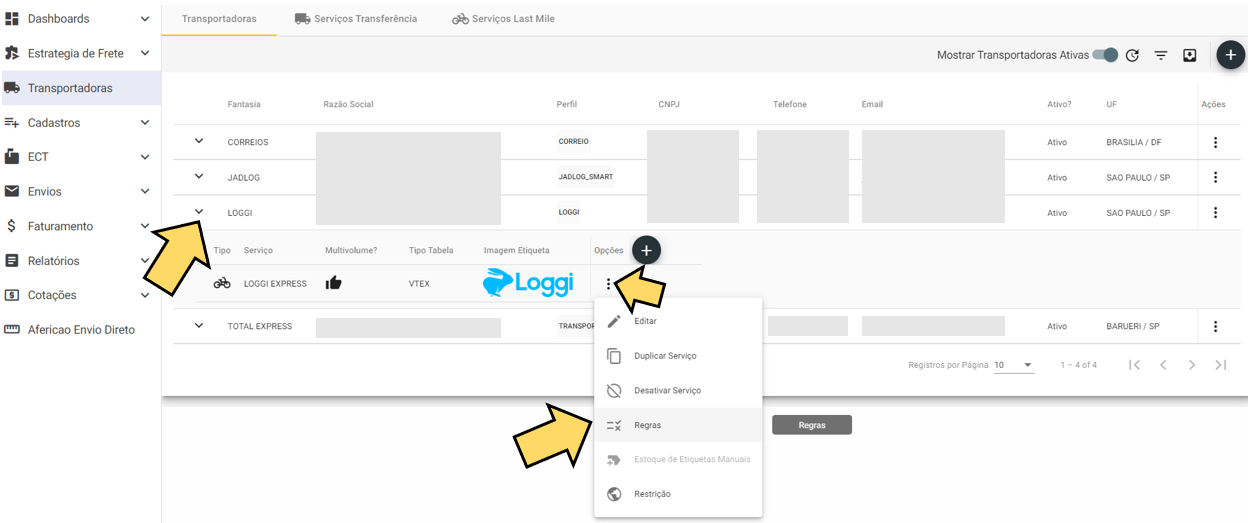
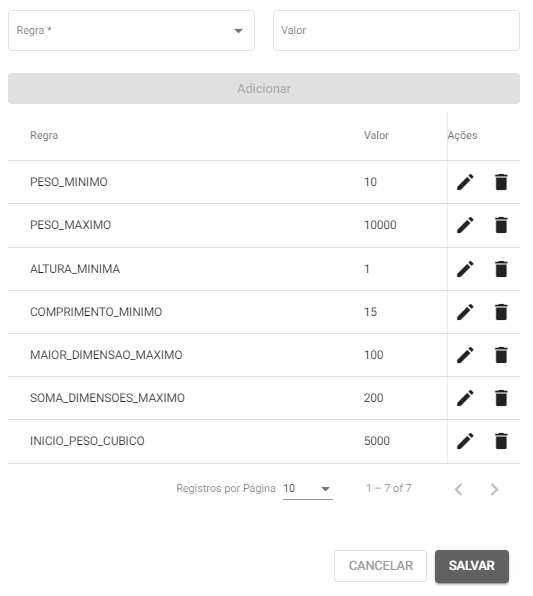
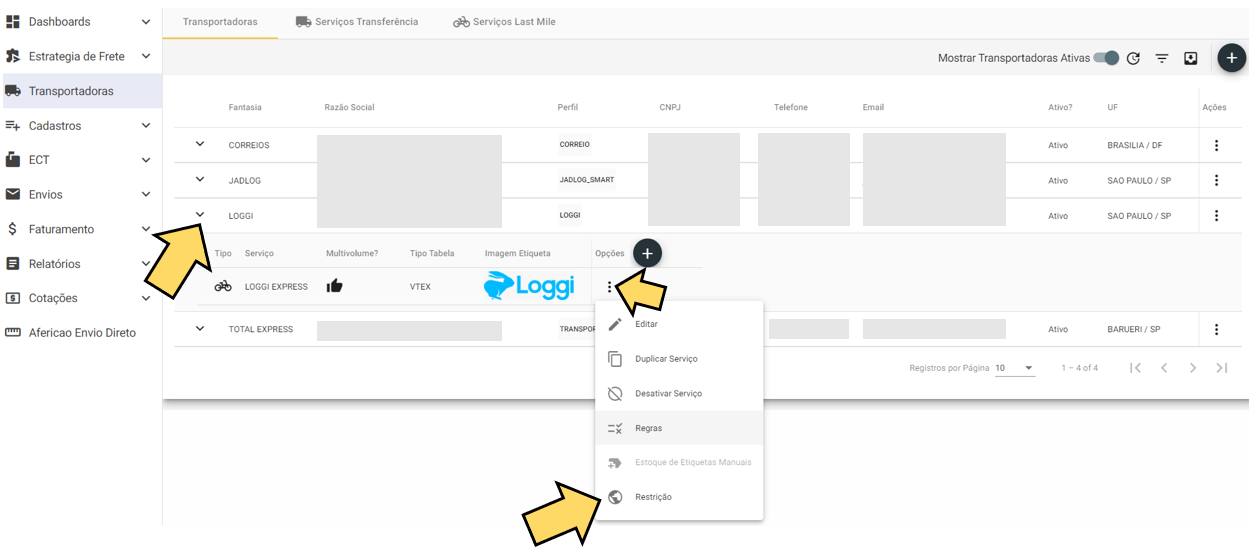
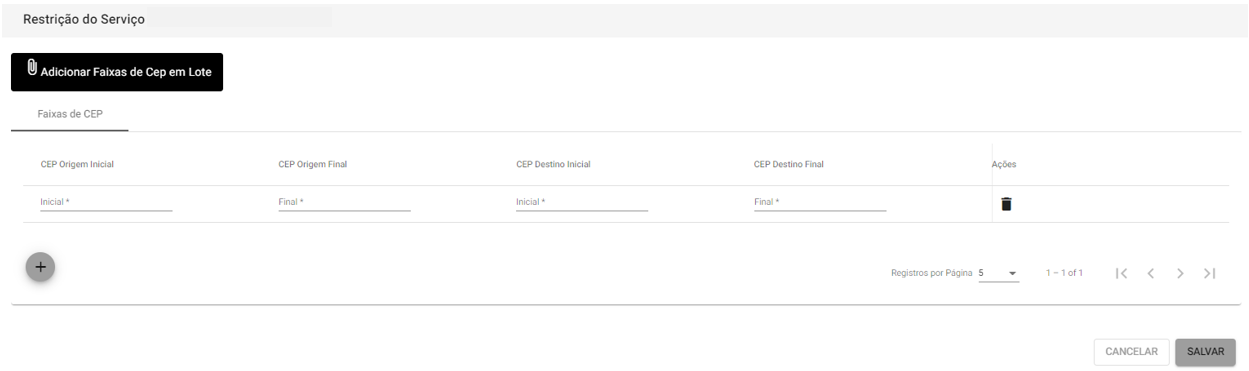
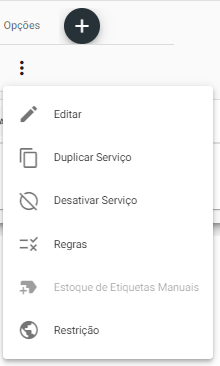
No Comments