Gerar etiqueta por importação de arquivo, com LAYOUT PRÓPRIO, previamente cadastrado
Para gerar etiqueta por importação de arquivo utilizando LAYOUT PRÓPRIO, previamente cadastrado no sistema, siga o Passo a Passo a seguir:
Clique em "Cadastros" / "Layouts de Arquivos", no menu localizado na barra lateral esquerda
Na próxima tela preencha conforme abaixo:
1 - Defina um nome para o seu arquivo;
2 - Selecione o Formato XLSX ou CSV;
3 - Em "Tipo de uso" selecione a opção "Gerar Etiquetas";
4 - Informe a quantidade de linhas sem ter dados no arquivo, ou seja, o "Número de linhas a ignorar no início do arquivo", se houver. Exemplo: Colocando "1" indica que a primeira linha do arquivo é o cabeçalho e os dados estão a partir da linha dois.
Quando selecionou a opção "Gerar Etiquetas" apareceu na tela os campos possíveis do seu arquivo. Cada campo representa uma coluna do seu arquivo e deverá ser preenchido o NÚMERO da coluna em seu respectivo termo, por exemplo: se "Nome" está na coluna "A" de sua planilha, deverá ser preenchido o campo "Nome", em nosso sistema, com o número "1".
Os campos são apresentados abaixo, sendo obrigatório o preenchimento dos destacados em vermelho:
Exemplo:
Se o início de sua planilha está ordenado da seguinte forma:
Os campos do sistema ficarão assim:
Caso possua Nota Fiscal (NF), além dos itens acima, torna-se OBRIGATÓRIO também informar:
- Número da NF
- Série da NF
- Chave da NF
Caso possua Declaração de Conteúdo (DC), além dos itens acima, tornam-se OBRIGATÓRIOS os campos:
- CPF/CNPJ do destinatário
- Descrição do conteúdo
- Valor declarado
- Caso queira declarar o valor mínimo preencha o campo "Valor" com "30"
- Aconselhamos declarar o valor efetivo da NF ou valor declarado dos objetos, devido ao seguro de cada envio e possível reembolso em caso de extravio.
Clique em salvar para criar seu Layout. Ele aparecerá na relação de "Layouts de Importação"
Clique em "Gerar Etiquetas", no menu localizado na barra lateral esquerda
Clique no ícone ![]() para "Importar Arquivo"
para "Importar Arquivo"
Abrirá a seguinte tela:
1 - Clique em "Selecione o(s) Arquivos" e localize o arquivo que deseja importar, no formato XLSX (Excel);
2 - No campo "Layout" selecione o Padrão com o nome dado ao arquivo no momento do cadastro (No exemplo acima: "Meu Layout (XLSX)";
3 - Selecione o Departamento;
4 - Em "Serviço", selecione a opção "Definido no Arquivo"
5 - Escolha se deseja salvar este destinatário;
6 - Clique em "Importar"
Aparecerá a seguinte tela:
Selecione a melhor opção referentes ao Valor Declarado para Seguro (se tiver preenchido os dados da nota fiscal e/ou da declaração de conteúdo em seu arquivo, basta selecionar a primeira opção). Clique em "Confirma"
Caso tenha algum dado incorreto na planilha importada aparecerá o ícone  no campo "Validação"
no campo "Validação"
Clique nele para verificar qual foi a inconsistência. Exemplo:
Com todos os dados corretos aparecerá o ícone  . Clique em "Finalizar Importação"
. Clique em "Finalizar Importação"
Neste momento poderá somente sair sem imprimir as etiquetas ou já realizar a impressão. Também é possível já gerar a Lista de Envios que será utilizada na Ordem de Coleta.

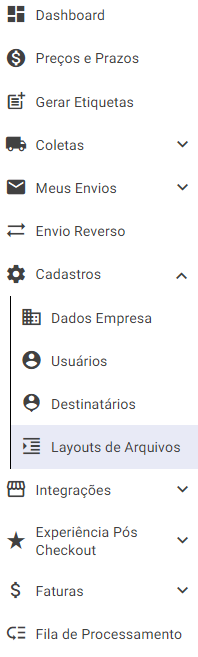


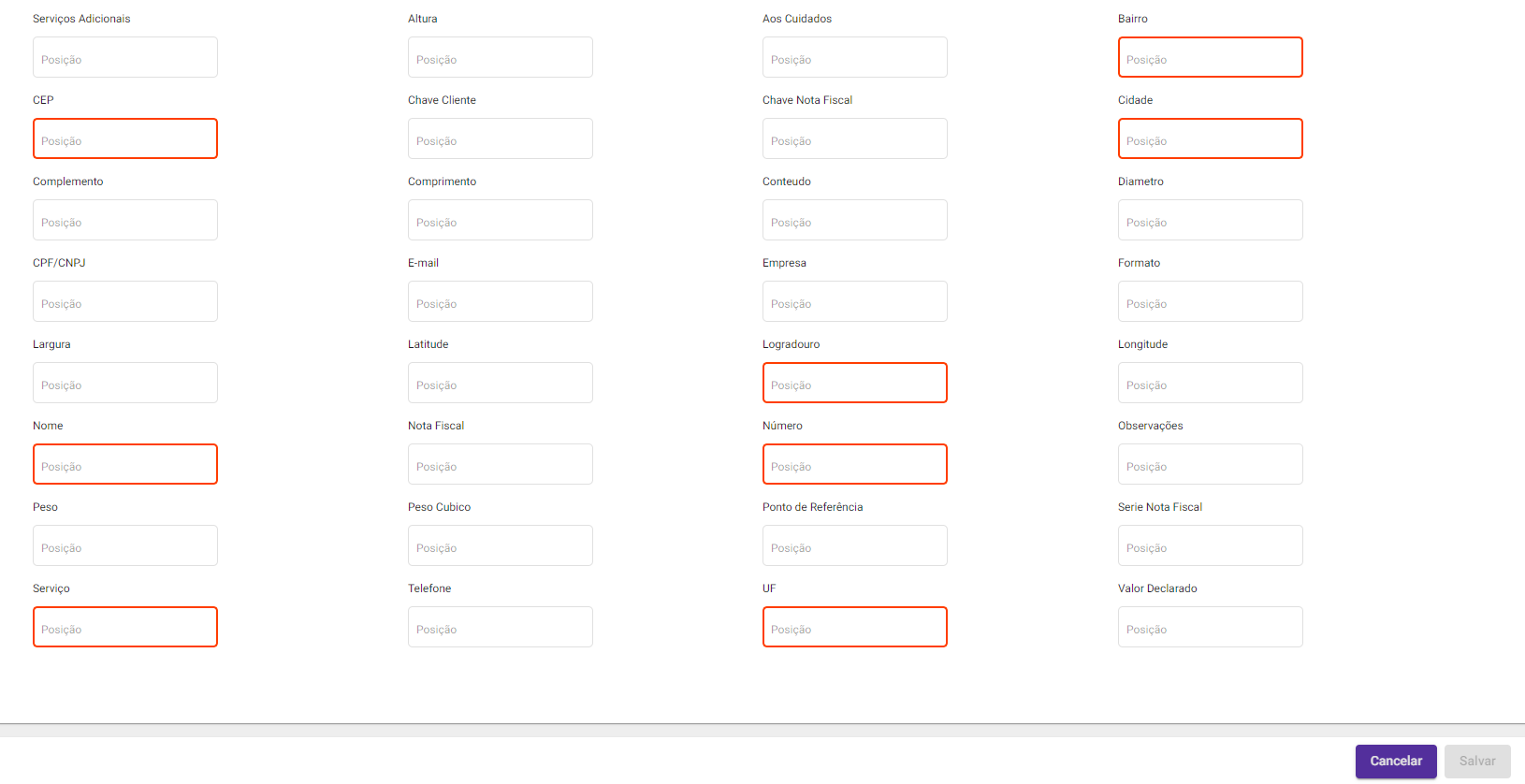

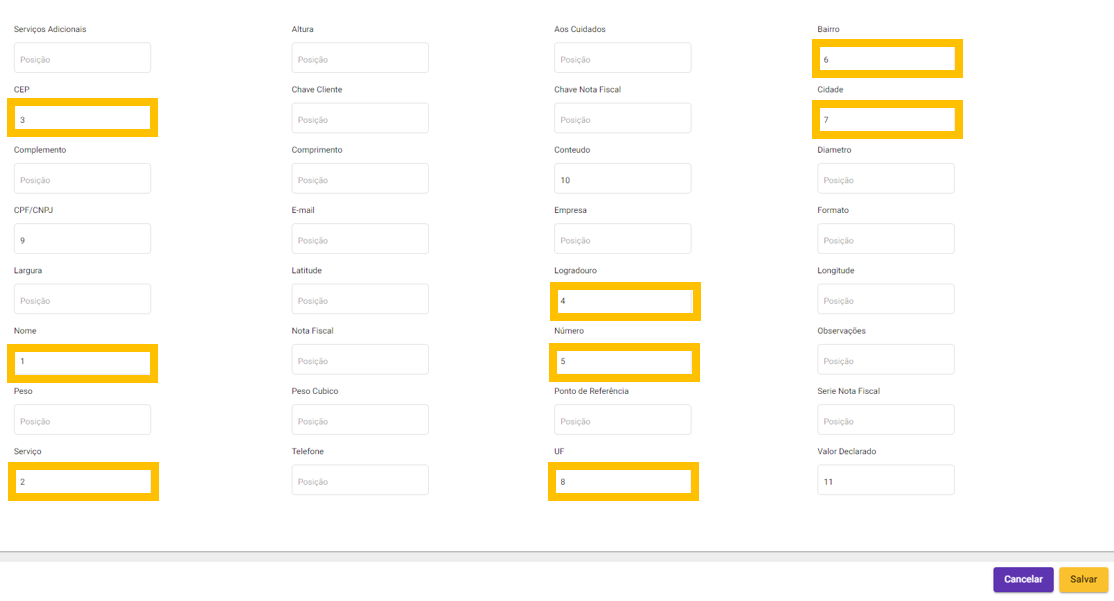

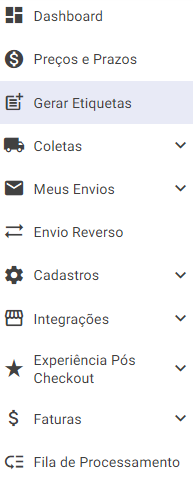
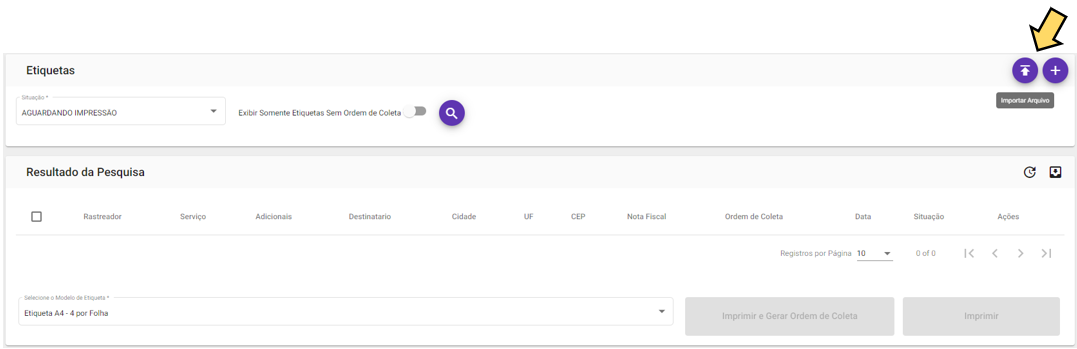
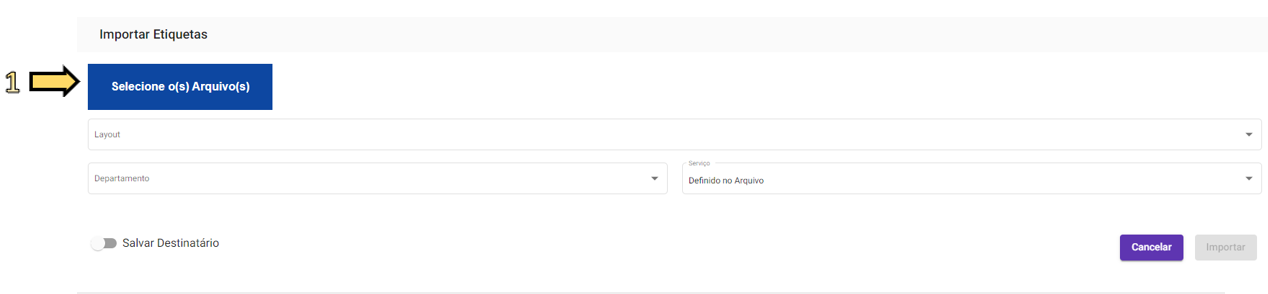
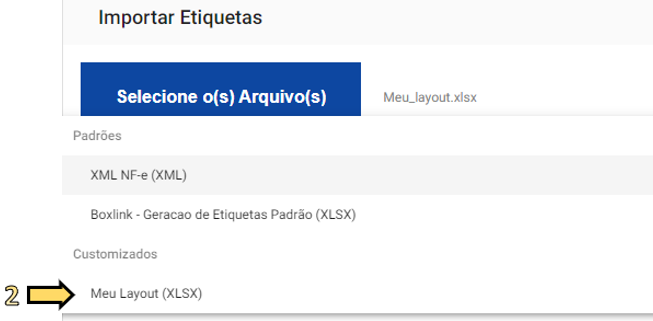


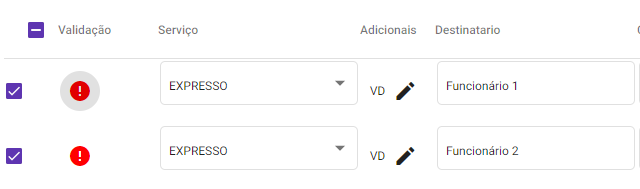
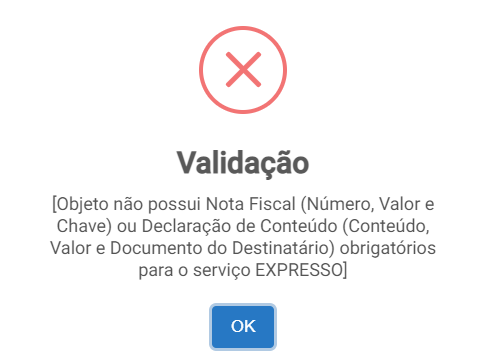

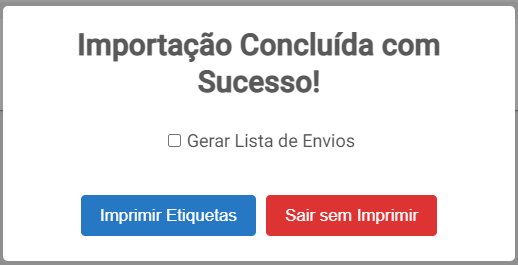
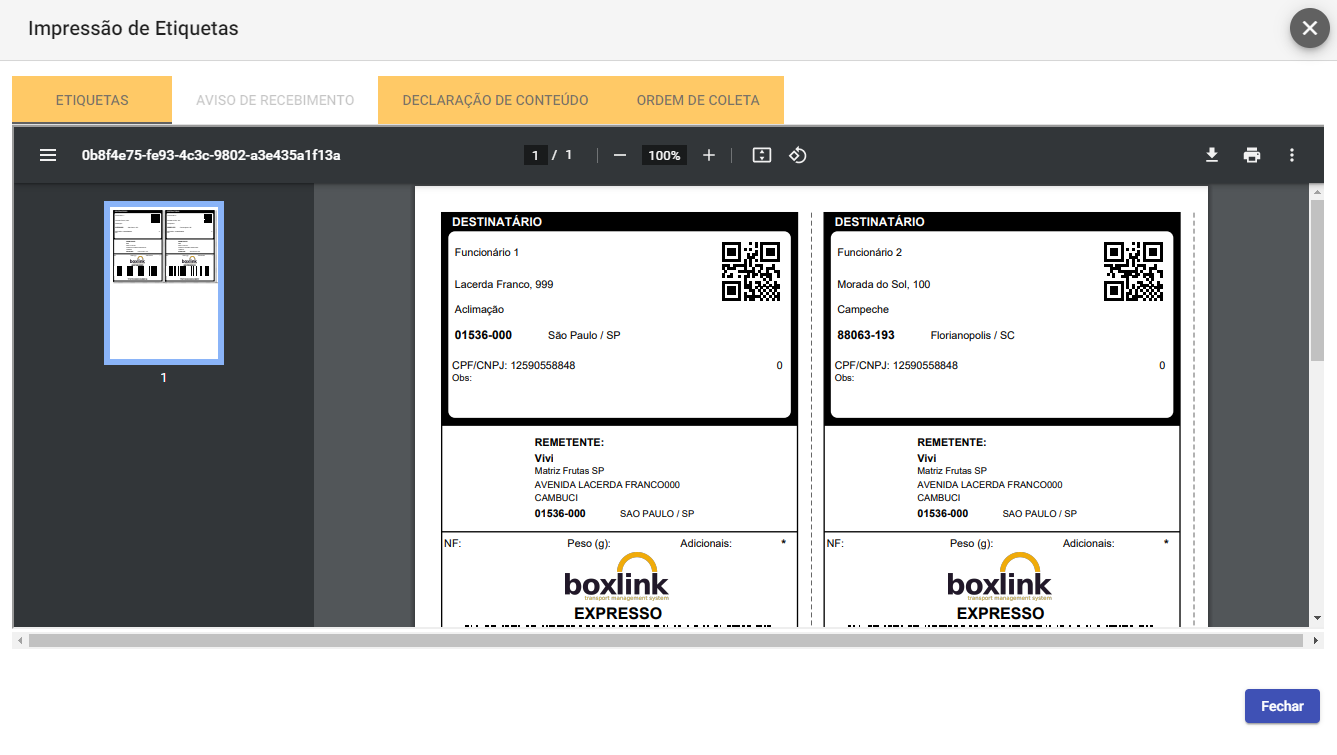
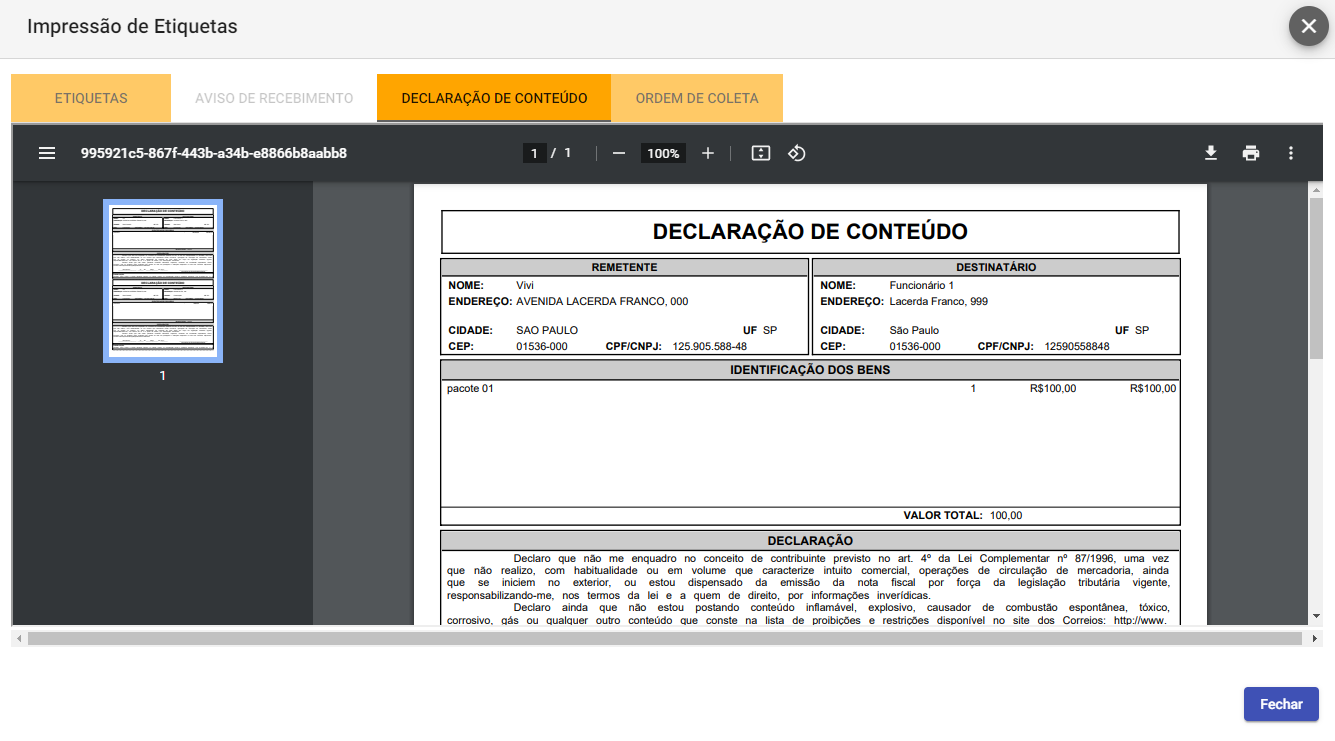
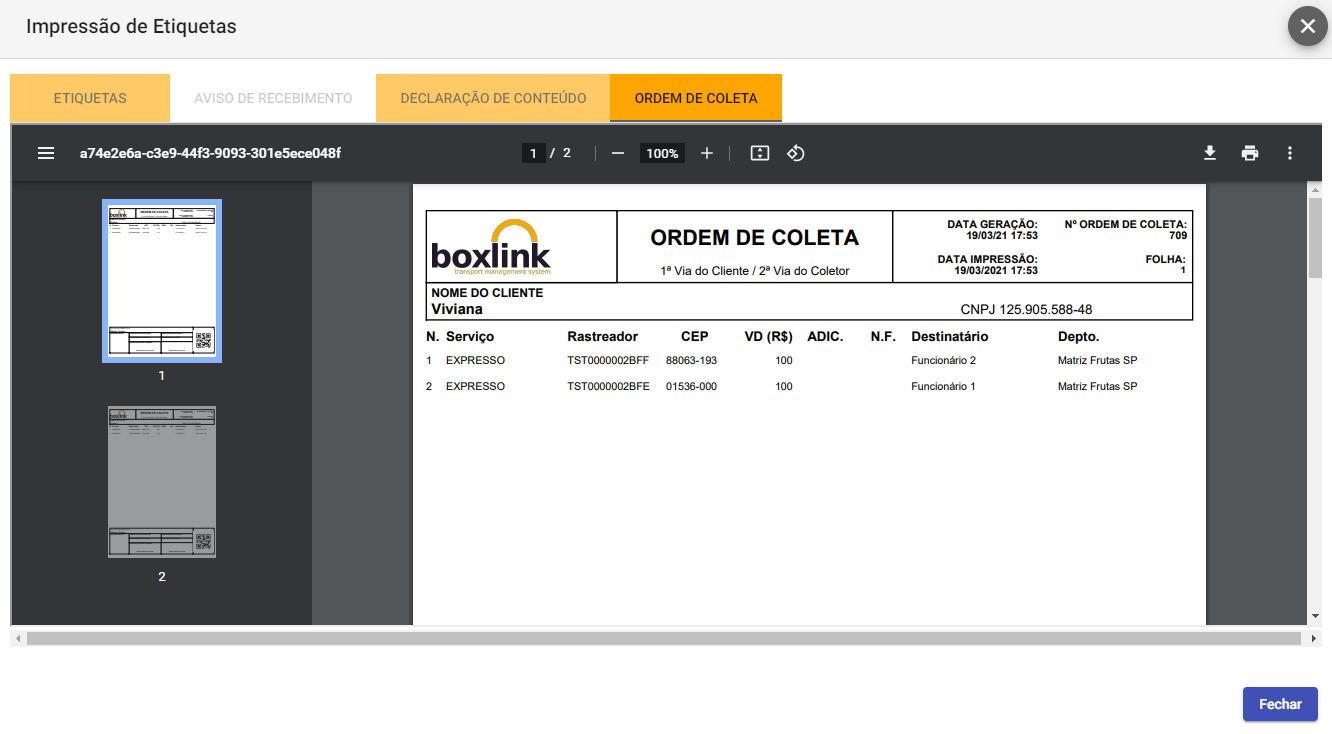
No Comments