Plugin - WooCommerce
Para realizar a integração entre a Boxlink e o WooCommerce siga o passo a passo abaixo
- INSTALAÇÃO
Para instalar o plugin, no portal WooCommerce, acesse o painel de plugins e clique em "Adicionar novo"
Clique em “Enviar plugin”
Selecione o arquivo “.zip”, que você poderá baixar no menu plugins conforme imagem abaixo:
Clique em “Instalar agora”
Feito isso o ícone para as telas da integração com a Boxlink aparecerão no seu menu administrativo. Além disso, também aparecerá a nova opção "Importar dados para o plugin boxlink" no combo da tela de pedidos do WooCommerce
- CONFIGURAÇÃO
Para configurar seu plugin é necessário obter o token no portal da Boxlink, para isso acesse o menu da barra lateral esquerda e clique em "Cadastros" > “Dados Empresa”
Clique em "Gerar Token" e copie o "Token para Integração com API" clicando em "Copiar Token"
Retornando ao portal WooCommerce, acesse o menu da barra lateral esquerda e clique em "Configurações Boxlink". Aparecerá a tela de "Configurações de Integração" com o campo "Acess Token da BoxLink" em branco. Cole neste campo o token que copiou e clique em "Salvar alterações"
Para que o plugin funcione corretamente é necessário acessar o menu da barra lateral esquerda do portal WooCommerce e clicar em "Settings" (Configurações) > "Shipping" (Envio) > "Shipping options" (Opções de envio) e ativar a primeira opção das configurações: "Enable the shipping calculator on the cart page" (habilitar a calculadora de frete na página do carrinho)
Feito isso, ainda em WooCommerce > Configurações, clique na aba "Entrega" e em seguida clique em "Adicionar área de entrega"
Passando o mouse por cima da área de entrega adicionada aparecerá as opções "Editar I Excluir", clique em "Editar"
Habilite as opções "Envioo Qualy", "Envioo Base", "Envioo Cargo".
Agora acesse "Produtos" > "Todos os produtos". Passando o mouse por cima do nome do produto aparecerão as opções "Editar I Edição rápida I Lixeira I Ver I Duplicar", clique em "Editar"
Role o mouse para baixo até o campo "Dados do produto" e clique em "Entrega". Preencha as informações de "Peso" e "Dimensões"
Role o mouse para cima até visualizar no canto direito da página o quadro "Publicar" e clique em "Atualizar"
Repita esse procedimento para todos os produtos cadastrados, garantindo assim que o frete seja cotado corretamente.
- USABILIDADE
Após configurar o plugin, quando seus clientes forem para o carrinho de compras, aparecerá a tela de precificação do envio, logo abaixo do carrinho. Então, é só o cliente digitar as informações requeridas, escolher o serviço desejado e prosseguir para o checkout
O valor do frete já será somado ao valor da compra e aparecerá na tela de visualizar o pedido do WooCommerce, assim como o prazo de acordo com o serviço escolhido
Para gerar as pré-postagens no portal da Boxlink, primeiramente temos que importar os dados das vendas para o plugin. Para isso, basta ir na tela de pedidos do WooCommerce, selecionar a venda, escolher no combo a opção “Importar dados para o plugin box link” e clicar em aplicar
Após o sistema importar as vendas, aparecerá uma mensagem de sucesso na parte superior da tela. Com isso, as vendas foram importadas.
Para gerar as pré-postagens, acesse o menu da barra lateral esquerda do portal WooCommerce e clique em "Configurações Boxlink" > "Pré vendas". Aparecerão as vendas importadas para o plugin, escolha as vendas e clique em "Visualizar".
Preencha o número e a chave da Nota Fiscal (para gerar envio com NF) ou o número do documento do destinatário (se o envio for com Declaração de Conteúdo) e clique em "Salvar"
Pronto! A venda está pronta para ser enviada para a Boxlink. Repita essa operação para todas as vendas que deseja gerar pré-postagem.
Selecione as vendas que já estão com a NF-e ou documento do destinatário preenchido e clique em “Gerar Pré-Postagens”. Será gerado um rastreio que ficará salvo nos dados da venda importada. Para imprimir as etiquetas basta selecionar novamente as vendas que já possuem rastreio e clicar em "Imprimir"
Nota 1 - Após gerar a pré-postagem, as etiquetas também ficam disponíveis para impressão no portal Boxlink em "Etiquetas"
Nota 2 - Na tela "Pré Vendas" do portal WooCommerce aparecerão sempre as vendas criadas dos últimos 5 dias, porém, é possível pesquisar vendas anteriores, selecionando o intervalo de datas e clicando em "Pesquisar"
Exemplo de etiqueta gerada:

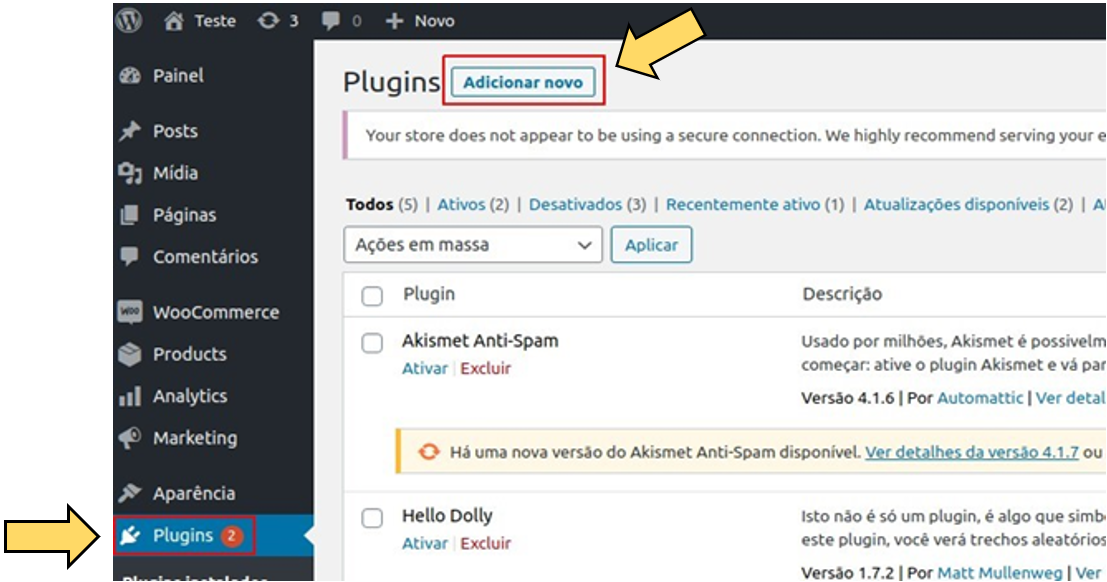
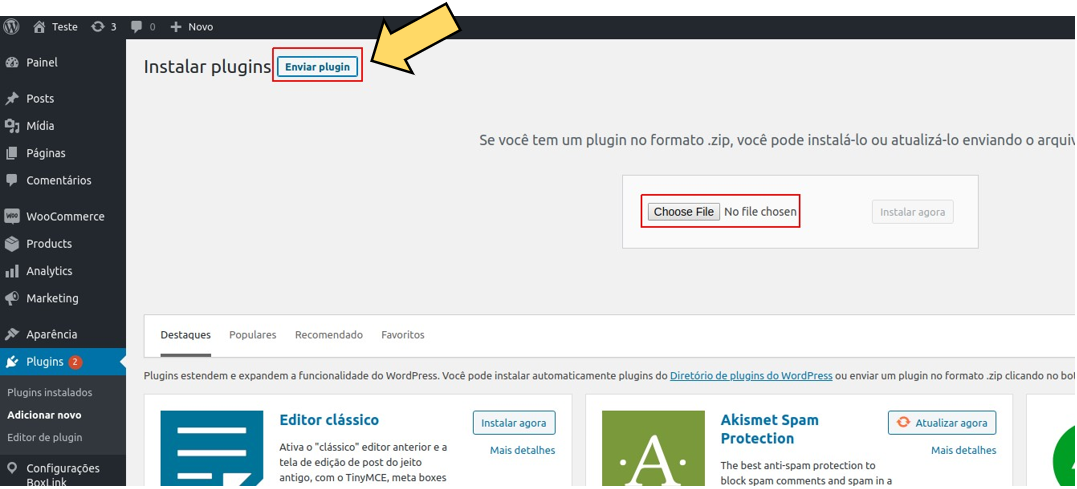
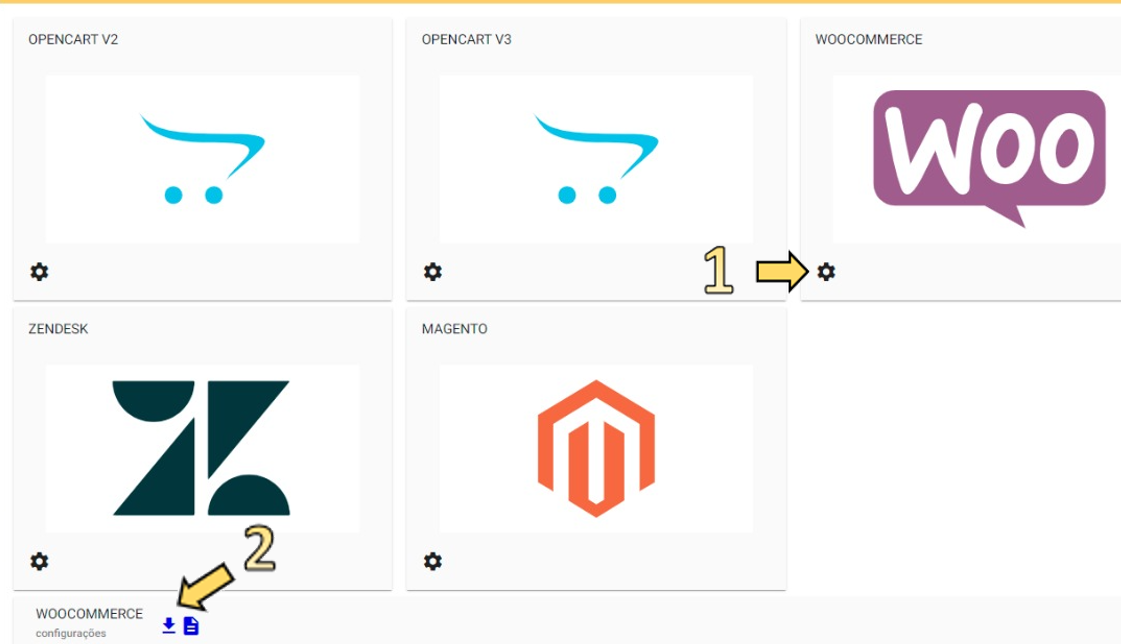
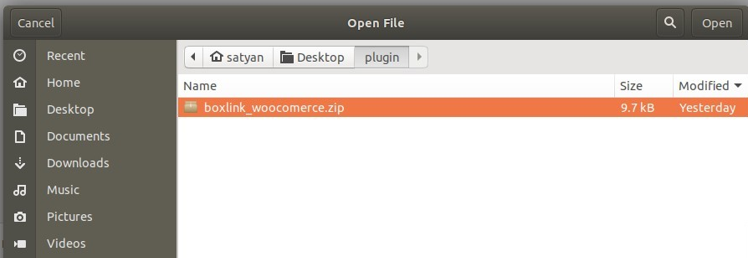
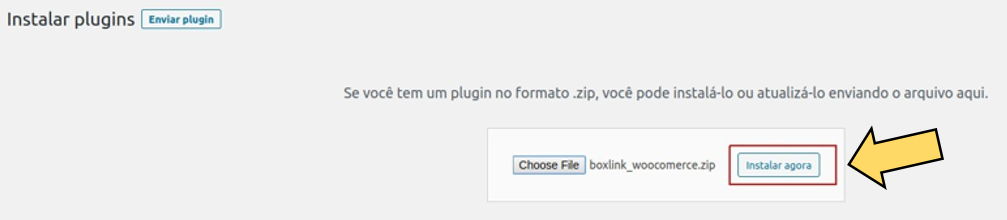
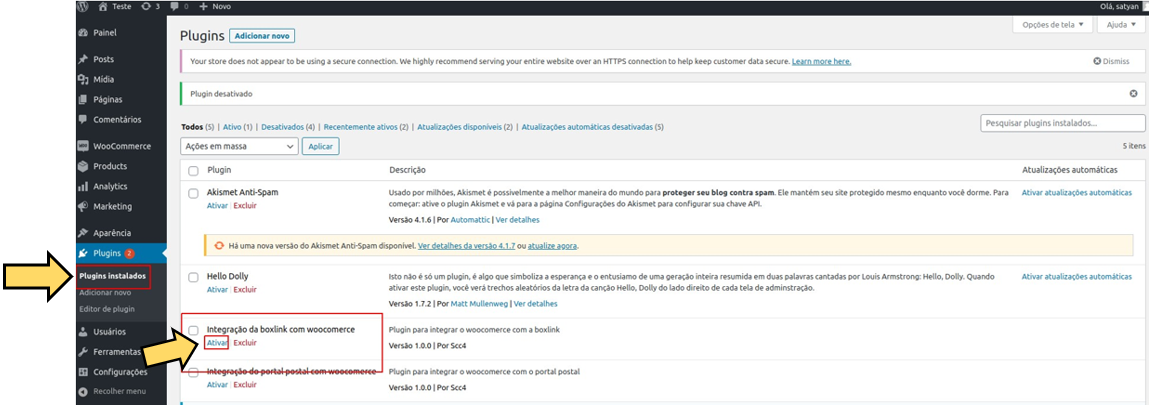
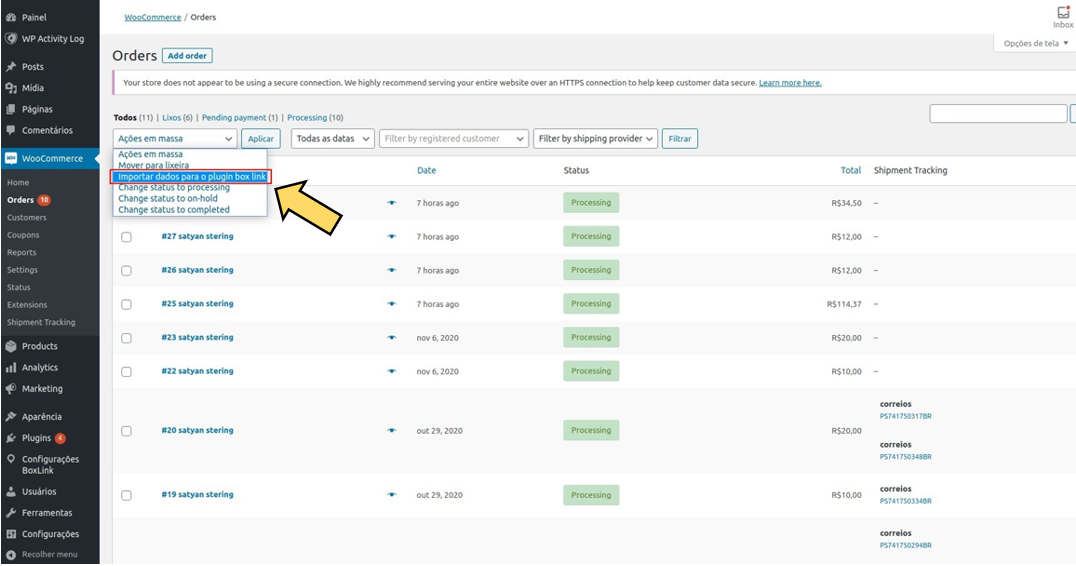
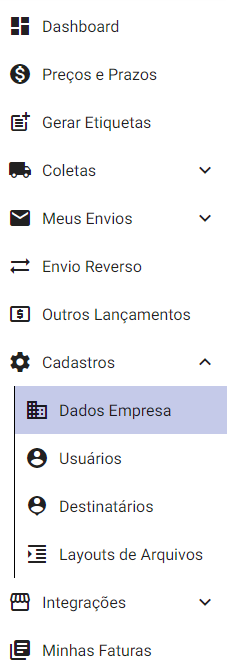

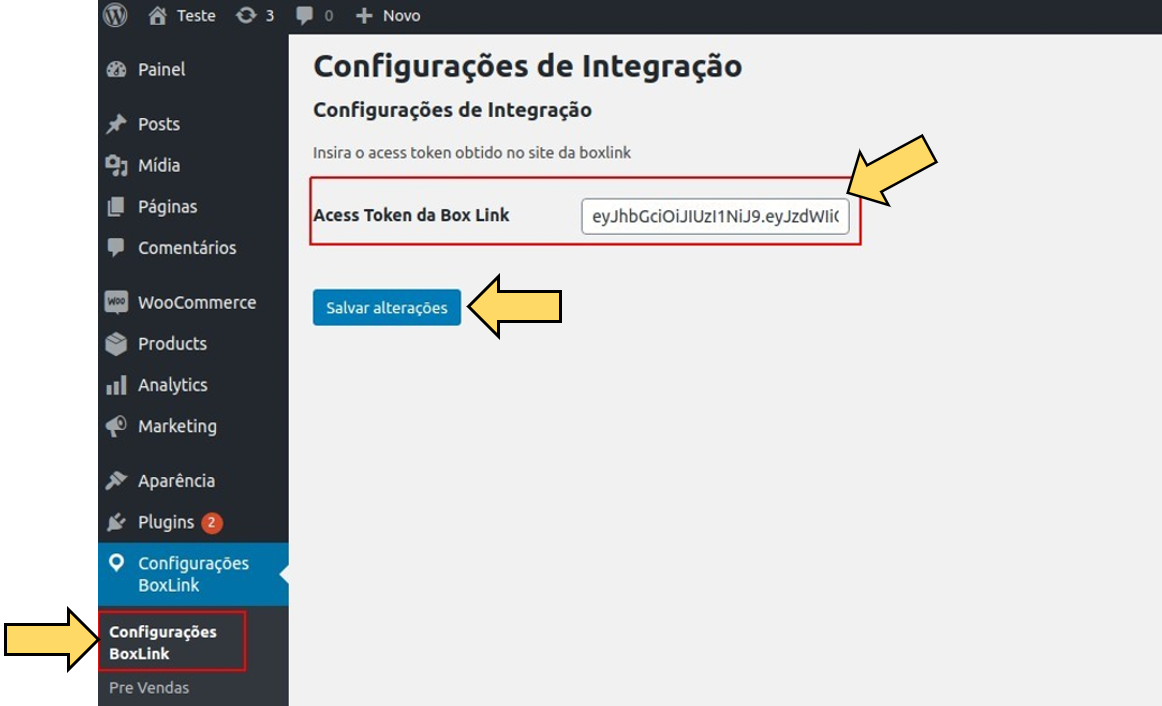
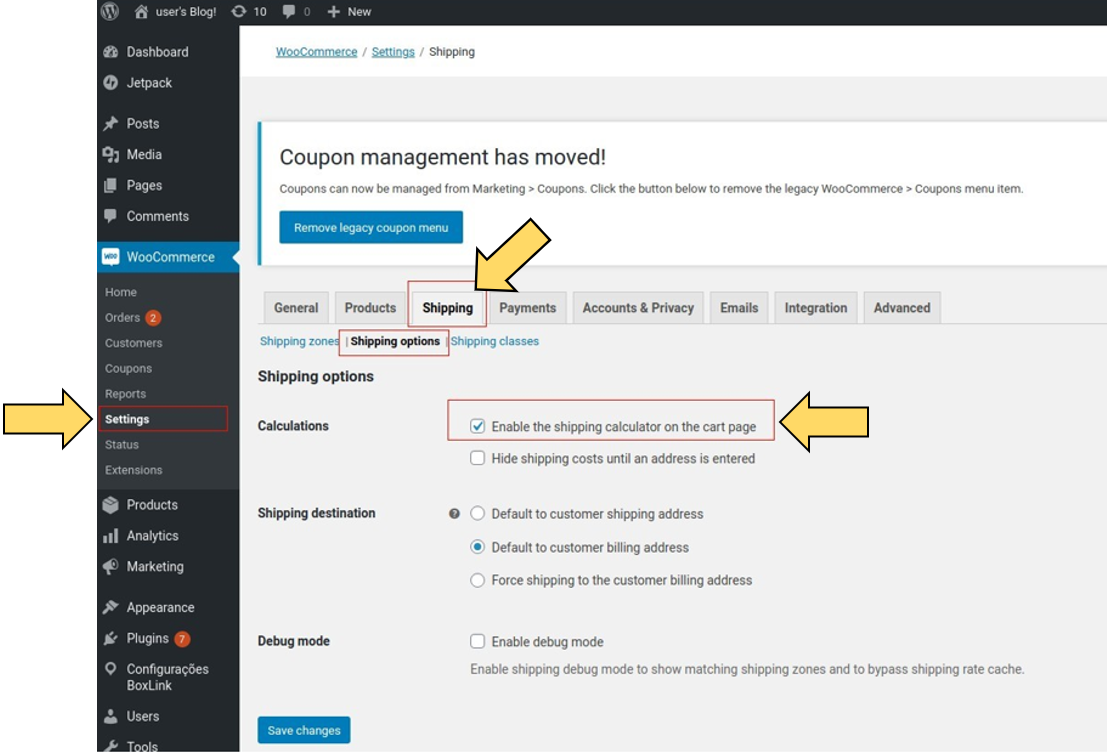
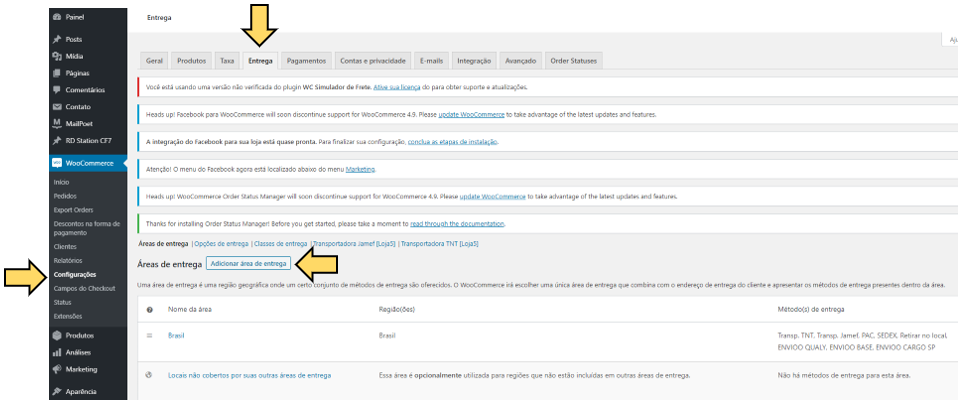

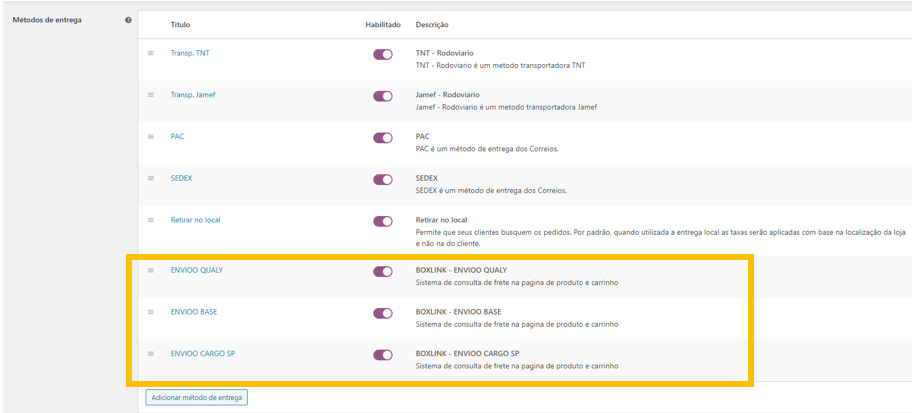
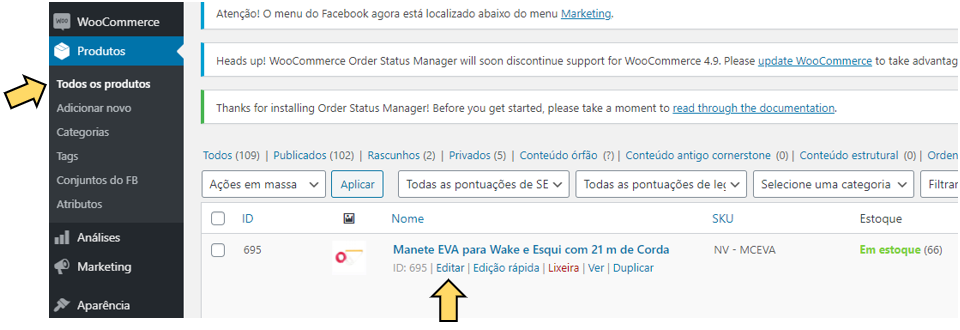
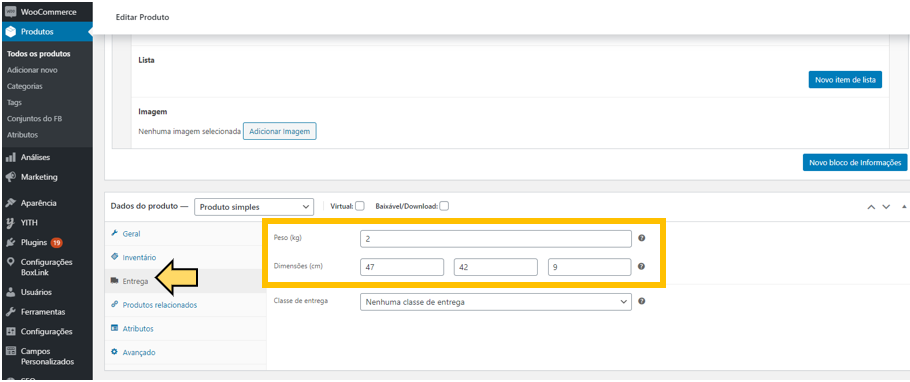
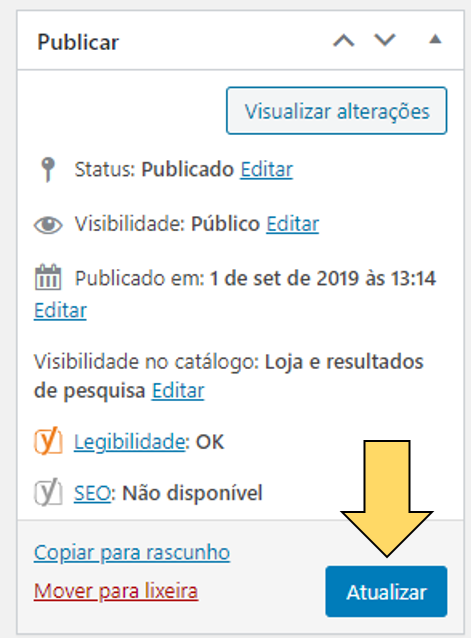
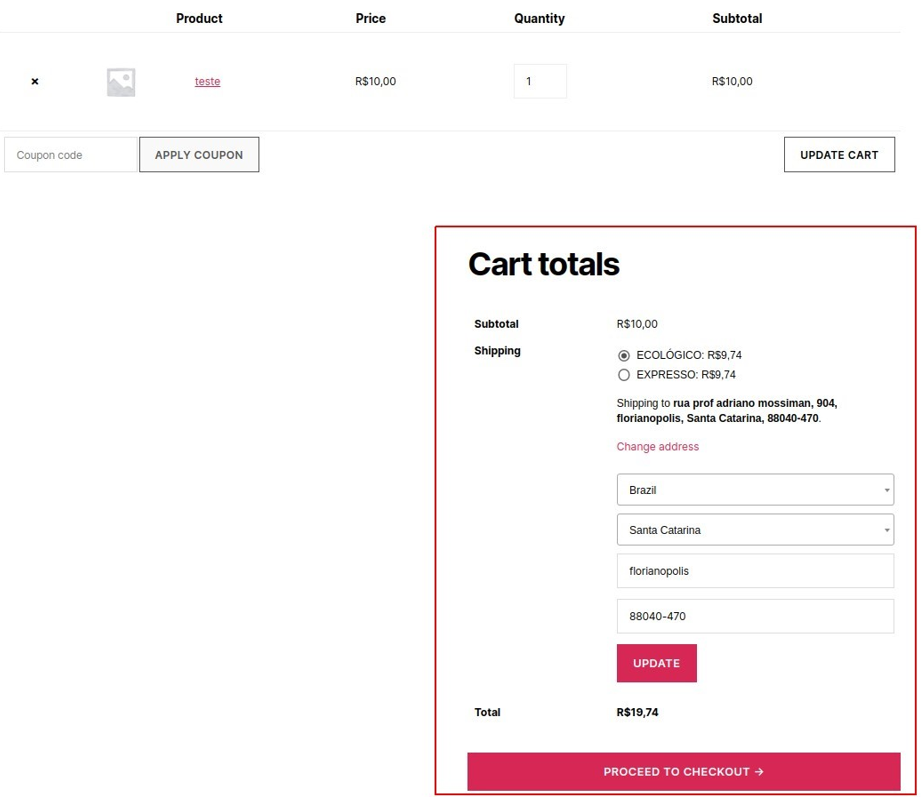
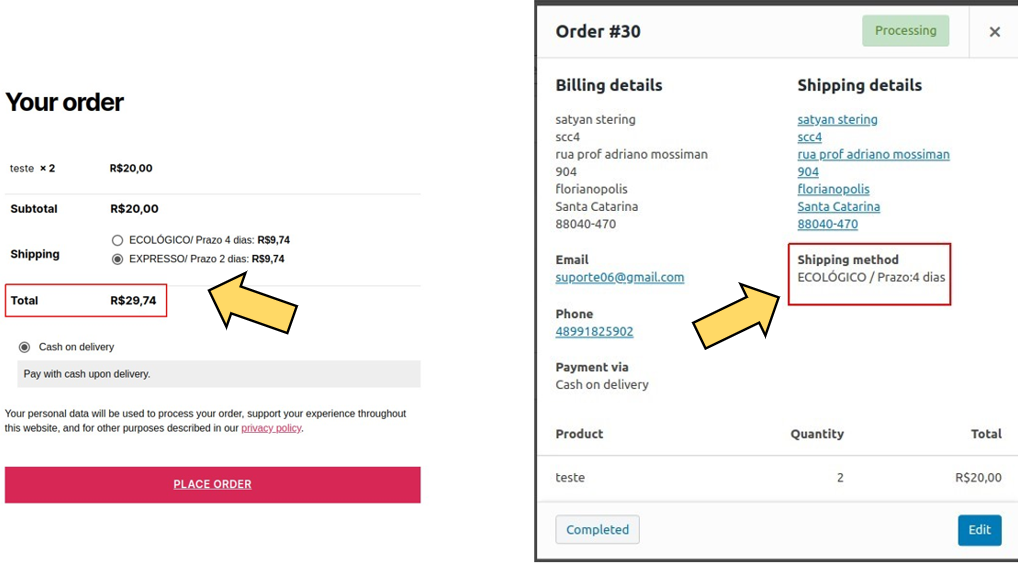
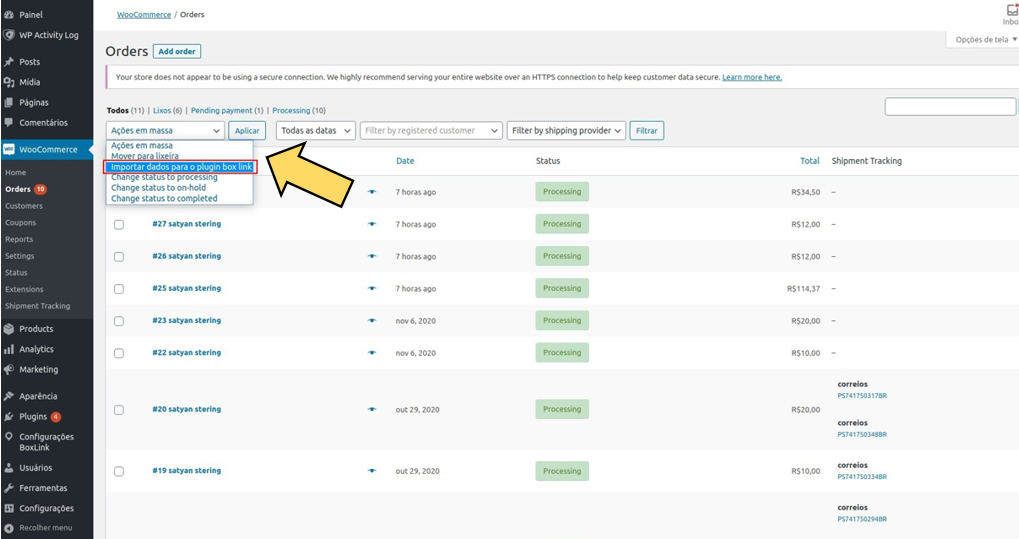
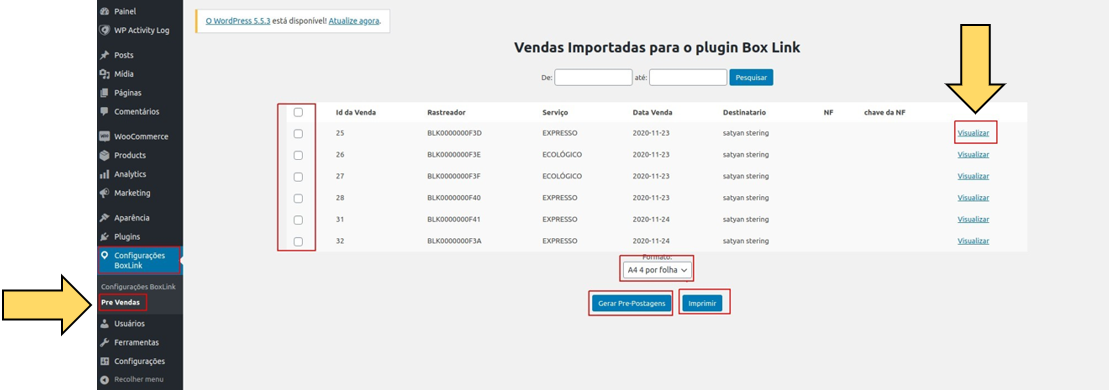
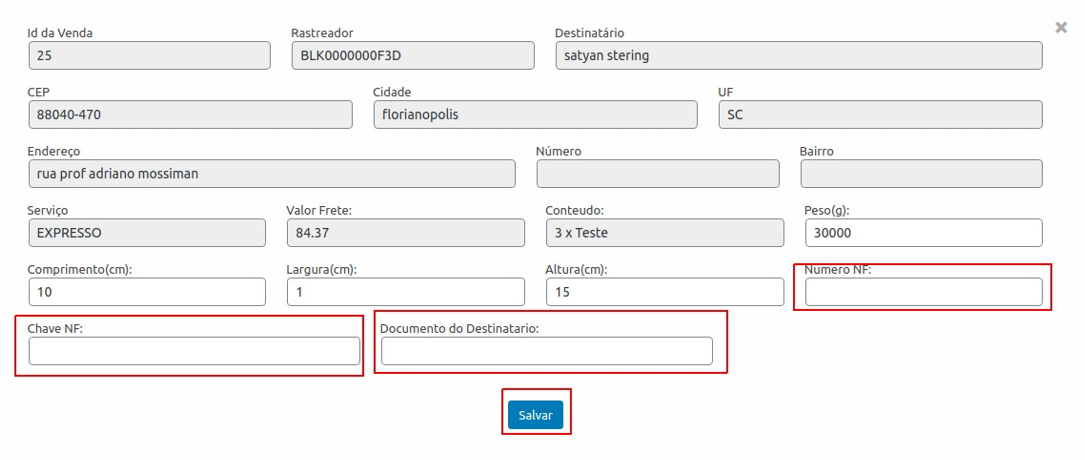
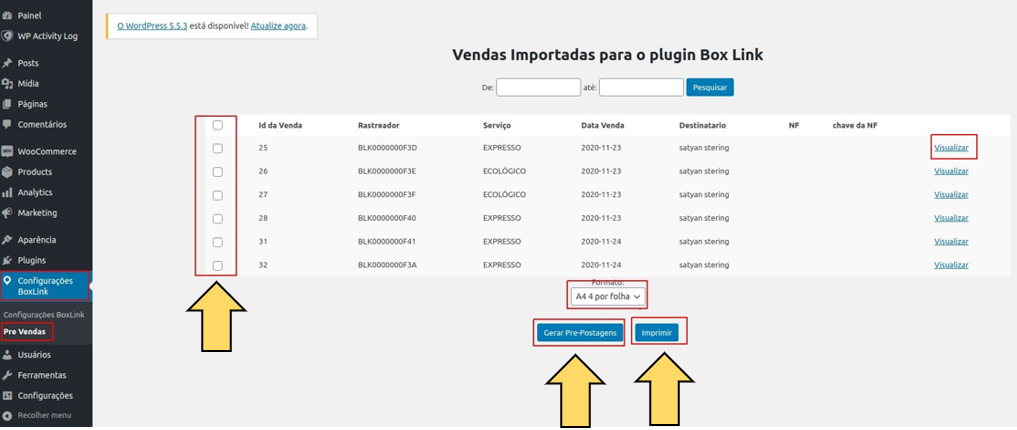
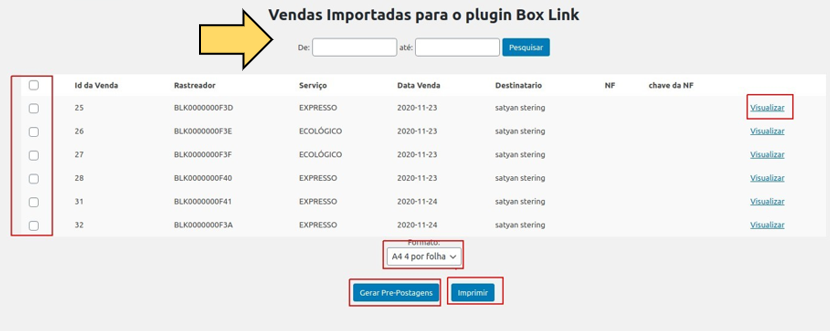
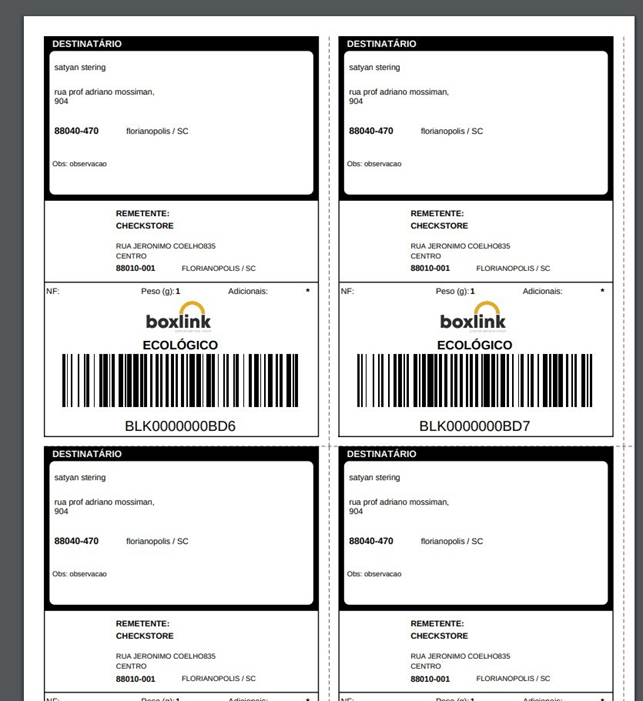
No Comments