Gerar Etiquetas por Integração de Plataformas de E-commerce - BLING
Roteiro de ativação da API Boxlink no Bling
Olá usuário Boxlink e Bling, neste material apresentaremos as etapas para conectar via API Personalizada o seu sistema Bling ao portal de serviços da Boxlink.
Após este procedimento você terá a opção de selecionar o envio do seu Pedido de Venda através do serviço de logística Boxlink no momento de inclusão da sua venda no Bling.
Com esta integração você poderá acessar no portal de serviços da Boxlink os seus Pedidos de Venda que foram marcados para envio através da logística da Boxlink. No portal da Boxlink você poderá realizar a impressão de sua etiqueta de postagem e integrar automaticamente o rastreio de objetos. Assim que você Gerar Etiqueta Envio (ato de emissão das etiquetas de postagem) no portal da Boxlink, a integração via API Personalizado alimentará seu pedido no Bling com a URL de rastreio da encomenda.
Vamos iniciar o cadastramento da API:
1ª etapa: Acessar painel do Bling:
https://www.bling.com.br/login
2ª etapa: CADASTRO FORNECEDOR - TRANSPORTADORA
- Preencha os dados cadastrais conforme abaixo
- Preencha os dados adicionais
- Clique em "Salvar", no canto superior direito da tela
3ª etapa: CADASTRO USUÁRIO DE CHAVE API
- "+ Incluir usuário" (canto superior direito)
- Selecionar USUÁRIO DE API
- Preencher Nome: Boxlink API
- Preencher E-mail: integracoes@boxlink.com.br
- Gerar API Key
Clique no ícone  para copiar a chave API, pois será utilizada nos próximos procedimentos (ativação da Integração Bling no Portal Boxlink)
para copiar a chave API, pois será utilizada nos próximos procedimentos (ativação da Integração Bling no Portal Boxlink)
Em "Permissões" selecionar a aba "Vendas", preencher conforme abaixo e clicar em "Salvar" no canto superior direito da tela
Outras dúvidas sobre as permissões, consulte a ajuda do Bling pelo link abaixo
https://ajuda.bling.com.br/hc/pt-br/articles/360035558634-Usu%25C3%25A1rio-e-Usu%25C3%25A1rio-API
4ª etapa: Cadastro Logística
Em "Logísticas disponíveis" desça a tela até localizar a opção "Bling". Clique no ícone 
- Preencha conforme abaixo:
Em "Autenticação" preencha o "Nome da Integração" e clique em "Salvar"
Em "Configuração" preencha conforme abaixo e clique em "Salvar"
Em "Rastreamento" preencha conforme segue:
- No campo "URL de rastreamento personalizada" preencha no lugar de ******* o domínio de seu intermediador logístico, por exemplo: https://rastreamento.*******.com.br/rastreamento
- Nos campos de mensagens poderão ser criadas mensagens personalizadas ou deixe em branco para utilizar a mensagem padrão do Bling.
- Clique novamente em "Salvar"
Em "Serviços de entrega" clique em "Incluir serviço"
Abrirá uma tela lateral, preencha conforme orientações:
- Os serviços deverão ser preenchidos exatamente com o mesmo nome dos serviços cadastrados em seu portal "Cliente" Boxlink
- Em "Transportadora" localize seu intermediador logístico
- A informação de “ID Serviço” e demais campos serão preenchidos automaticamente pelo API de integração
- Salvar configurações!
Roteiro de ativação da Integração Bling no Portal Boxlink
1ª etapa: Acessar painel Bling:
Usar a Chave de Integração de API conforme a etapa manual de integração do Bling (Roteiro de ativação da API Boxlink no Bling)
2ª etapa: Acessar painel do Cliente
- Selecionar Integração > Bling e clicar no ícone

- Adicionar nome da Loja > Bling NOME CLIENTE
- Filtrar serviços que serão integrado
- Inserir Token Bling (token gerado no portal de acesso do Bling)
- Salvar cadastro.
3ª etapa: UTILIZANDO A INTEGRAÇÃO NO PORTAL BOXLINK
No campo "Integração", selecionar a plataforma (previamente configurada) que deseja importar, por exemplo: Bling - NOME CLIENTE
Selecionar o período de pedidos, escolhendo data inicial e final e clicar em "Pesquisar"
É possível filtrar também pela situação do pedido ou pela situação interna do envio, conforme exemplos:
Selecionar quais pedidos deseja gerar as etiquetas de postagem e clique em "Gerar Etiquetas"
Aparecerá a seguinte tela:
Selecione a melhor opção referentes ao Valor Declarado para Seguro (se tiver preenchido os dados da nota fiscal e/ou da declaração de conteúdo em seu arquivo, basta selecionar a primeira opção). Clique em "Confirma"
Será aberta a confirmação da importação dos dados e impressões das etiquetas
Neste momento poderá somente sair sem imprimir as etiquetas ou já realizar a impressão. Também é possível já gerar a Lista de Envios que será utilizada na Ordem de Coleta.


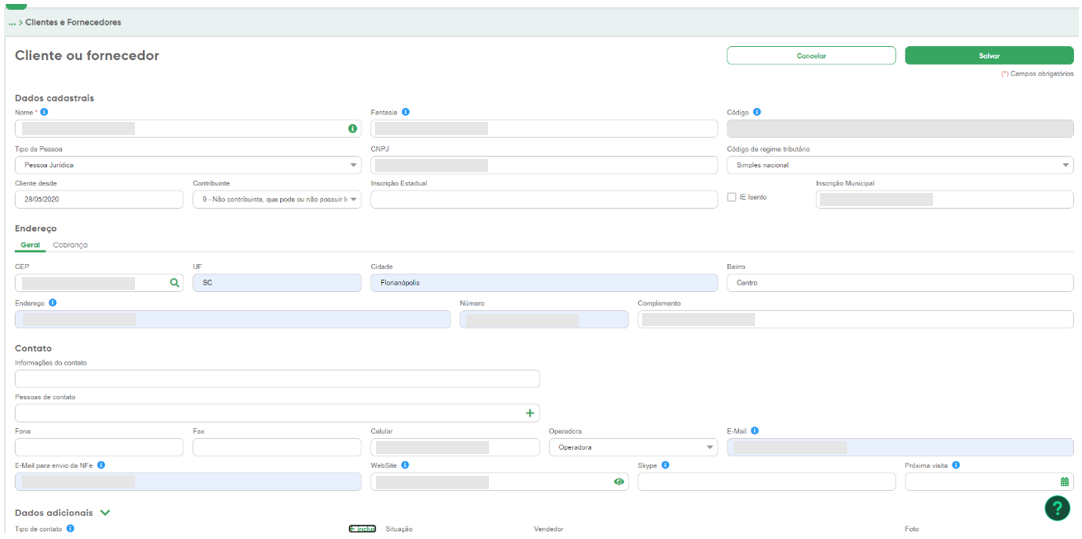
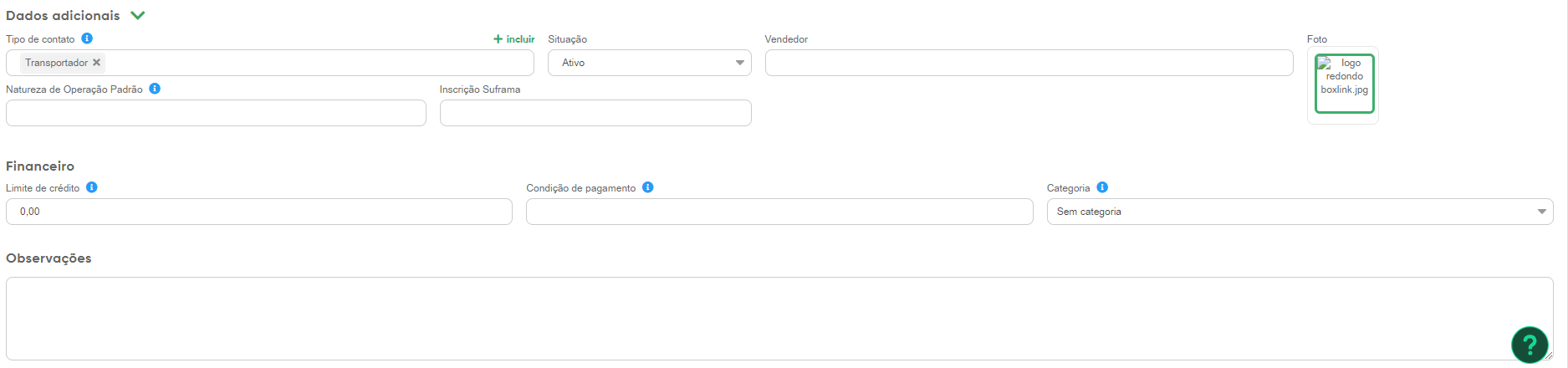
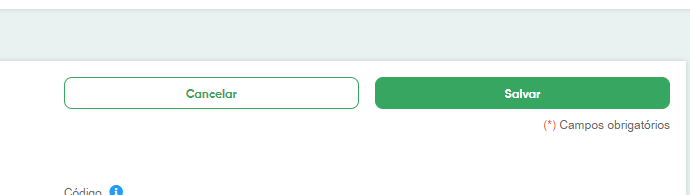

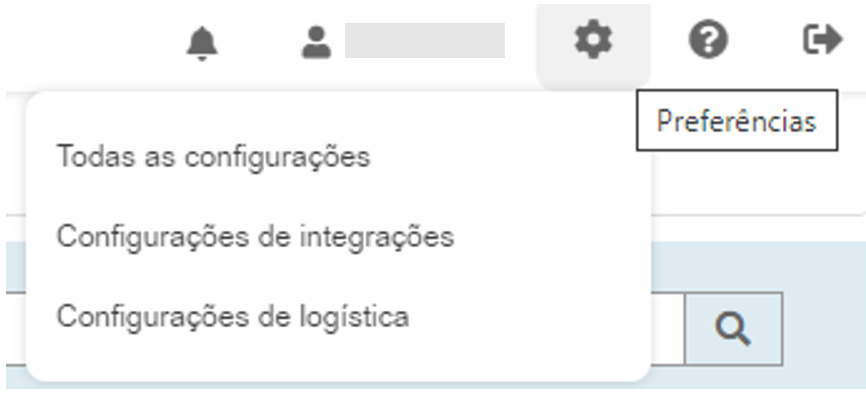
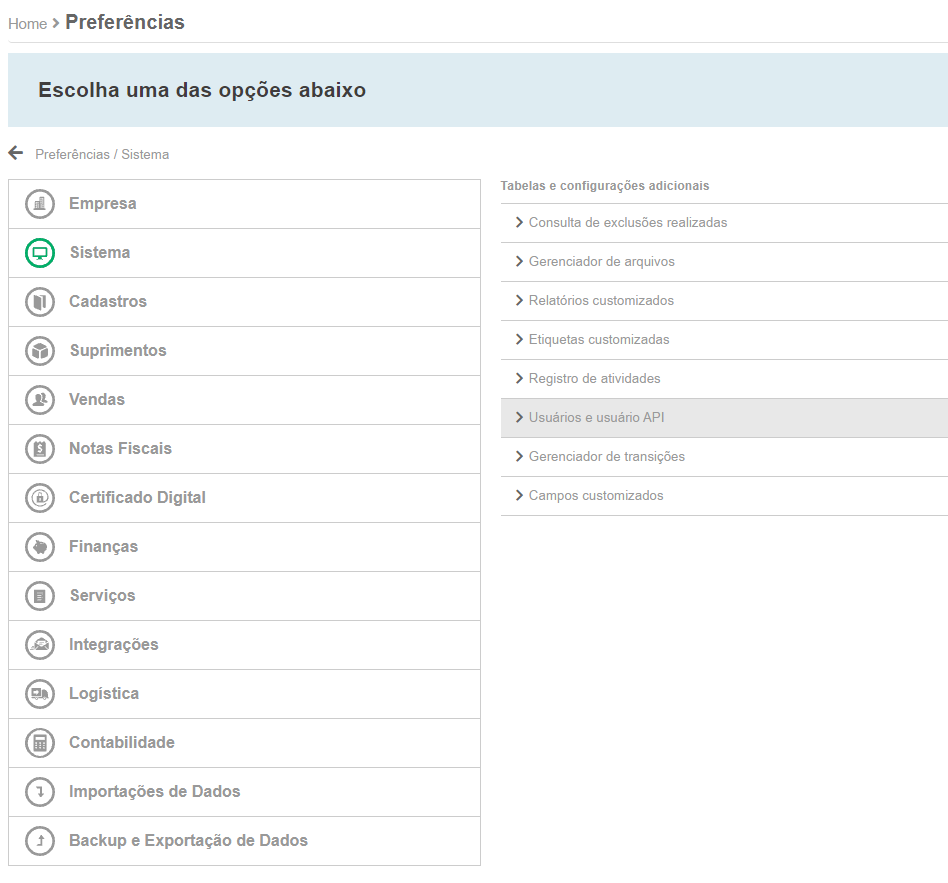

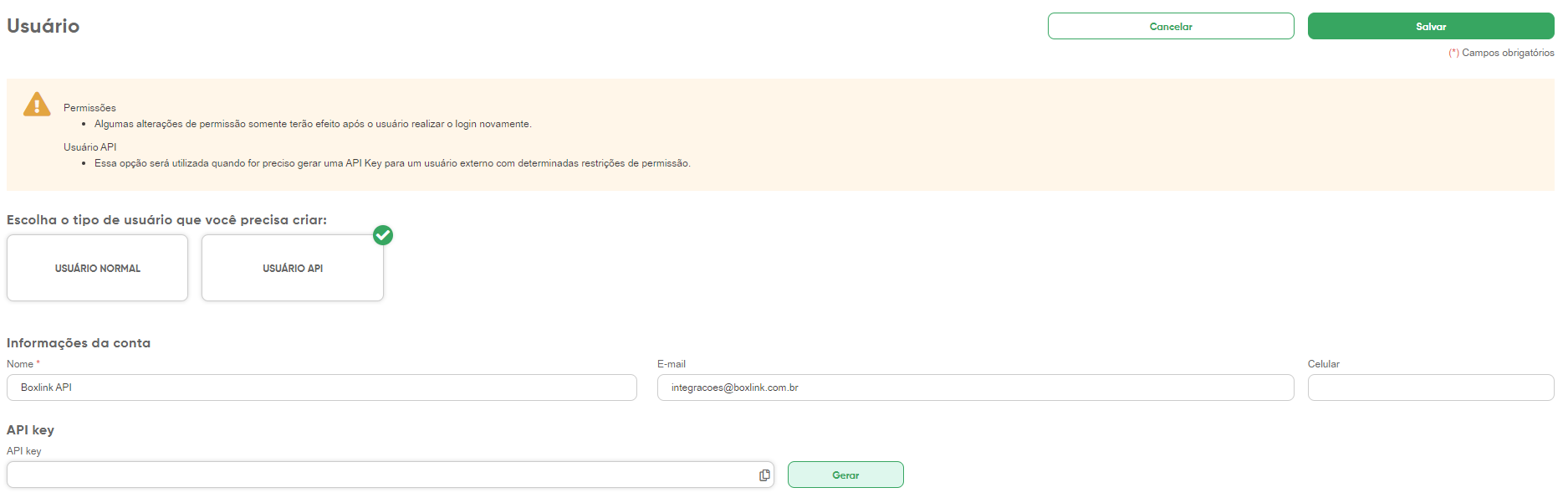

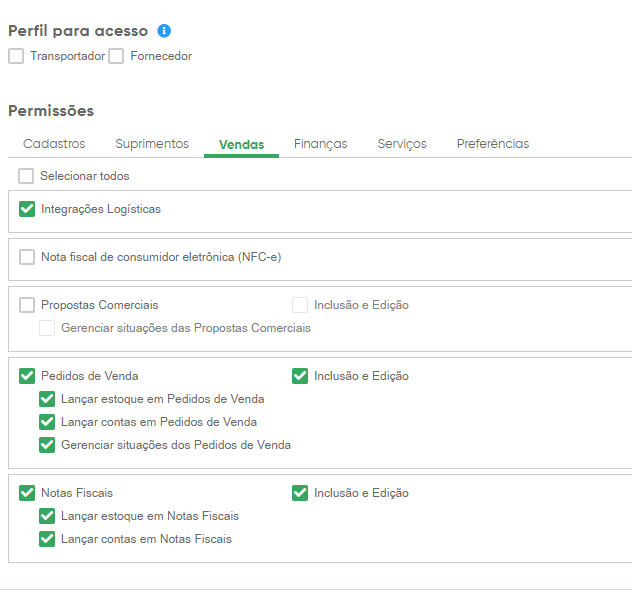

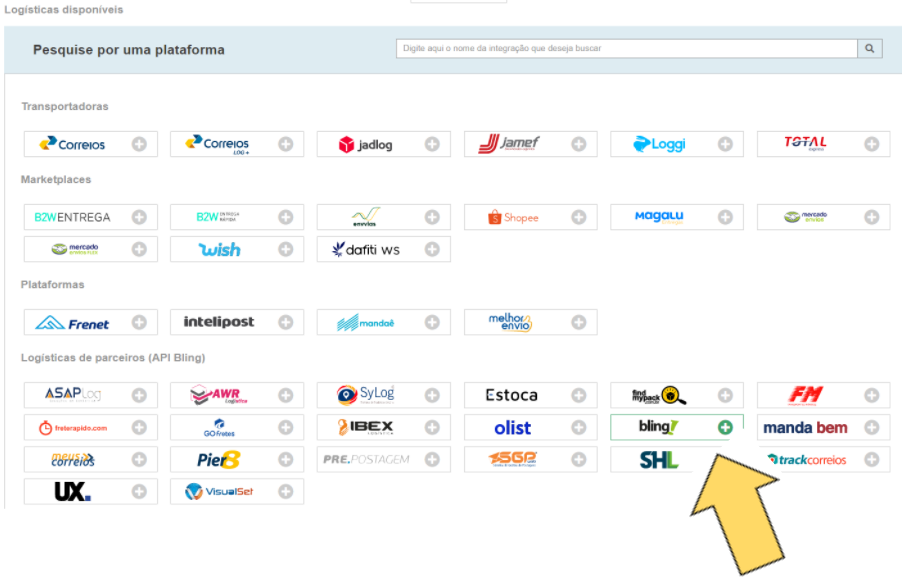
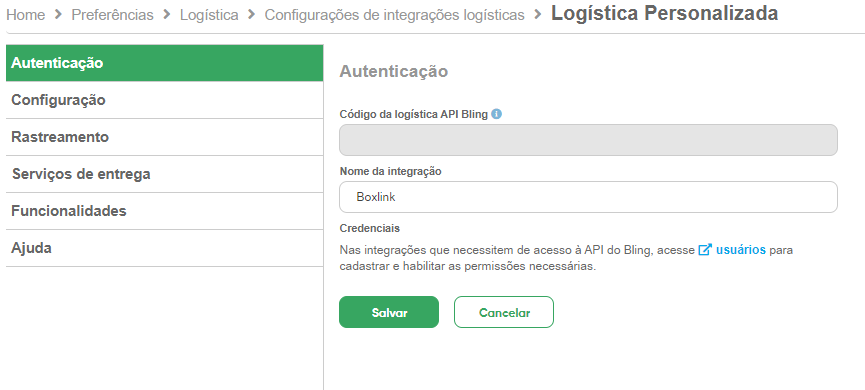
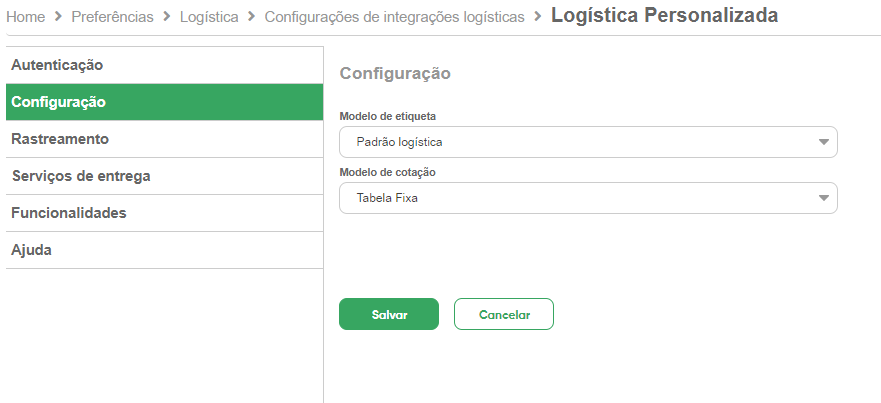
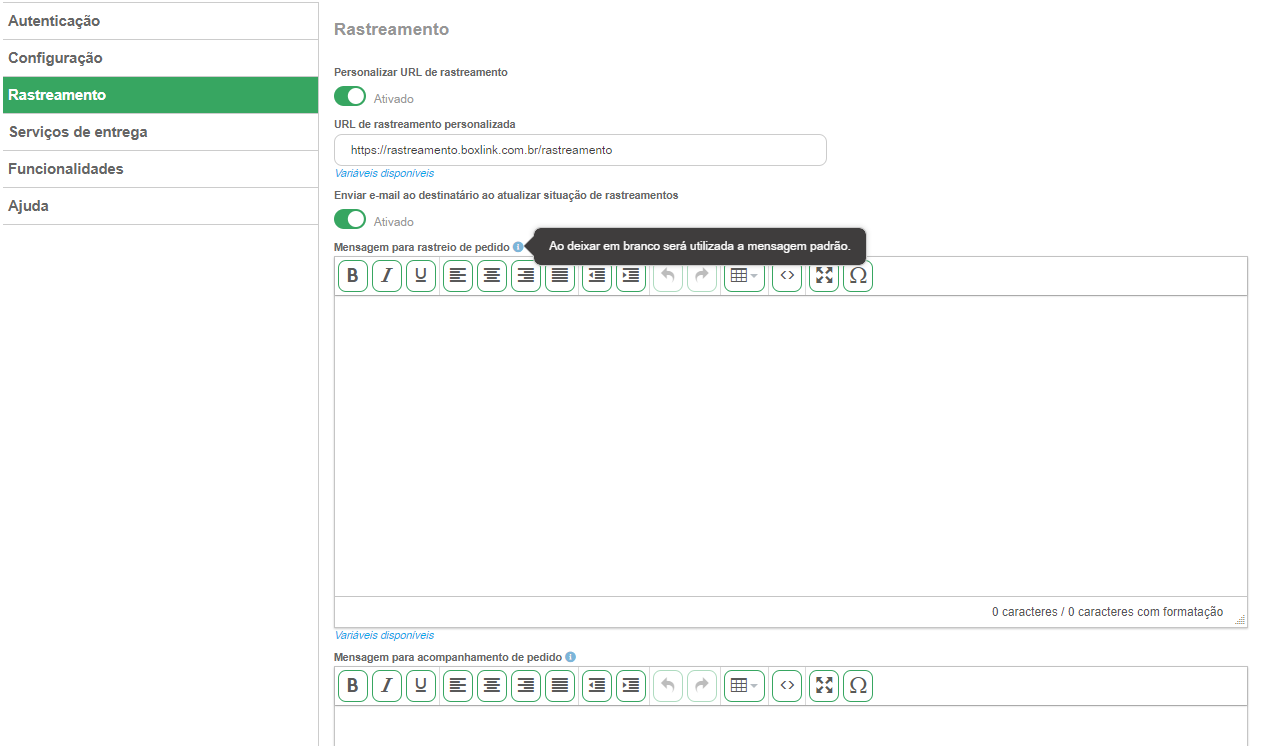
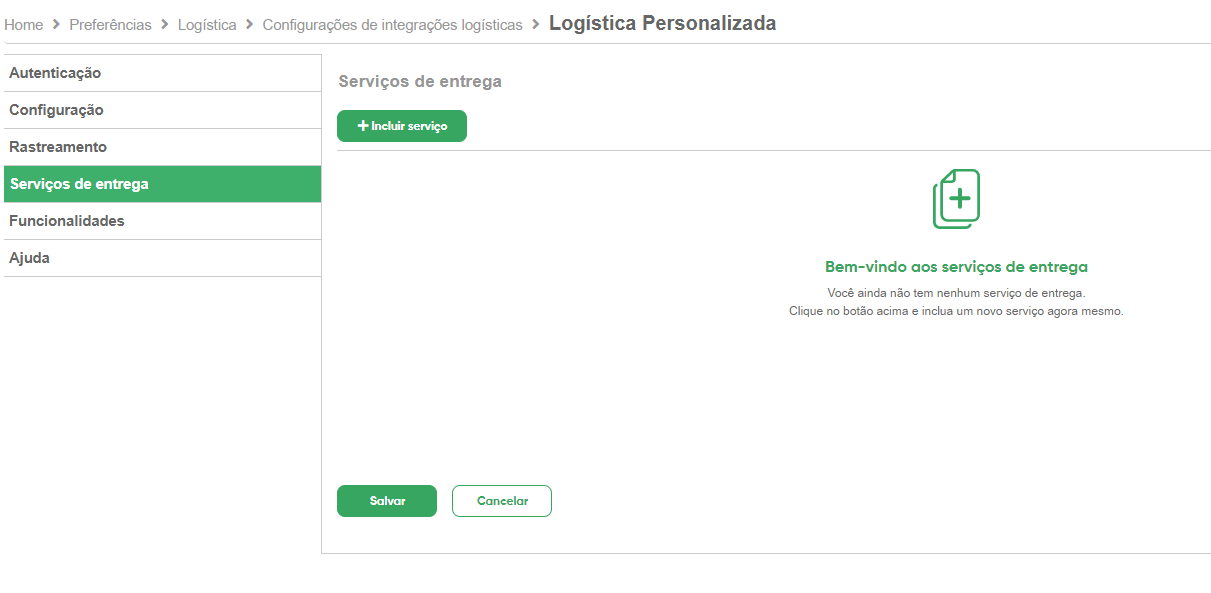
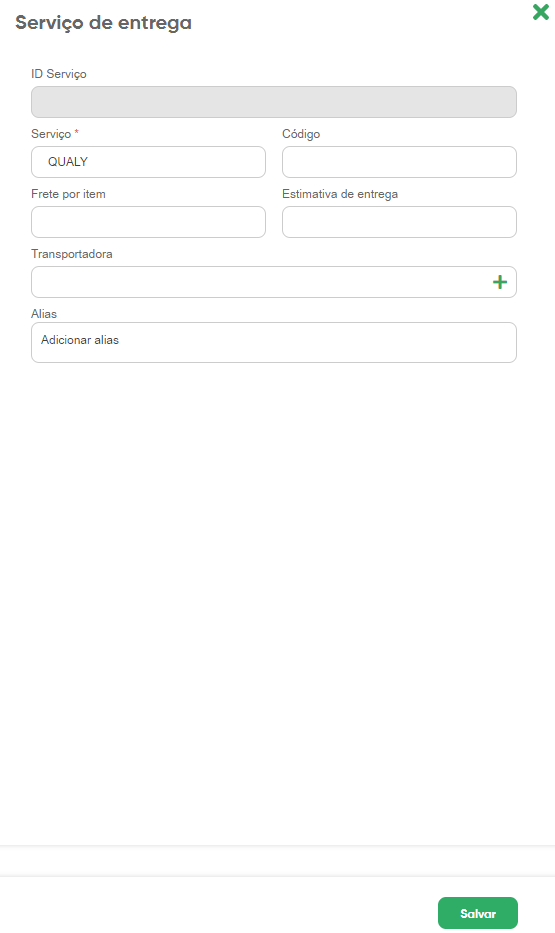
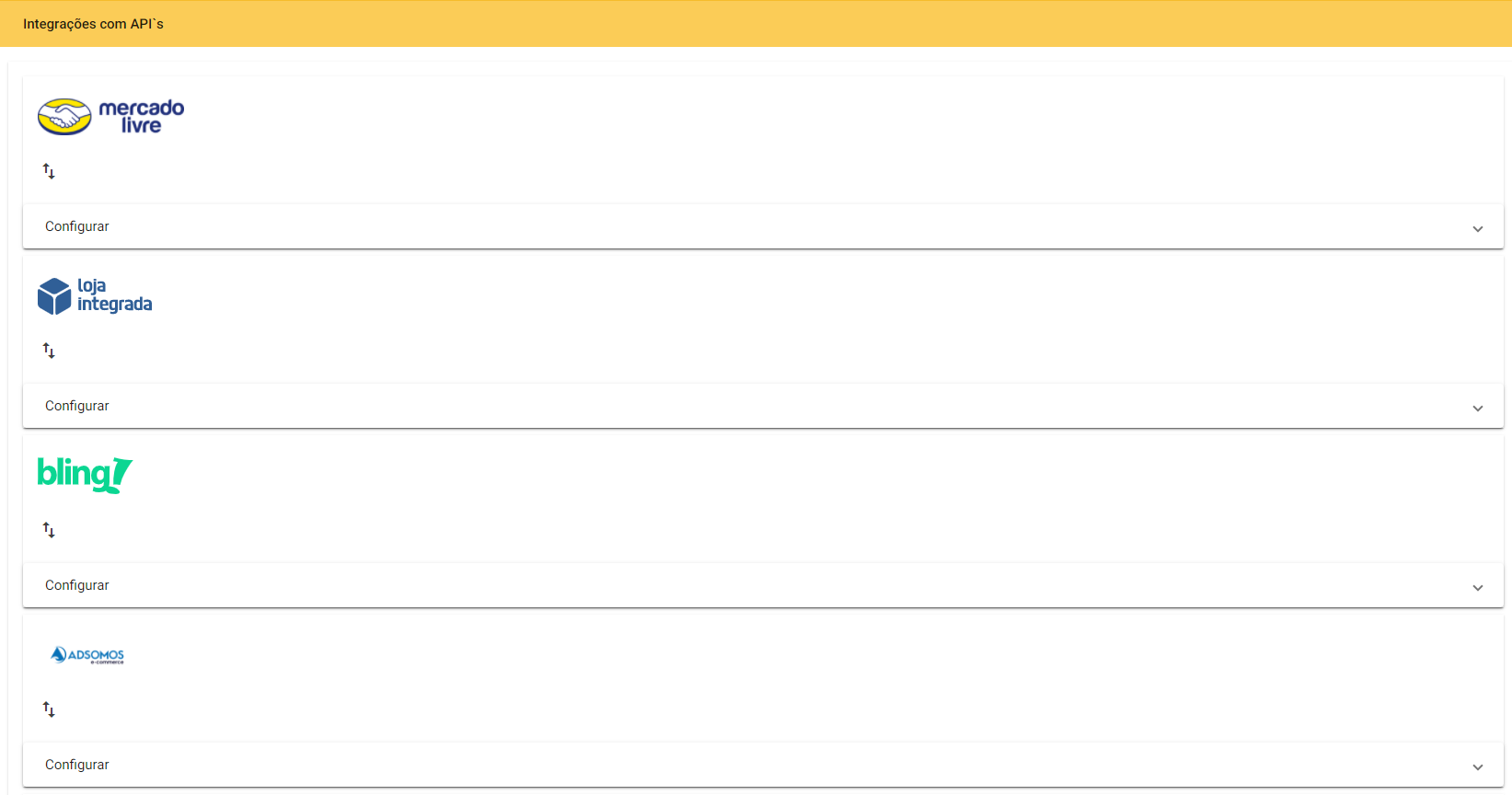
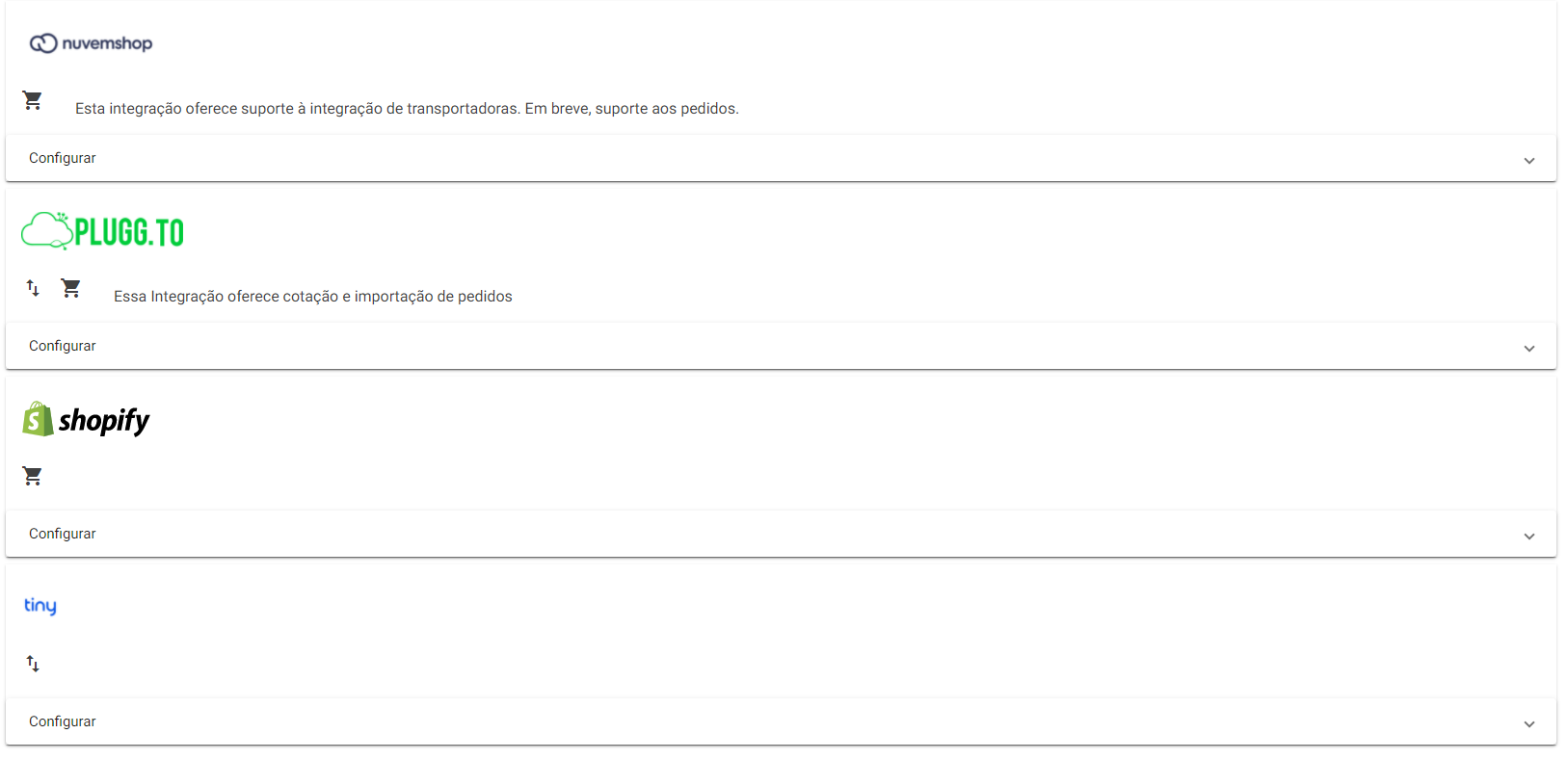
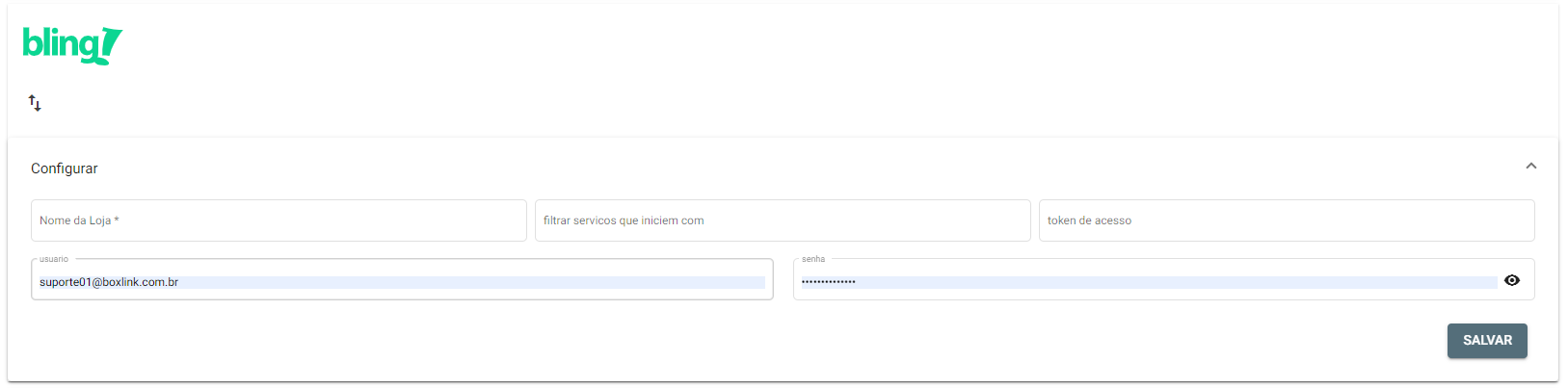
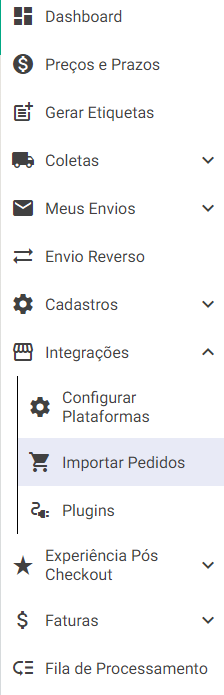


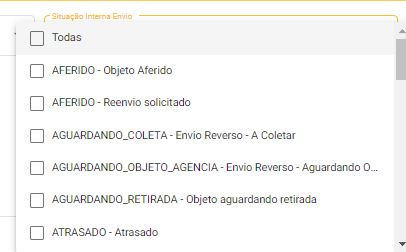

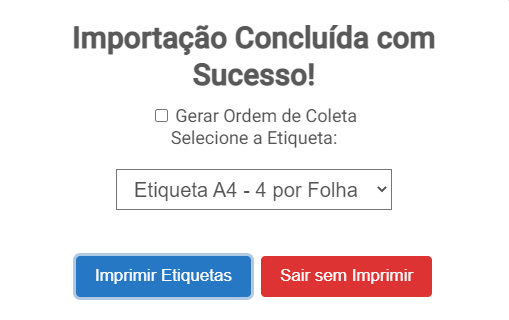
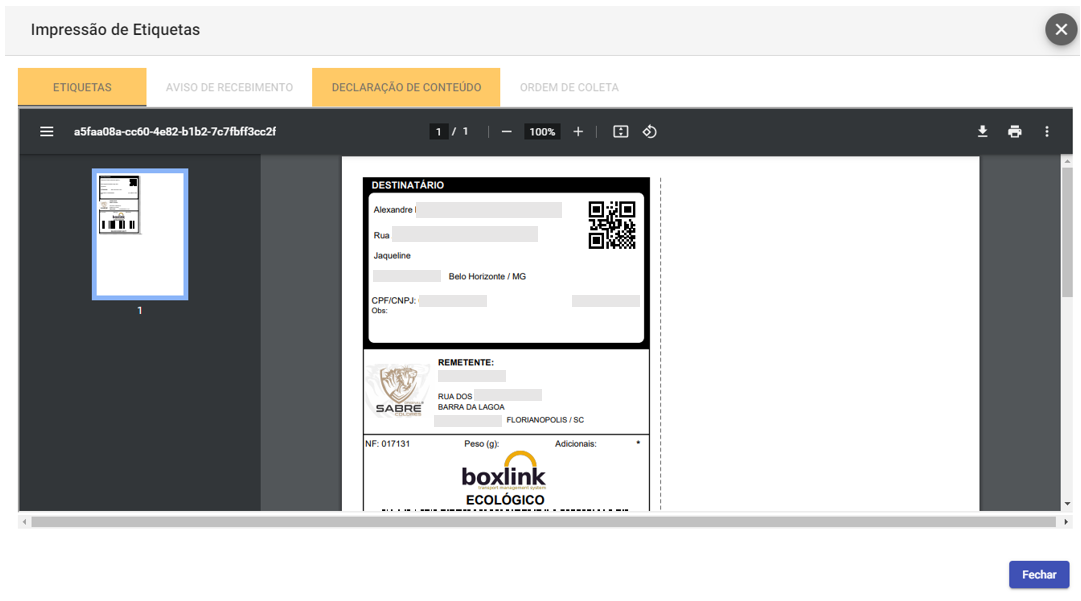
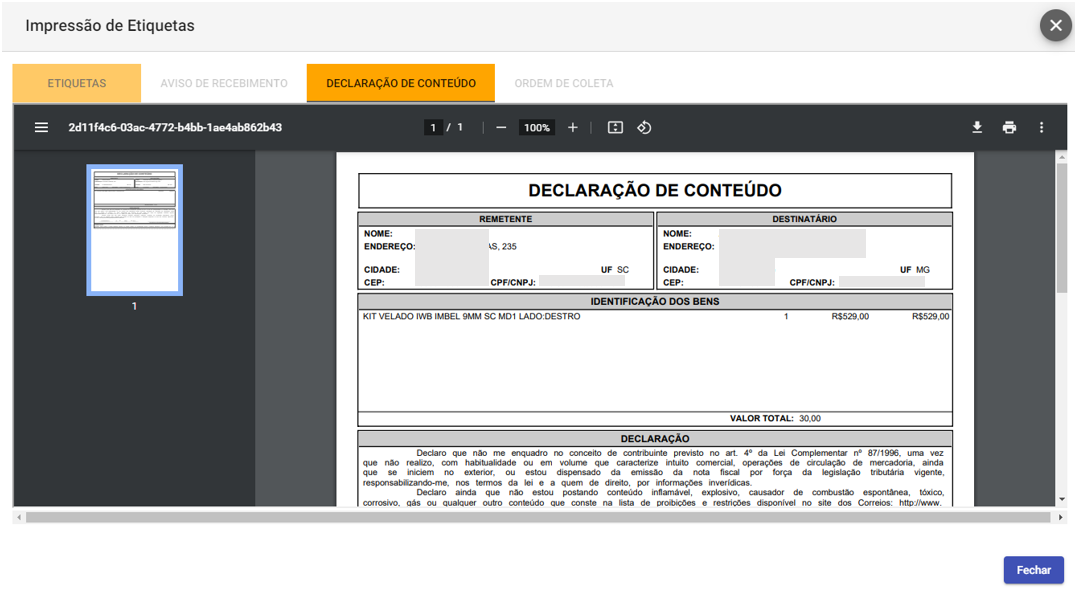
No Comments