Preços e Prazos
Para consultar "Preços e Prazos" selecione esta opção no menu localizado na barra lateral esquerda
Preencher os campos obrigatórios (todos, exceto "Valor Seguro").
Obs. 1 - Em "Formato" selecione "Caixa", "Cilíndro" ou "Envelope", caso não selecione nenhuma das opções o sistema considerará automaticamente o formato "Caixa".
Obs. 2 - O botão "Considerar Handling Time" significa que o prazo somará o tempo de preparo cadastrado neste cliente. Por exemplo, se está configurado que este Seller prepara o envio em 2 dias e o prazo de entrega de determinado serviço / transportadora é de 3 dias:
Se o botão "Considerar Handling Time" estiver acionado, aparecerá prazo de 5 dias
Se o botão "Considerar Handling Time" NÃO estiver acionado, aparecerá o prazo de 3 dias.
Obs 3 - Se desejar salvar os dados da pesquisa para utilizar novamente futuramente, acione o botão "Salvar Dados da Pesquisa"
Clique em "Pesquisar"
Em "Resultado da Consulta" aparecerão todas as opções de preços e prazos para o CEP informado, com base nas dimensões, peso e formato preenchidos
Clicando em "Gerar Pré-Postagem" o sistema te encaminhará para a tela "Nova Etiqueta"
Confira seus dados em "Remetente" e clique em "Próximo"
Em "Destinatário", preencha os dados solicitados e clique em "Próximo"
Observação: Caso não tenha a NF e opte por fazer "Declaração de Conteúdo", os campos relativos ao documento (CPF/CNPJ) são obrigatórios.
Em "Dados do Objeto":
1 - Se possuir a Nota Fiscal, preencha os campos com o número, série, chave, valor e data da NF
2 - Caso não possua NF, preencha a declaração de conteúdo, clique em ![]() para adicionar o item descrito e avance para "Próximo". (Lembrando que, para esta opção, os campos relativos ao documento do destinatário (CPF/CNPJ) devem estar preenchidos)
para adicionar o item descrito e avance para "Próximo". (Lembrando que, para esta opção, os campos relativos ao documento do destinatário (CPF/CNPJ) devem estar preenchidos)
Na aba "Serviços e Adicionais" inclua as informações referentes aos "Volumes" a serem postados (formato, peso e dimensões) e clique no ícone ![]() a cada volume registrado. Verifique se todos os volumes foram adicionados e clique em
a cada volume registrado. Verifique se todos os volumes foram adicionados e clique em ![]()
Selecione a opção que melhor atende sua necessidade, observando prazos e preços e confira os dados da etiqueta na pré visualização, localizada na lateral direita da tela. Para concluir, clique em "Gerar Etiqueta"
Sua etiqueta foi gerada, assim como o seu "Rastreador"!
Impressão:
1 - Caso já tenha adicionado todos seus pacotes e já queira imprimir as etiquetas e criar Ordem de Coleta, clique em "Imprimir Etiquetas e Recibo de Coleta";
2 - Caso queira somente imprimir a etiqueta para identificar seu pacote, sem gerar Ordem de Coleta, pois adicionará novos itens posteriormente, clicar em "Imprimir Etiquetas"
Pronto! Sua impressão está concluída!
O próximo passo será solicitar a coleta, conforme passo a passo no link https://wiki.boxlink.com.br/books/manual-cliente/chapter/41-solicitar-coleta

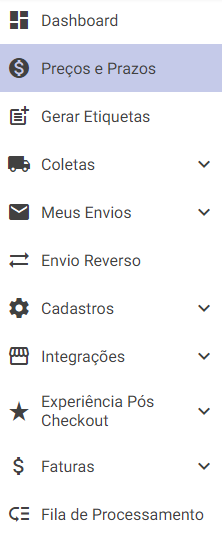


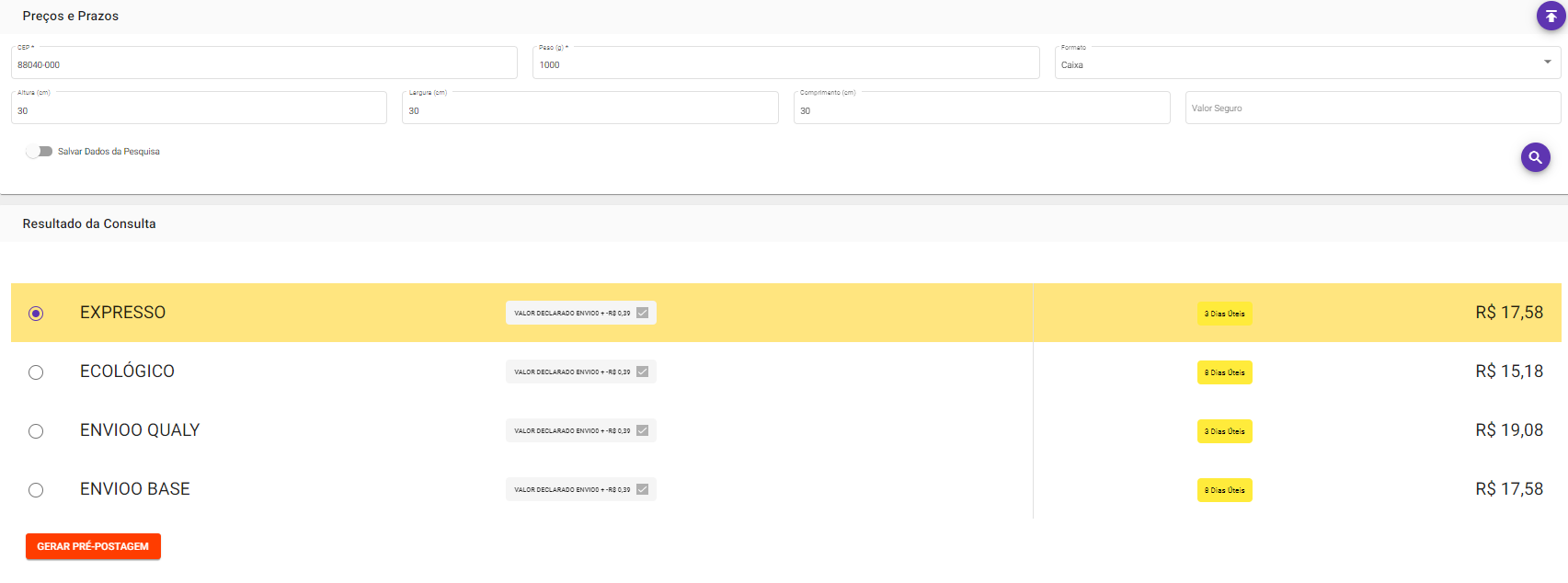
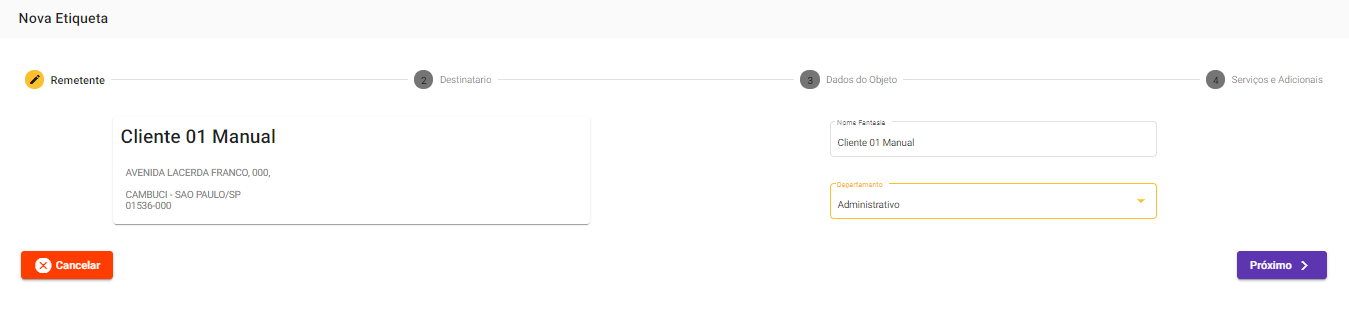
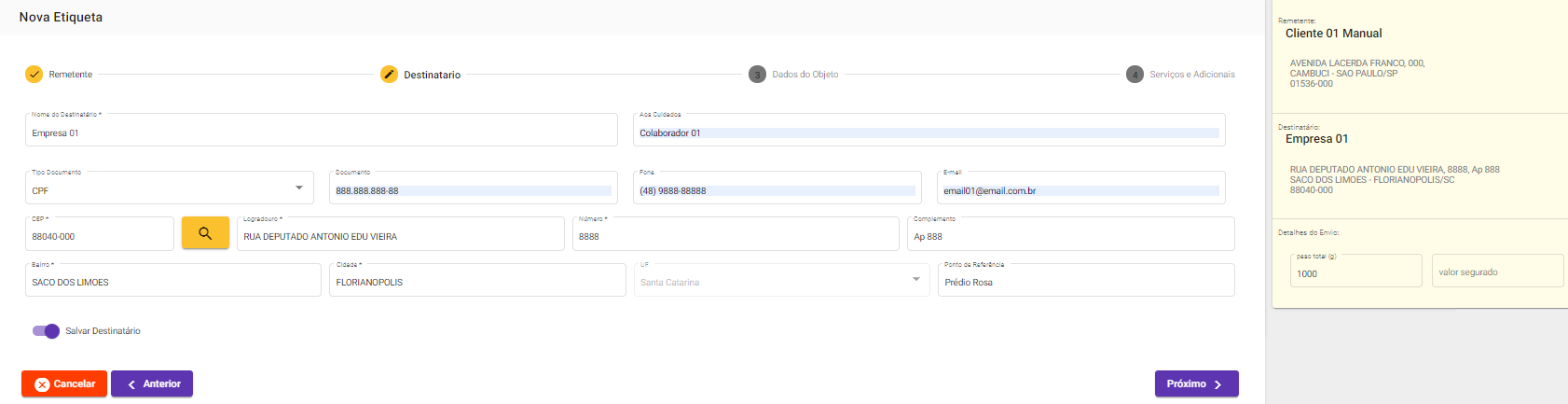
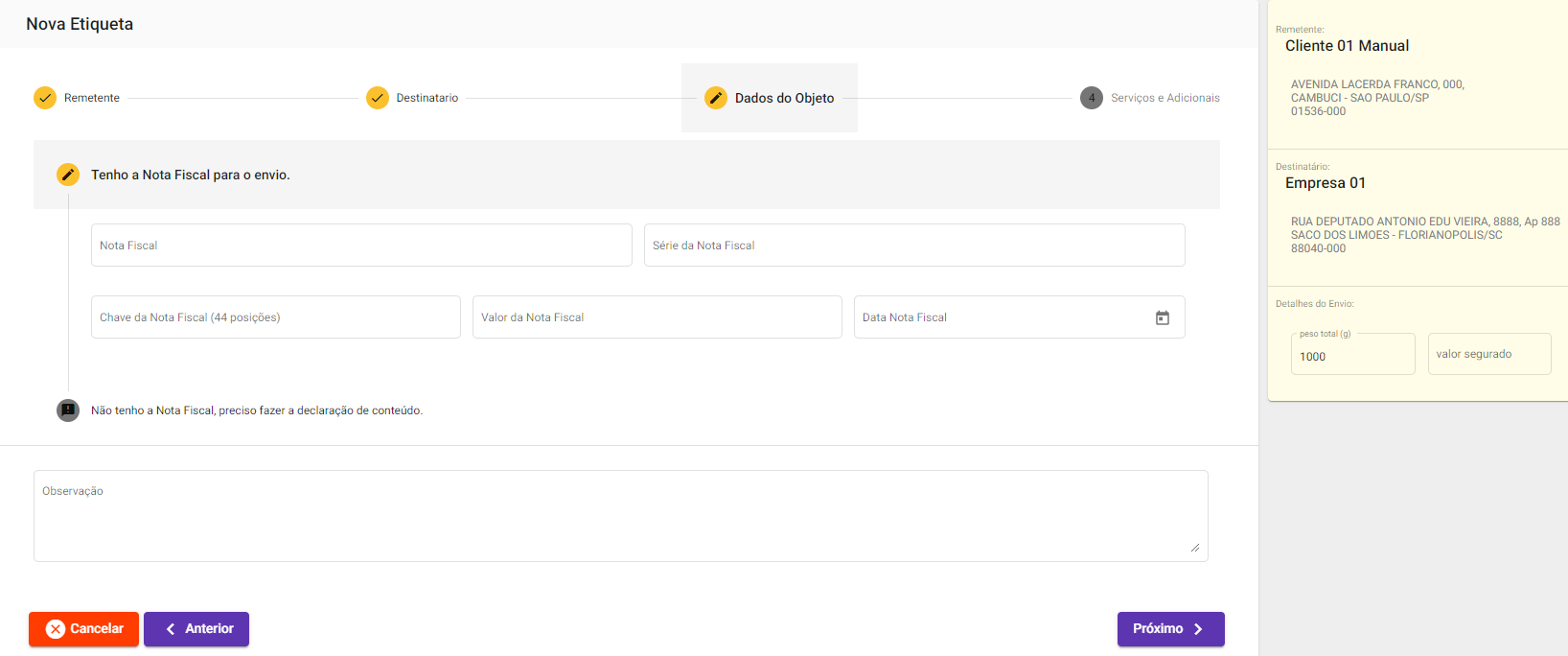
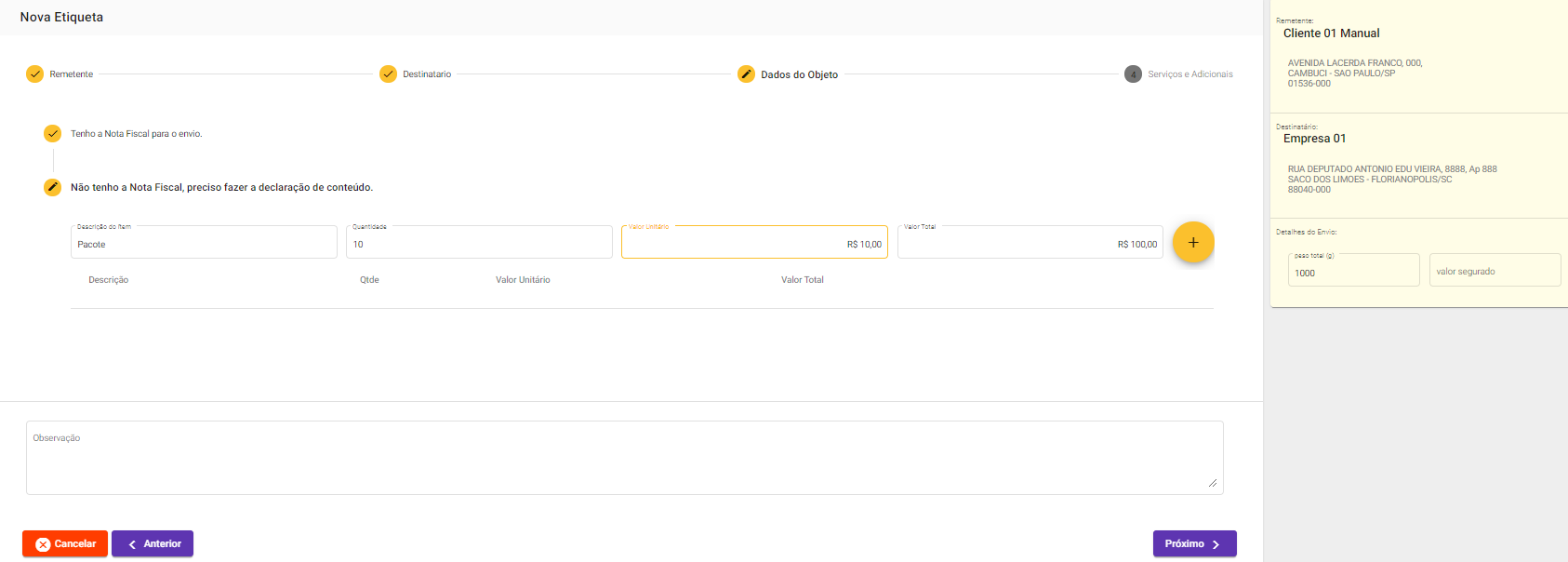
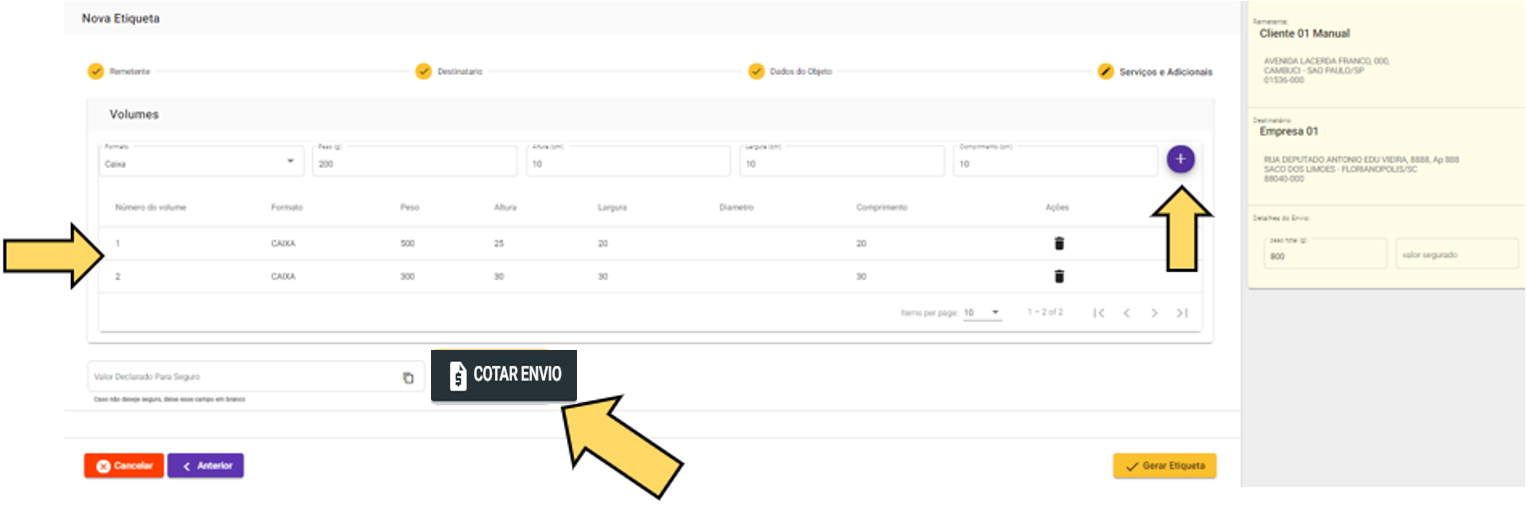
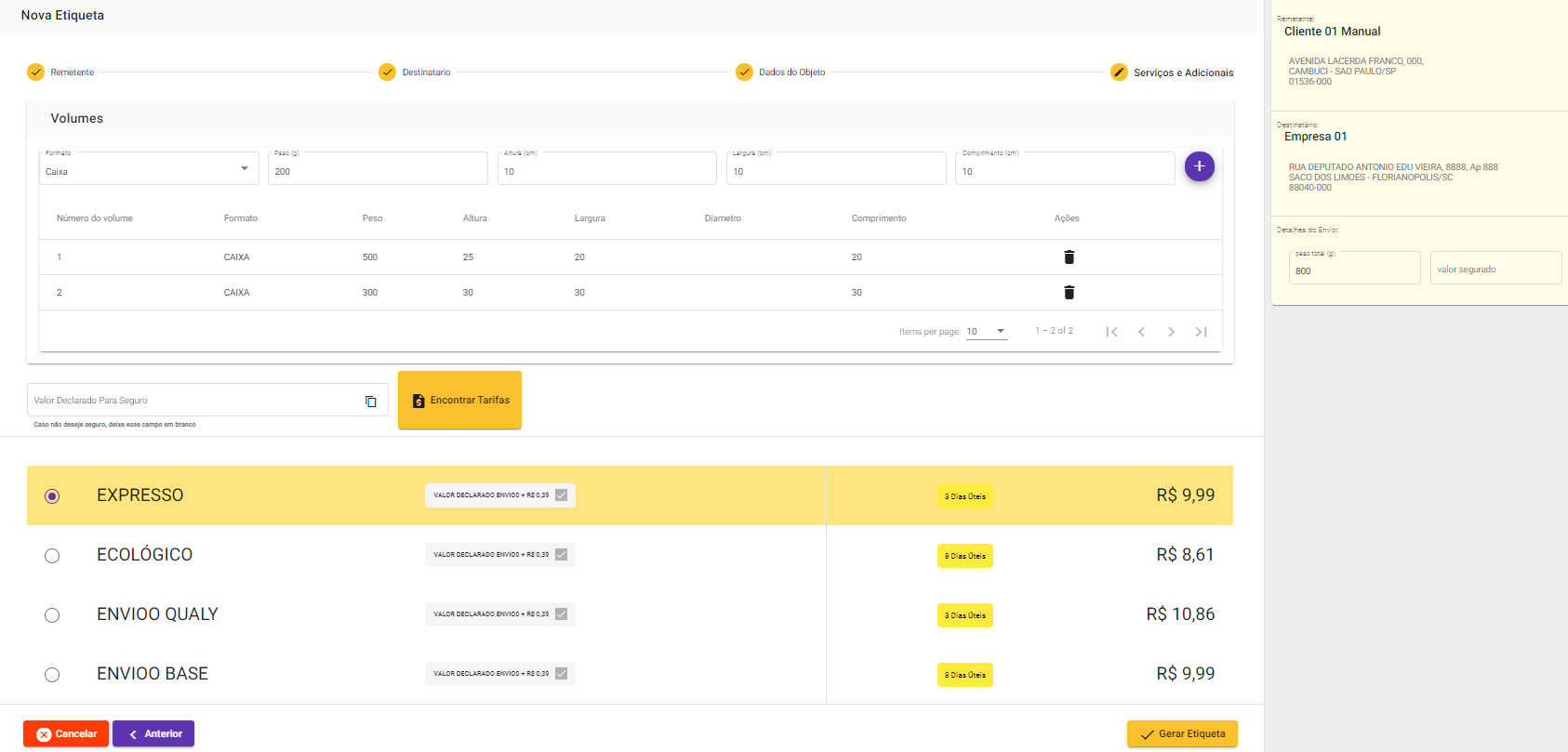
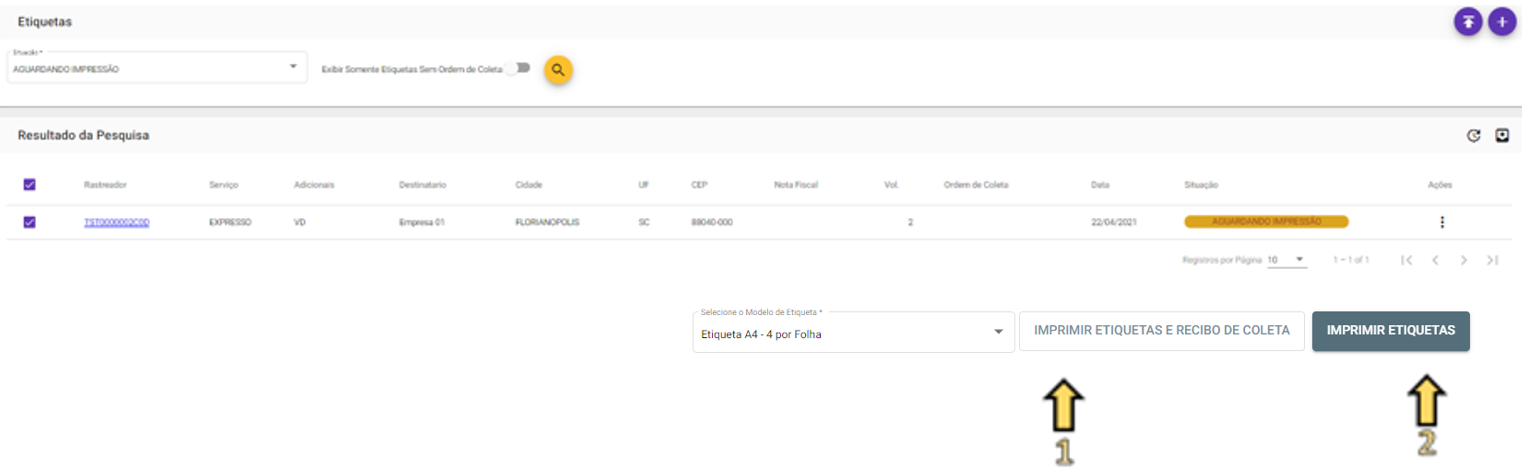
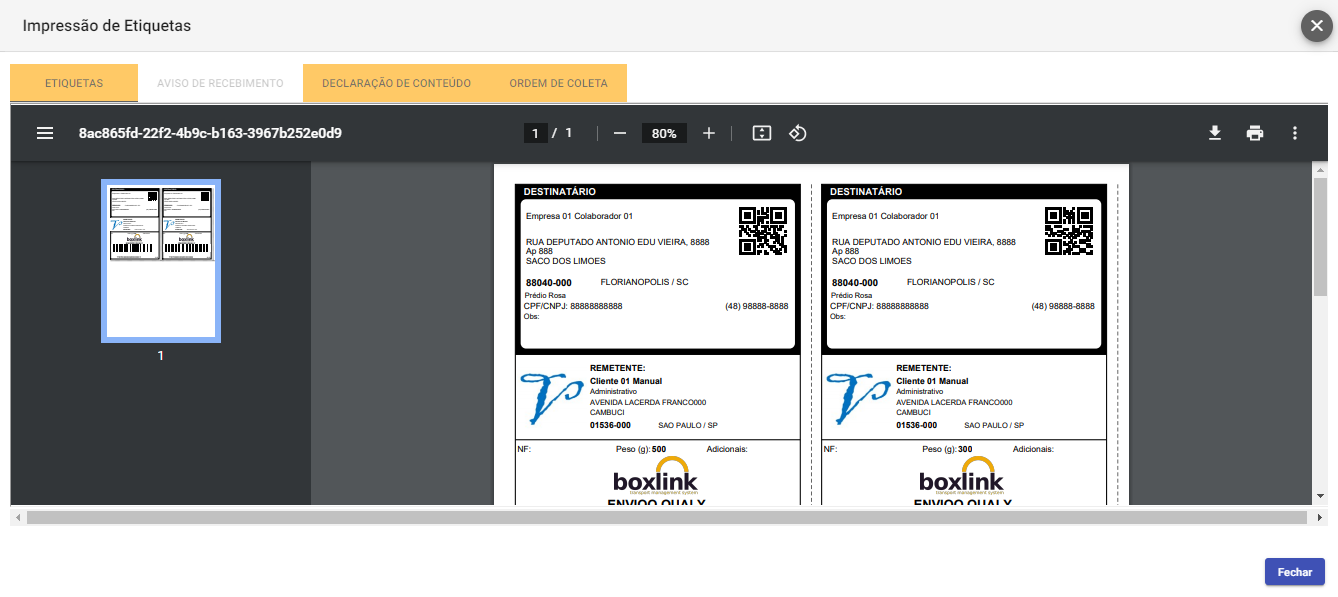


No Comments